ビジネスメールを送る(4)~ 署名を入れる ~
メールを作成して送信するまでの「作成過程」については、これまでに操作方法や書式、マナーなどを学習してきましたが、本項でひとまず最後になります。
本項では、本文の書式とマナー で学習した続きとなる、最後の「7.署名」の作成方法と使い方を学習したいと思います。
なぜ署名だけ別に学習するのかというと、署名はメーラーの機能として「挿入」することができるからです。つまり、ひな形を作成しておけばボタン操作で簡単に記述することがでるということです。
また、署名にも奥深いところがあり、作成方法やレイアウトなどバリエーションもいくつかあるため、あえて単独の項として学習することとしました。
さて、まず世間一般にいう署名とは、文字どおり「サイン」の意味になります。
しかし、ビジネスメールでいう署名は、宅配便の受け取りにサインするような簡単なものではありません。
自分(送信者)の氏名はもちろんのこと、会社名、部署名、役職、住所、電話番号、メールアドレス、ウェブサイトアドレスなど、自分に関する多くの情報を記述するものです。
メールの署名とよく似た用語に「電子署名(デジタル署名)」がありますが、これはまったく別ものです。(電子署名について詳しくは、デジタル署名とは を参照してください)
署名の具体例としては、先の例にあったように、下図のような「氏名」や「会社名」、「連絡先」などをまとめた部分になります。
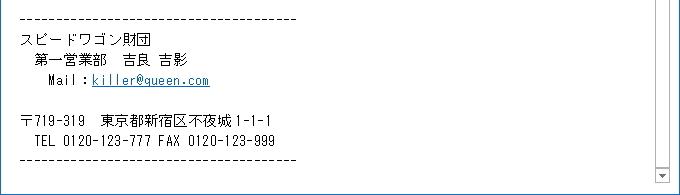
署名は、原則としてこのようにメールの末尾に記述し、「-」や「*」などの記号で区画をつくるのが一般的になっています。
そのため、記号を駆使して個性的なデザインの署名を作成している人もたくさんいます。
どこまでの情報を記述するかは、相手との関係(取引関係、上下関係、親密度など)によって様々なパターンが考えれますが、基本的に、自分(送信者)の「すべての連絡先」と「正確な所属情報」を記述します。
すべての連絡先といっても、あくまでビジネスの話で、プライベートな連絡先まで記述する必要はありません。
また、正確な所属情報とは、会社組織に所属している場合は、会社名や部署、役職などを省略することなくすべて記述するということです。
例えば、会社の「電話番号」「FAX番号」「メールアドレス」が代表的なすべての連絡先となり、「会社名」「部署」「役職」が所属情報となります。大きな会社であれば、自分(署名する人物)と連絡がとれる電話番号や内線番号も記述します。
そもそも、なぜメールにそこまで記述するかというと、
名刺を探すよりもメールを検索したほうが早い
という側面があります。
メーラーを開いて検索すればすぐに目的のメール(もしくは目的の人物からのメール)が見つかります。そこに連絡先のすべてが書いてあれば、おのずとそこを参照するようになるものです。
ビジネスにおいては、特に書類上の必要性などから相手方の正確な部署名や課名、役職名などを知りたいときがあります。そういうときは、名刺を探すよりメールを探す方が断然早く、多くの方がそうしていると思われます。
そういう意味からも、署名欄にはすべての情報を記述しておくほうが無難です。
署名欄にこまごまと記述したからといって誰も不愉快には思いません。必要性がなければ読み飛ばしていい部分だからです。なので、末尾にあらためて記述するわけです。
では、実際に署名を作成してみましょう。
まず、「ファイル」タブの「オプション」より「Outlookのオプション」画面を開き、左側メニューの「メール」から「署名」ボタンを選択します。
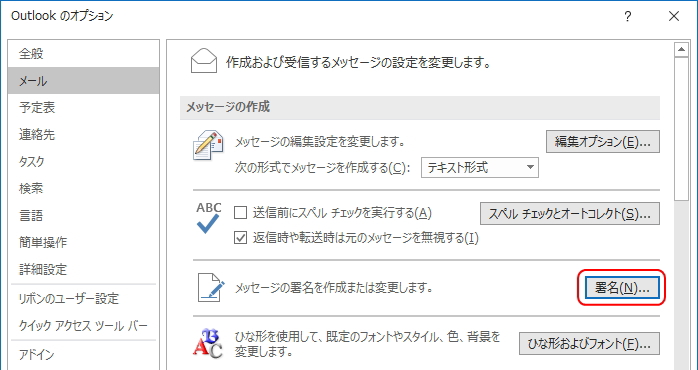
別ウィンドウで「署名とひな型」画面が表示されます。「新規作成」ボタンを選択します。
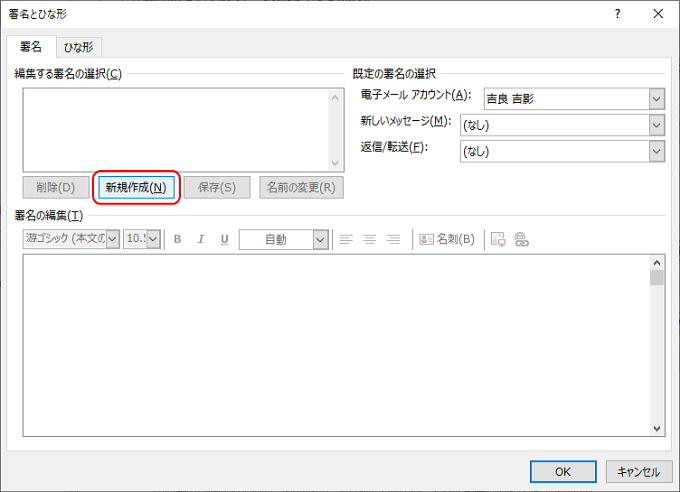
すると、「新しい署名」画面が表示され、新規作成する署名の名前を入力します。
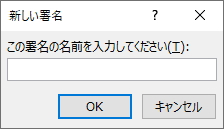
任意で名前を付けると、「編集する署名の選択」の枠内に入力した名称が追加されます。
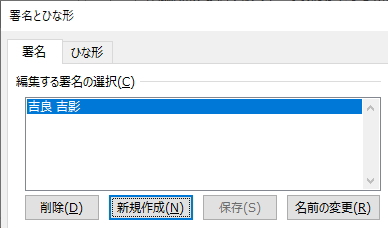
新規作成するごとに、ここに追加されていきます。つまり、署名は複数個作成することができます。例えば、「ビジネス用」や「プライベート用」などと使いわけることができます。
次に署名の内容を作成していきますが、その前に下図の「フォント」部分を見てみましょう。
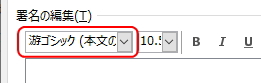
ここはデフォルト(初期設定)で、「游ゴシック」というフォントが設定されています。
この「游ゴシック」や「游明朝」というフォントは、Office2016から既定のフォントになりました。それまでは、Wordが「MS明朝」、Excelが「MSゴシック」が既定でした。
以前のフォントに慣れている方には違和感があるようで、既定のフォントを変更する方も多いようです。
おそらく「游フォント」が今後は標準になっていくと思われますが、相手側が古いメーラーであった場合(游フォントがインストールされていない場合)は代替のフォントが選択されて表示されるため、游フォントをデフォルトのまま既定とするかは悩ましいところです。
穿った見方をすると、游フォントではなくMSゴシック等の従来のフォントでメールを送った方が、「あえて既定のフォントを変更している」と評価される可能性もあります。
いまのところ、游フォントよりMSゴシックのほうが多い実感があります。ここはなんとも言えませんが、広く普及するまでMSゴシックに変更しておくのが無難かもしれません。
署名のフォントはこのリストメニューから変更すれば「MSゴシック」として署名が作成されます。
ただし、このフォント設定は、メール本文のフォント設定や、本文の書式とマナー で学習した「テキスト形式」、「HTML形式」によっても影響されます。
例えば、メール本文の書式は「MSゴシック」で、署名が「游フォント」を指定していた場合(設定方法は後述します)であれば、下図のように、本文と署名でフォントが異なってしまいます。
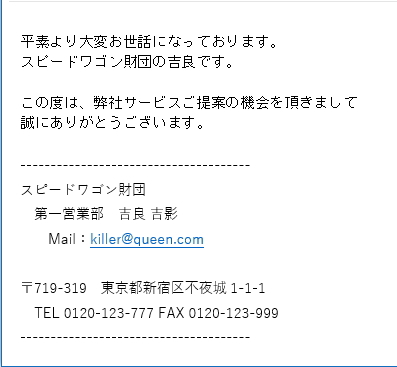
このあたりは知っておかなければ混乱してしまうところですが、
フォントの違いが影響するのは「HTML形式」で本文を記述した場合のみ
になります。
上図はHTML形式で記述しています。これがテキスト形式であれば、フォントが異なることはありません。こうしたところも設定する画面があるのです。
同じく「署名とひな型」画面の「ひな型」タブを選択してみましょう。
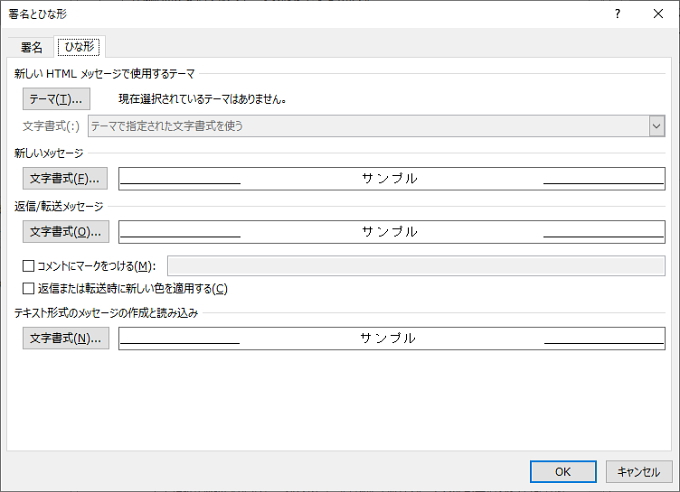
この画面は「Outlookのオプション画面」のメール項目の「ひな型およびフォント」ボタンを選択した場合と同じ画面になります。
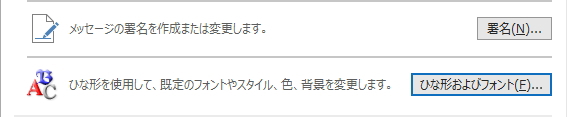
上の画面について、「新しいメッセージ」は新規作成メール、「返信/転送メッセージ」は文字どおり返信メールと転送メール、「テキスト形式のメッセージの作成と読み込み」はテキスト形式を適用したメールのフォントを設定するボタンになります。
それぞれに対してフォントを設定することができます。先述のとおり、デフォルトでは「游ゴシック」になっていますので、MSゴシックに変更したい場合は、すべてをMSゴシックを設定しましょう。
先ほどのフォントが異なるケースの例では、「新しいメール」に「MSゴシック」を設定し、署名に「游フォント」を指定、かつ「HTML形式」でメールを作成するとフォントが異なってきます。
少々ややこしいですが、整理して理解しておきましょう。
また、すでに学習のとおり、基本は「テキスト形式」で作成するのがマナーであり、テキスト形式に設定している場合では、「テキスト形式のメッセージの作成と読み込み」で指定してあるフォントが適用されるので、署名で指定したフォントは適用されません。
いずれにせよ、フォントはバラバラに指定することなく、変更する場合は統一したフォントをそれぞれに指定するようにしましょう。
では、多少脱線しましたが、署名の本文を作成していきましょう。
署名は下図のように、「署名の編集」のテキストボックス内に直接記述します。
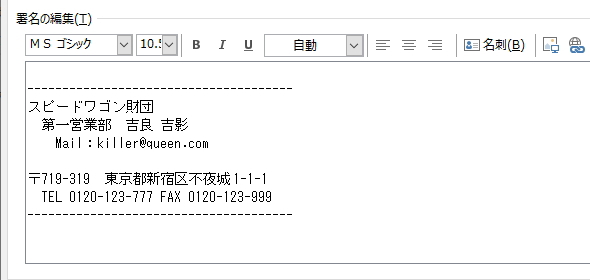
基本的な署名の構成は、区画線(区切り線)で本文と分け、「社名」、「部署名」、「役職」、「氏名」、「住所」、「電話番号」、「メールアドレス」など、すべての情報を盛り込みます。
どのような順番で記載するのがよいという決まりは有りません。氏名を最初に記載している場合もありますが、たいていの場合は上図のような順で記載されています。
そして、悩ましいのは区画線(区切り線)をどうするかです。
上図の例では、半角マイナス「-」で区画線にしています。この区画線をどのように表現するのかは腕の見せどころとなりますが、あまり凝ったものを作り込む必要はありません。
たまに、「*」「>」「+」などの記号や「z」などの文字を駆使して、さながらアスキーアート(文字や記号で表現する絵)のように手の込んだものを見かけることがあります。
Webデザインの企業などであれば別ですが、ご自身の業種と照らし合わせて適度な装飾にしましょう。
ただ、いざゼロから書いてみるとなかなか難しいもので、
受信したメールから良いものを拝借する
というのもひとつの方法です。
いいなと思う署名があれば、コピー&ペーストで署名を作成してみましょう。そして、記号部分など少しアレンジするだけです。または、インターネット上に無料のサンプルがたくさんあるので探してみるのも手です。
最初から完璧につくろうと思う必要はありません。署名にはいろいろなパターンがあり、納得のいく「自分の署名」をつくるには多少の練習が必要です。
入力して「OK」ボタンをクリックすると、先ほど付けた名前で署名が登録されます。
署名を登録すると、下図のように、「既定の署名の選択」の部分の「新しいメッセージ」が自動的に登録した署名に設定されます。
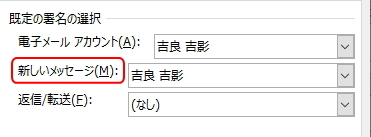
これは、新規メッセージの作成をしたときに自動的に署名が挿入される設定になります。つまり、「新しいメール」ボタンをクリックして新規メッセージ画面が立ち上がるとすでに署名が挿入されているということです。
さらに「返信/転送」に設定すると、返信メールや転送メールにも自動的に署名が挿入されるようになります。必要に応じて設定してください。
また、この設定はアカウントごとに設定することができます。複数のメールアカウントを使っている場合は、それぞれのアカウントに対して任意の署名を自動的に挿入することができます。
常に署名を挿入しておきたい場合はここを設定しておくと便利ですが、署名の挿入の操作自体がたいした労力ではないので、設定を外しておいても問題ありません。
署名の挿入は、本文を入力し、署名を挿入したい位置で「挿入」タブの「署名」ボタンから、登録した署名を選択するだけです。
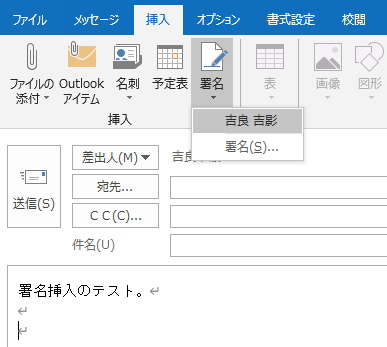
すると、署名をカーソルの位置に挿入することができます。
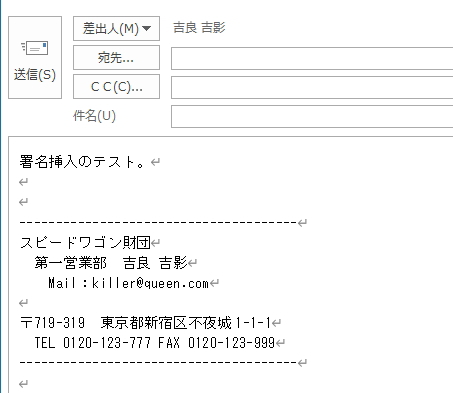
以上で、署名の作成と挿入の方法については終了です。署名は面倒でも一度作成しておくと、あとは簡単な操作で挿入できるので非常に便利に使うことができます。
更新履歴
- 2014年4月24日
- ページを公開。
- 2018年1月10日
- ページをSSL化によりHTTPSに対応。
- 2020年5月13日
- メールソフトをWindows LiveメールからOutlookに変更。
参考文献・ウェブサイト
当ページの作成にあたり、以下の文献およびウェブサイトを参考にさせていただきました。
- 文献
- なし
- ウェブサイト
- なし
- 管理人のつぶやき
- Twitterのフォローお願いします!
