拡張子とは
ファイルとはどういうもので、どういう種類のファイルがあるのか前章で学習しましが、大きく分けてプログラムファイルとデータファイルに分けることができました。
また別の切り口として、すべてのファイルは0と1の2進数からできているバイナリファイルであるけれど、どんな環境でも同様に扱える文字情報だけのテキストファイルと区別しています。
ファイルの種類を大きく分類するとこのようになりますが、当然さらに細かく分類することができます。
アプリケーションソフトの種類が無数にあるように、アプリケーションソフトを使って作成したファイルの種類も細かく分けると無数にあるのです。
例えば、Wordで作成したファイルとExcelで作成したファイルは当然異なりますし、画像ファイルや音声ファイル、動画ファイルなど様々な種類があります。
では、ファイルを管理しているOSは、無数にあるこれらのファイルの種類をどうやって区別しているのでしょうか?このファイルは「Wordで作成した文書ファイルだ」とか、「Excelで作成したグラフだ」といった判別をどのようにして行っているのでしょうか?
ファイルの中身はどんなファイルであってもバイナリデータ、ただの2進数に変わりありません。
Wordの文書ファイルであれば「Wordで作って保存したんだからWordのファイルなのは当然だ」と思われるかもしれません。しかし、Windowsはそこまで記憶していません。何かしらの情報をもとに判断しています。
つまり、すべてのファイルにはその種類を示す識別情報が付加されているということです。
そのファイルの識別情報のことを、
拡張子(かくちょうし)
と言います。
拡張子とは、単純な仕組みの(単純という表現は語弊があるかもしれませんが)ファイルの識別情報を表す文字列で、
ファイル名のピリオドの後ろに付いている3~4文字の文字列
になります。
拡張子はファイルの種類によって決められています。例えば、Wordで作成したファイルなら「.docx」、Excelで作成したファイルなら「.xlsx」が拡張子になります。(拡張子の種類や個別の詳しい解説は後述します)
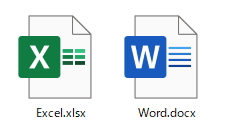
Office2003以前では、WordもExcelも拡張子が異なっていましたが、それについても後述します。
このようにWindowsは、拡張子によって、それがどういうファイルで、どういうアプリケーションソフトで開いたらよいのかを判断しているのです。つまり、
この3文字程度のただの文字列によってファイルの種類が識別されている
ということです。
したがって、拡張子を変更したり削除したりすると、Windowsはファイルを識別できなくなり、開くことができなくなってしまいます。非常に重要な文字情報なのです。
このため、Windowsの初期設定では、拡張子を表示しない設定になっています。Windows Vista以降、ファイル名を変更する場合、拡張子の部分までカーソルが行かないようになりました。
ファイル名を変更するとき、この拡張子の部分まで変更しようとすると「警告メッセージ」が表示されます。
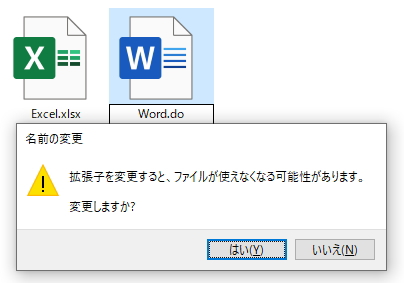
したがって、
脱初心者の第一歩は拡張子を表示すること
です。
どのファイルにどんな拡張子が付いているのかを知ることで、ファイルの種類を理解することができます。
拡張子を表示するには、エクスプローラー画面(フォルダを開いた画面)の「表示」タブより「ファイル名拡張子」にチェックを入れます。この操作はどのフォルダの画面でもかまいません。すべてのフォルダのファイルで拡張子が表示されるようになります。
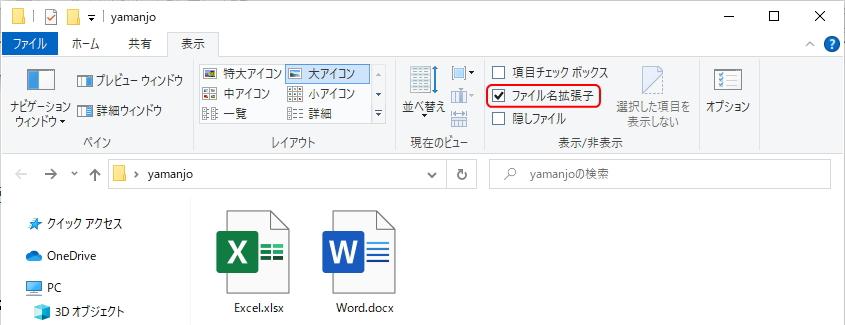
もしくは、「コントロールパネル(大きいアイコン表示)」→「エクスプローラーのオプション」→「表示」タブ → 「登録されている拡張子は表示しない」のチェックを外すと、拡張子を表示させることができます。
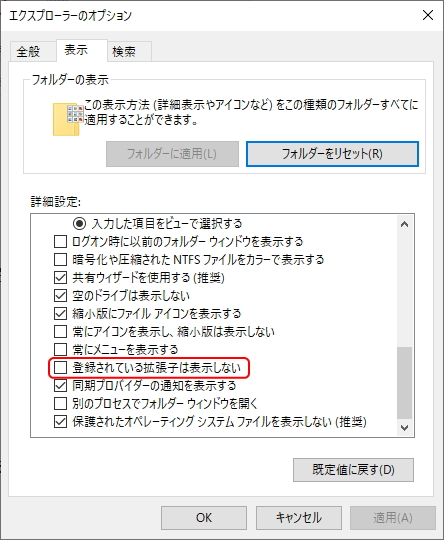
コントロールパネルの表示方法はOSによって異なるので、検索ボックスに「コントロールパネル」と入力して検索するか、前項で学習した「ファイル名を指定して実行」画面で「control」と入力すると開くことができます。
拡張子が表示されたら少し実験をしてみましょう。
拡張子を変更したり削除したりすると、Windowsはファイルを識別できなくなり、開くことができなくなると解説しました。
Wordファイルの拡張子である「.docx」を「.do」に変更してみます。
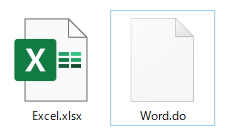
すると、Windowsはファイルを認識できなくなり、このようにアイコンも真っ白なものに変化します。Windowsがこのファイルを識別できなくなった証拠です。
そして、この変化したアイコンをダブルクリックしてファイルを開こうとしても、メッセージが表示されてファイルを開くことができません。下図のメッセージは、Windowsが「.do」という拡張子のファイルを開くアプリケーションソフトがわからないことを意味しています。開くアプリを指定してくださいというメッセージです。
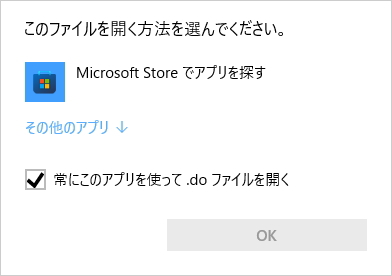
Windowsがファイルの種類を拡張子という文字列によってのみ判断しているということが理解できると思います。
したがって、開けなくなったファイルは、拡張子を正しく修正するとアイコンも元通りになり開くことができます。
今度は、拡張子を他の実際に存在する拡張子に変更してみます。Wordファイルの拡張子「.docx」をExcelファイルの拡張子「.xlsx」に変更します。
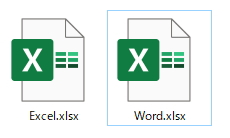
すると、WordのアイコンがExcelのアイコンに変化します。
このことからもWindowsは、ファイルの中身ではなく拡張子によってファイルを識別しているということが理解できます。
ただ、このことは別の重要な事実を示唆しています。それは、
拡張子を変更してもファイルの中身は変化しない
ということです。
Windowsはファイルの中身をみてそのファイルの種類を識別しているわけではないのですから、拡張子を変更したところで中身には何ら影響はありません。
Excelのアイコンに変化したWordファイルを開こうとすると、下のようなエラーメッセージが表示されます。
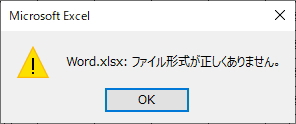
このように「ファイル形式が正しくありません」と表示され、Excelが開くどころかファイル自体を開くことができません。
つまり、
拡張子は単なる識別情報でファイルの中身に影響を与えるものではない
ということになります。
したがって、拡張子というのは重要な文字列ではありますが、ファイルの中身を表しているだけのものにすぎません。大切なのはやはりファイルの中身の方です。
上のエラーメッセージにもありますが、このファイルの中身のことを、
ファイル形式(ファイルフォーマット)
と言います。
このファイル形式が冒頭で触れたバイナリファイルの細かい分類になります。
拡張子はこのファイル形式を表現している文字列に過ぎないのです。そのため「Word.do」のように拡張子を変更してファイルを開けなくなっても、Wordで無理やり開けば問題なく動作します。
拡張子を表示させることが脱初心者の第一歩といいましたが、
大切なのは拡張子ではなく拡張子を見てファイル形式を判断すること
になります。
もうおわかりのように拡張子は無数に存在します。主な拡張子を覚えておけば、拡張子を見ただけで、文書ファイルなのか、画像ファイルなのか、動画ファイルなのかといったファイル形式を判断できるようになります。
更新履歴
- 2008年7月25日
- ページを公開。
- 2009年3月29日
- ページをXHTML1.0とCSS2.1で、Web標準化。レイアウト変更。
- 2018年1月25日
- ページをSSL化によりHTTPSに対応。
- 2022年1月14日
- 内容修正。
参考文献・ウェブサイト
当ページの作成にあたり、以下の文献およびウェブサイトを参考にさせていただきました。
- 文献
- なし
- ウェブサイト
- なし
- 管理人のつぶやき
- Twitterのフォローお願いします!
