- ホーム >
- 基本操作 >
- エクセル(Excel)編 >
家計簿の作成(1) ~ セルの書式設定と表示形式 ~
セル同士の計算ができるようになると、簡単な家計簿くらいは作成できます。本項からは例題を用いて、簡単な家計簿を作成して行きましょう。
Excelで家計簿を作成すると、前項で解説したとおり、セルに数式を入力しておけば自動計算してくれますので、金額を入力するだけで合計や収支などを導くことができます。
また、ExcelはWordと同様に様々な書式設定を行うことができます。無機質な数字が並ぶ表ではなく、カラフルでユニークな家計簿を作成することもできますが、まずは、基本的なセルの書式設定を学習しましょう。
Wordと同様と言いましたが、Word大きく異なる点は、
セルひとつひとつに対して書式設定することができる
という点です。つまり隣り合うセルで全く異なる書式設定をすることも可能なわけです。逆にシート全体や一定の範囲に書式を適用させる場合は、全セルもしくは、対象範囲のセルをマウスで範囲指定して書式設定する必要があります。
では、Word編と同様に例題を作成しながら、基本操作を学習して行きましょう。下記の例題1は次項でも使用します。本項では基本的な書式設定の学習に留め、Excelの特徴である「表示形式」について詳しく解説したいと思います。
| 例題1 | 週間家計簿 |
|---|
例題のダウンロードの方法は、Wordの基本操作「ビジネス文書の作成(2)」 を参照してください。WordとExcelの違いはありますが、操作は全く同じです。
ただし、ExcelはWordと大きく異なる点がります。画面の「最大化」「元のサイズ」「最小化」ボタンが2箇所にある点です。Excelは複数のブックを同時に開いて、下図のようにExcelの中でさらにウィンドウを分割して表示することができます。
表示されたシートのウィンドウが小さい場合は、そのウィンドウ の「最大化」ボタンをクリックして最大化してください。つまり、Excel全体の最大化ボタンではなく、小さく表示されているウィンドウにも最大化ボタンがありますので、そちらのボタンをクリックして、ディスプレイ全体に最大化して表示させてください。
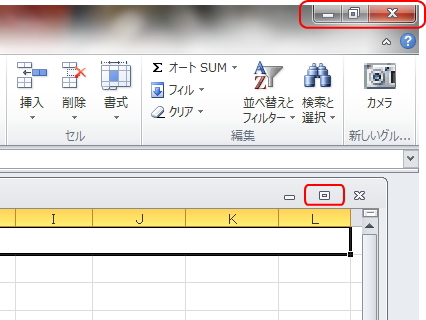
さて、例題1の表を作成し始める前に、まず表全体を眺めてみましょう。例題1の中には、大きく分けて「4種類」の書式が存在しているのがわかるでしょうか?
それら4種類それぞれに書式設定してあるわけではありませんが、Excelではセルに表示させる値や文字などの性質に合わせて書式設定しなければ、正しく表示されない場合があります。
まず、4種類の書式を列挙してみましょう。1つ目は、「文字」のセルです。タイトルや項目名などの漢字やひらがなで単語や文章を入力したセルです。
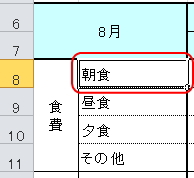
2つ目は、「数字」を入力したセルです。例題1では、全ての数字は金額表示(桁区切り記号が数時に振られている)になっています。
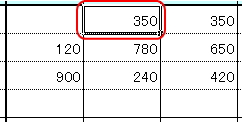
3つ目は、「日付」を入力セルです。一見、文字と同じに見えますが、書式は異なります。
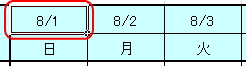
4つ目は、「パーセンテージ(パーセント)」を入力したセルです。こちらも、文字と同じように見えますが、書式は異なります。
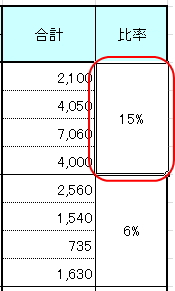
これらの4種類のセルは全て書式が異なります。どのように異なるのかは、「ホーム」タブの「数値」エリアの表示ボックスで確認することができます。
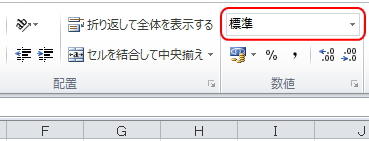
上図のとおり、表示ボックスが「標準」となっています。通常は、このようにセルの書式は「標準」ですが、用途に合わせてこの書式を変更するわけです。ボックス横の下向き三角ボタンをクリックすると、表示形式をリストから選択することができます。(形式の下に「昼食」と表示されているのは、「昼食」と入力されたセルを選択しているためです)
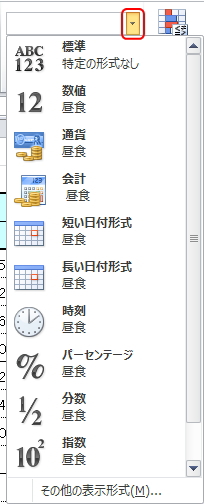
もう少し詳細な設定を行いたい場合は、「数値」の文字の右横の「矢印」ボタンをクリックすると、「セルの書式設定」ウィンドウが開きます。(同リストの「その他の表示形式」を選択しても表示させることができます)
この「セルの書式設定」より、表示形式やフォント、文字の位置などを詳細に設定することができます。上図のリストメニューや下図のように、表示形式は多くの種類があります。
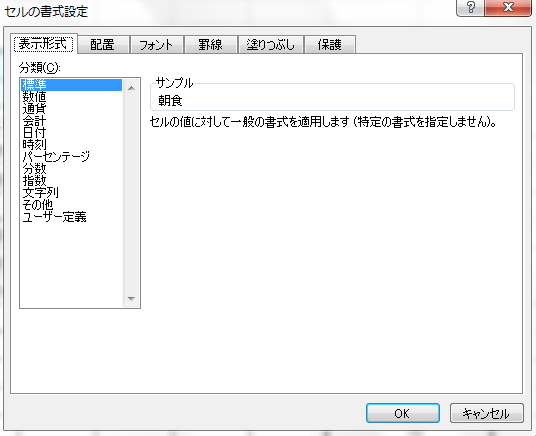
もっとも、よく使う表示形式は限られていますので、全てを覚える必要はありません。まずは、本項で解説する表示形式を覚えておいてスキルがアップするにつれてその他の書式を使ってみるのが良いと思います。
では、先ほどの4種類のセルの書式を確認してみましょう。まず、「文字」のセルです。対象セルをクリックして選択し、「セルの書式設定」ウィンドウを起動します。
同ウィンドウの「表示形式」タブの「分類」項目で、「標準」が選択されています。つまり、選択したセルは「標準」の表示形式なわけです。ウィンドウの右側が、選択されている表示形式の解説となっているので確認してみてください。
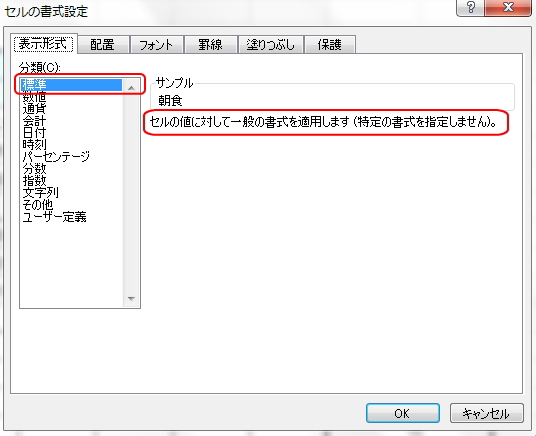
Excelを起動すると、デフォルト(初期設定)では、全てのセルが「標準」形式となっています。
次に、「数字」のセルです。例題1のシートは、全ての数字が「金額」となっており、全ての数字に「桁区切り記号」が振られています。
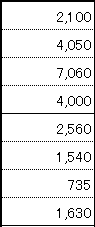
この場合の表示形式は、下図のとおり「通貨」表示になります。
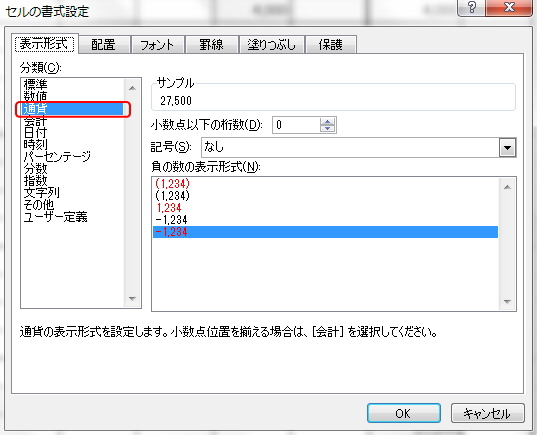
ここで注意が必要なことがあります。例題では、全ての数字が「通貨」表示でしたが、
通常の数値であれば、書式は文字入力と同じ「標準」となる
のが一般的だということです。桁区切り記号等を数字に振ることによって「標準」から「通貨」に変換したわけです。そこでひとまず、通貨表示は置いておいて、セルに数字を入力したときの形式をみて行きましょう。
通常、セルに数字を入力した場合は、下図のとおり、数字は自動的にセルの「右側」に揃えられます。大文字で数字を入力しても同様に小文字変換され、右側に揃えられます。
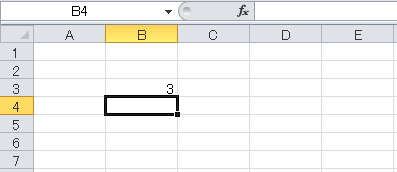
また、「01」などのように数字の前に「0」がある場合も、「0」が省略されて同様に表示されます。これは、セルが入力した数字を「数値」として認識している証拠 です。
当然、左寄せや中央揃えといったレイアウトは可能ですが、このようにセルが入力した数字を「数値」として認識している状態が表計算の基本形と言えます。
全てのセルがこの状態でなければ計算できないというわけではありませんが、計算式を入力するセルは基本的にこの状態でなければなりません。
下図は、数値として認識していないセルと数値として認識しているセル同士の加法(足し算)をした図です。「B2」セルは全角数字「05」で「C2」セルは半角数字「4」です。
通常、全角数字は半角に変換されて上図のように表示されますが、「B2」セルには全角数字がそのまま表示されています。このセルの表示形式は「文字列」という表示形式です。
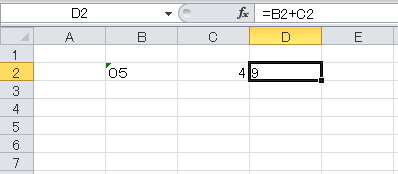
表示形式が「文字列」の場合は、数字であっても「文字」として扱われます。したがって、概念上は「文字」と「数字」の計算になるはずですが、「D2」セルには計算結果である「9」が正しく表示されており、計算できないというわけではありません。これは、Excelの補助的機能と言えます。
しかし、「D2」セルの表示形式を「文字列」に変更して、再度計算式を入力すると、下図のように計算式がそのまま「文字」として表示され、計算することができなくなります。
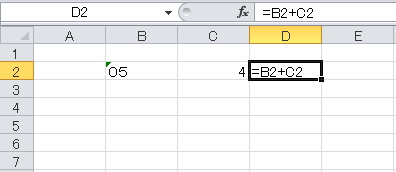
このように、「文字列」表示というのはExcelでは良くトラブルになりがちですので、しっかり覚えておいてください。見分ける方法としては、文字と同様にレイアウトが「左揃え」になることです。(逆に言うと、数字を全角で表示させたい場合や「01」のように表示させたい場合は、「文字列」表示を選択すれば、そのとおり表示させることができます)
また、下図のとおりセルの左上が「緑」色になり、そのあたりにカーソルを持っていくと注意マークも表示され、文字列として認識されていることを教えてくれます。
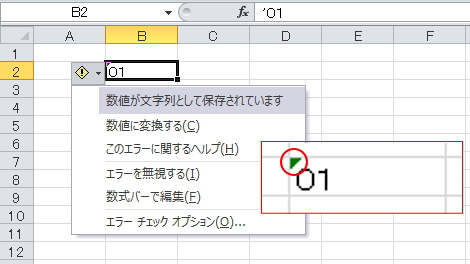
さて、例題に戻りますが、例題では入力された数字は全て金額であり、標準の表示形式ではなく「通貨」表示でした。この「通貨」表示には、2種類の表示形式があります。違いはとても簡単で、円マーク「¥」が付いているか、付いていないかの違いです。
例題の通貨表示には円マーク「¥」は付いていません。例題の通貨表示は、「桁区切り記号」を表示させているのみになります。桁区切り記号は、「ホーム」タブの表示形式が表示されるボックスの下にある、「桁区切りスタイル」ボタンをクリックすると、数字に桁区切り記号を振ることができます。
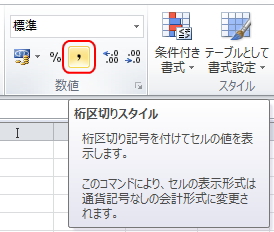
数字に桁区切りを付ける場合は、桁区切りを付ける数字と付けない数字が混在することは、ほぼないので、シート全体を選択した状態で「桁区切りスタイル」ボタンをクリックするのが、速くて便利です。(桁区切り記号は数字にしか振られません)
シート全体を範囲指定するには、下図のとおり、列記号と行番号の「角」のところをクリックします。
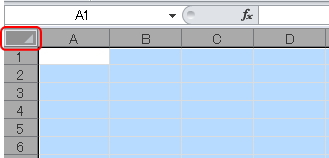
または、列全体や行全体を範囲指定します。列であれば「アルファベット」の部分、行であれば「数字」の部分をマウスでドラッグすれば、列・行単位で範囲指定することができます。
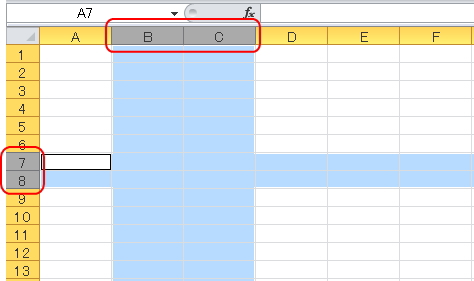
もう一つの通貨表示は、同タブの表示形式ボックス(もしくは、セルの書式設定ウィンドウ)から「通貨表示」を選択すると、円マーク「¥」が付きます。
どちらも通貨表示ですが、基本的に円マーク「¥」が付いた通貨表示はそれほど使用しないと思います。好みの問題でしょうか。
ただし、下図のように、数字の後に「円」や「人」などの単位を文字として加える場合には、数字ではなく「文字」となります。こうした記号を振ることができないので、注意が必要です。
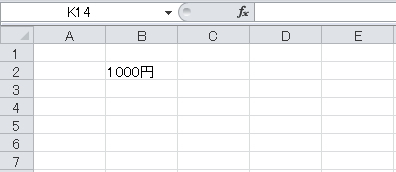
このようなセルに「桁区切り記号」を振りたい場合は、全額入力で数字「1000」を入力し、変換リストの一覧から「1,000」を選択するようになります。(または「ユーザー設定」などの表示形式を選択して、単位を設定する必要があります)
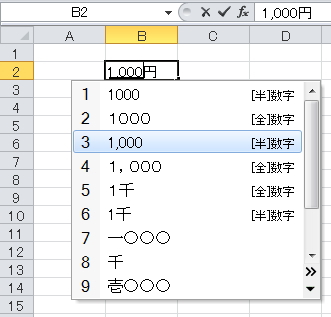
当然、文字として認識されるわけですから、こうしたセル同士の計算はできなくなります。(計算する場合は、ユーザー設定などの表示形式を選択して、単位を設定する必要があります)
次に、「日付」のセルです。
下図は、「日付」表示のセルの書式設定ウィンドウですが、この「日付」は多くの種類(日付の表示のさせ方)があるので注意が必要です。
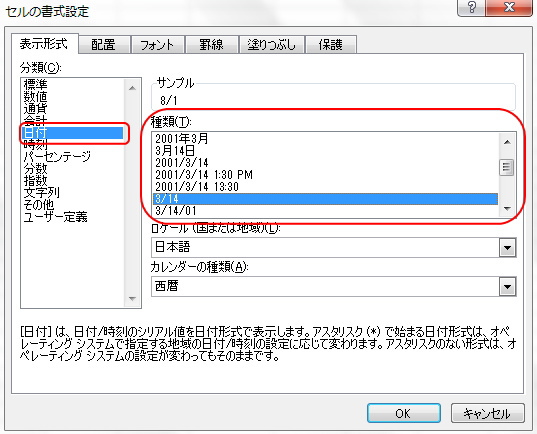
例題では、日付は「8/1」のように表示されていますが、実際には「2010/8/1」とセルには入力しています。数式バーにも西暦から入力されています。
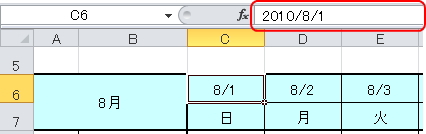
したがって、表示されているのは「月日」のみということになります。この表示のさせ方は、同ウィンドウの「種類」の中から選択するか、「ユーザー定義」を選択して、自分の好みに設定したりすることもできます。
何も西暦まで全て入力する必要があるのかと思われるかもしれませんが、例えば、日数計算や時間計算をする場合、関数を使って自動的に「曜日」を表示させたりする場合には、正しい日付でなければ処理することができません。日付の入力は、必ず西暦(もしくは和暦)から入力するようにしましょう。
バージョンの新しいExcelであれば、例えば「8月1日」や「8/1」、「h22.8.1」などとセルに入力すれば、自動的に西暦(和暦)も付け加えて正しい日付にしてくれます。用途に合わせて、日付表示は自由に変更して使うようにしましょう。
補足ですが、日付表示を「標準」に変更したらどうなるでしょうか? 下図は、「2010/8/1」を標準表示にしたセルのイメージですが、「40391」という数字が表示されています。
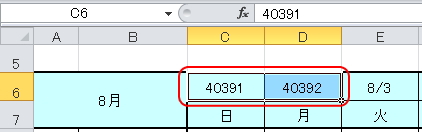
Excel内部では、「2010/8/1」という日付も「40391」のような数字で処理しているのためです。そのため、単純な数字の計算となり、日数計算などが行えるというわけです。ちなみに「2010/8/2」は「40392」となります。これなら計算も簡単です。
最後に、「パーセンテージ(パーセント)」表示です。
パーセンテージは、セルに直接「50%」のように入力しているわけではありません。基本的には値は式による自動算出となり、「0.5」などのように値が算出されるのが一般的です。
こうしたセルをパーセンテージ表示するには、100を掛けてパーセンテージ記号「%」を付け加れば可能ではありますが、いちいち記号を振っていかなければなりませんし、ヘタに数字に記号を加えてしまうと、Excelが数値ではなく「文字列」として認識してしまうことがあります。
そこで、Excelでは、わざわざ100を掛ける必要もなく記号も振らなくていいように、ボタンひとつでパーセンテージ表示に変換することができるようになっています。
該当セルを選択した状態で、同タブの「パーセントスタイル」ボタンをクリックするだけです。
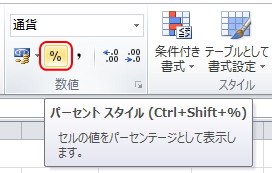
これで、該当セルは「パーセンテージ」の表示形式となり、小数点の数字がパーセンテージとして表示されるようになります。
また、パーセンテージの小数点以下の桁表示については、「パーセントスタイル」ボタンの横の「小数点以下の表示桁数」ボタンで調整することができます。
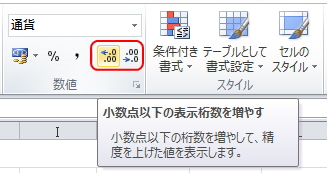
この「小数点以下の表示桁数」ボタンは、パーセンテージ以外にも全ての数字に対して有効ですので、覚えておきましょう。
以上で、よく使いなおかつ知っておかなければならない表示形式についての解説は終了です。では、次項から実際に表を作成して行きましょう。
更新履歴
- 2010年7月31日
- ページを公開。
- 2017年12月29日
- ページをSSL化によりHTTPSに対応。
参考文献・ウェブサイト
当ページの作成にあたり、以下の文献およびウェブサイトを参考にさせていただきました。
- 文献
- なし
- ウェブサイト
- なし
- 管理人のつぶやき
- Twitterのフォローお願いします!
