- ホーム >
- 基本操作 >
- エクセル(Excel)編 >
家計簿の作成(2) ~ セルの複写・結合・挿入 ~
本来であれば、前項の表示形式と一緒に、その他の基本的なセルの書式設定も解説したかったのですが、あまりに初頭から盛りだくさんになるので、本項でもセルの書式設定の一部を解説したいと思います。
書式設定とは、Word編 でも登場するWordの書式設定と基本的に考え方は同じです。どのような書式で文字を「表示」するのか、どのようなレイアウトで文字を「配置」するかを設定するわけです。
もっとも、Excelではページ単位ではなく、セル単位の書式設定を行いますので、勝手は多少異なります。前項で「表示」について学習しましたので、本項では「配置」について例題をもとに解説したいと思います。
ただ、本項からは実際に例題を作成しながら、書式設定と基本操作を学習して行きましょう。下記の例題1は前項と同じものです。
| 例題1 | 週間家計簿 |
|---|
まず、表を作成するシートに名前をつけ、不要なシートを削除してしまいましょう。下図のようにシートは1枚だけにして、シート名を「第1週」に変更します。(シートの編集については、計算表ソフトとは を参照してください)

では、シートの中身の作成です。タイトル文字の「週間家計簿」を入力します。(文字と文字の間にはスペースを入れていますが、スペースは後で入力しても構いません)ただし、このタイトルのセルは「A1」~「L1」セルまで1つのセルに「結合」されています。つまり、複数のセルを1個の大きなセルにしているわけです。
文字は、結合するさせる範囲のどのセルでも構いませんので、その範囲の中の任意のセルに「週間家計簿」と入力しましょう。
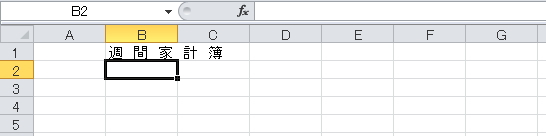
次に、「A1」~「L1」までのセルを結合させます。同範囲をマウスで範囲指定(ドラッグして囲む)して、「ホーム」タブの「セルを結合して中央揃え」ボタンをクリックします。
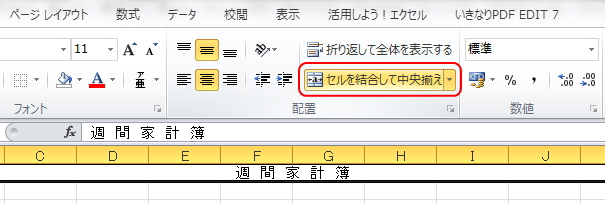
すると、範囲指定したセルが結合されて1つのセルとなり、文字は中央揃えされます。このようにセルを結合して中央揃えすることによって、複数のセルからなる表などの中央に文字列を配置することができます。結合を解除して元のセルに戻す場合は、同ボタンをもう一度クリックすると結合を解除することができます。
また、同ボタンでは自動的に文字が「中央揃え」になりますが、単純に結合だけして文字は「左揃え」としたい場合は、同ボタン横の下向き三角矢印をクリックして、「セルの結合」を選択すると結合のみを実行できます。
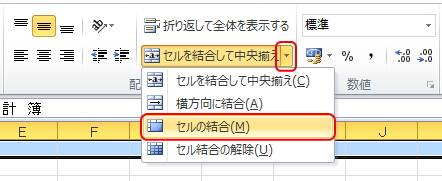
さて、ではこの大きなセルの「書式設定」画面を見てみましょう。表示形式は前項で解説のとおり「標準」ですので、今回は「配置」を確認します。
先ほどの「セルを結合して中央揃え」の下、「配置」文字の右横の矢印ボタンをクリックして、「セルの書式設定」画面の「配置」タブを表示させます。
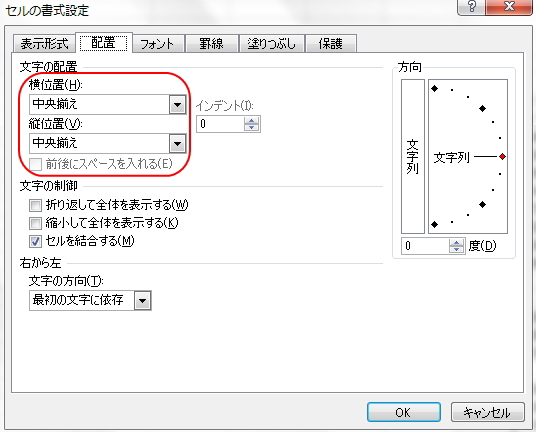
まず、「文字の配置」は横位置も縦位置も「中央揃え」となっています。(Excelのバージョンによっては縦位置が「下詰め」となっている場合があります)
これはどういうことかというと、「行1」の「行の高さ(行の幅)」を拡大してみるとよくわかります。行の高さを拡大するには、行の区切り線部分(行番号と行番号の間の部分)をマウスでドラッグすると簡単に行幅を変更することができます。
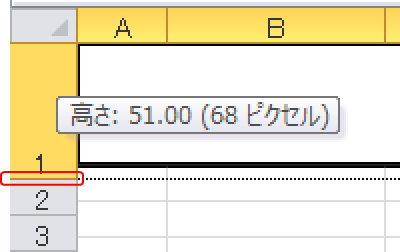
もしは、該当の行番号部分で右クリックし、「行の高さ」を選択し、任意の数値を入力して変更することもできます。
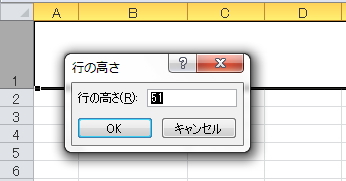
わかりやすくするために、行の高さは「50」程度に拡大しました。セルの高さが拡大し、縦位置も中央、つまりセル内で上下左右の中央に文字列が揃えられているのがわかります。

ちなみに、「列幅」も同様に拡大縮小することができます。右クリックメニューの場合は、「列幅」を選択して任意の数値を指定することができます。
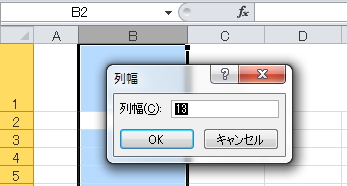
ここでもう一度、書式設定を見てみましょう。文字の配置で、横位置と縦位置を変更するとどうなるでしょうか? 横位置を「左詰め」、縦位置を「下詰め」にすると下図のようになります。

このように、横位置は感覚的につかみやすいですが、縦位置はセルの高さを拡大しないと表現できませんので、注意が必要です。
横位置と縦位置については、セルの書式設定画面以外にも、「ホーム」タブの配置の箇所にボタンがありますので、任意のボタンをクリックするだけで簡単に指定することができます。
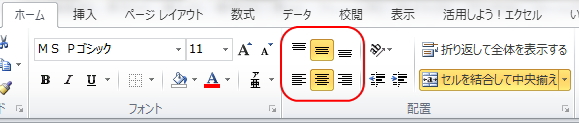
また、Wordと同様「均等割り付け」なども選択することができます。(均等割り付けについて詳しくは、Word編「フォントの変更と均等割り付け」 を参照してください)
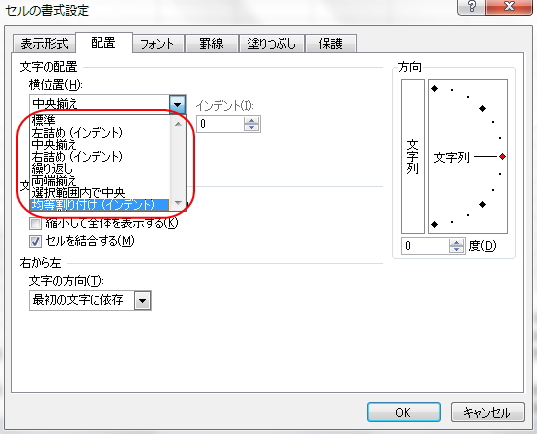
さて、この際一緒に同タブの「文字の制御」項目についても学習しておきましょう。同セルの書式設定画面では、「文字の制御」で、「セルを結合する」にチェックが入っています。
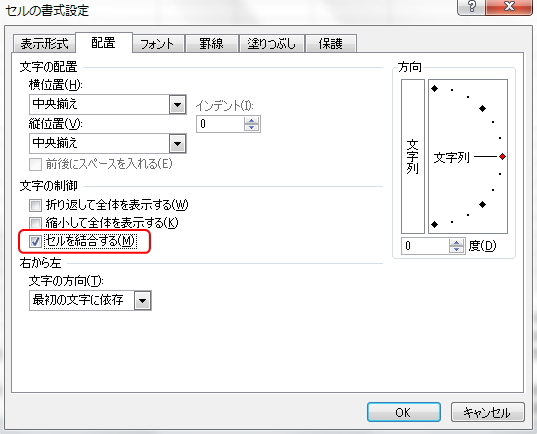
これは当然、タイトルセルを結合したためにチェックが入っているわけです。この箇所のチェックを外すと、セルの結合も解除されます。逆に、複数のセルを範囲指定して同箇所にチェックを入れるとセルを結合することができます。
では、その他の項目はどうでしょうか。「折り返して全体を表示する」と「縮小して全体を表示する」を選択するとどうなるか見てみましょう。
わかりやすくするために、例題ではなく他のシートで実験しますが、結合したセルでも単体のセルでも構いません。書式設定画面の同タブより、「折り返して全体を表示する」にチェックを入れます。ここにチェックを入れると「縮小して全体を表示する」は選択できなくなります。
一見画面上は何も変化はありませんが、該当のセルに「あああああ・・・・」セル幅を超える文字数を入力してみます。すると、下図のようにセルの高さが自動的に調整され、全ての文字がセル内に表示されるようになります。
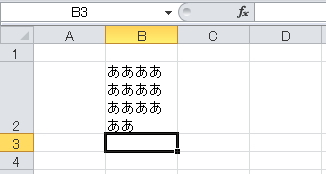
また、「ホーム」タブの「セルを結合して中央揃え」ボタンの上に「折り返して全体を表示する」ボタンがありますので、同ボタンをクリックしても同様になります。

もっとも、通常のセルに「あああああ・・・・」と入力した場合でも、下図のようにセルの枠をはみ出して全ての文字が一列に表示されます。
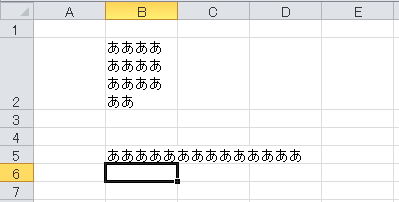
こちらも全て表示されていると思われるかもしれませんが、真横のセルに何か文字を入力した場合は、途中で切れて全ての文字を表示することはできなくなります。
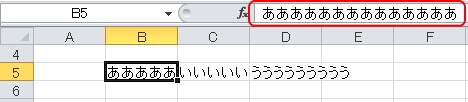
全ての文字を列幅を広げて表示したい場合は、該当の列を拡大する場合と同じように、列番号と列番号の境目のあたりを「ダブルクリック」すると、ちょうどの幅(印刷プレビューでちょうどの幅)に広げることができます。
では次に、「縮小して全体を表示する」にチェックを入れたセルを見てみましょう。該当のセルに同様に「あああああ・・・」と入力します。すると、文字が小さくなってセル内に全て表示されました。
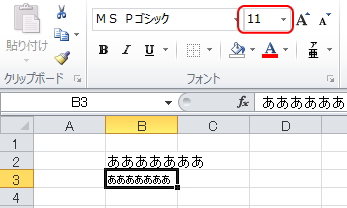
こちらの理解は非常に簡単です。上図のように、そのセルの枠内で全ての文字を表示できるように自動的にフォントサイズを調整してくれるというわけです。この場合、フォントサイズの表示に変化はありません。
したがって、フォントサイズ表示が変化していないのに、実際のフォントサイズが小さくなっている場合は、この書式が適用されているセルになります。(フォントについて詳しくは、フォントとは を参照してください)
さて、少し脇道にそれましたが、例題の作成に戻りましょう。タイトルのフォントを「ホーム」タブの「フォントサイズ」より、「18」に指定します。
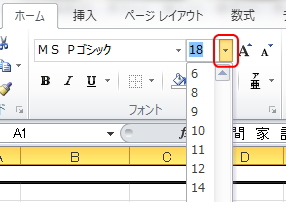
すると、フォントサイズの方が「行の高さ」よりも大きいため、文字が切れてしまいます。(自動的に行の高さが調整される場合もあります)そのため、行の高さを拡大します。例題は、全ての行の高さが同じに設定してありますので、今回は全ての行の高さをまとめて指定してみましょう。
複数の行もしくは列をまとめてサイズ変更するには、セル同様、マウス等で範囲指定して、その中の任意の行もしくは列のサイズを変更すると、伴って同じサイズに変更されます。
今回は、全ての列を範囲指定するのですから、前項で解説のとおり、「A」と「1」の角のところをクリックしてシート全体を範囲指定した状態で、任意の行を高さを変更します。行の高さは「21」程度に拡大します。
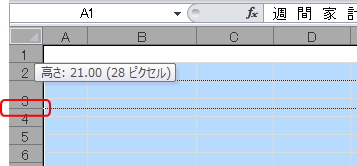
すると、シート全体の行の高さが「21」になります。
次に、タイトル下の「先週繰り越し」と「次週繰り越し」の箇所を作成します。この箇所も2つのセルを結合しています。同様にセルを結合して、文字を入力しましょう。また、文字横のセル「C」列と「D」列のセルも結合します。こちらのセルには数式を入力しますので、セルのみ結合させて後回しにします。
次にこの箇所を罫線で囲みます。マウスでセルを範囲指定した状態で、「ホーム」タブの「罫線」ボタンより「格子」を選択します。
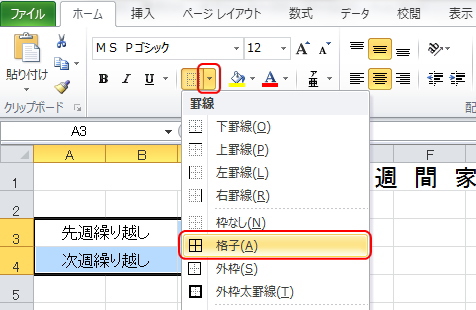
すると、範囲指定したセルの外周が格子状の罫線で囲まれます。
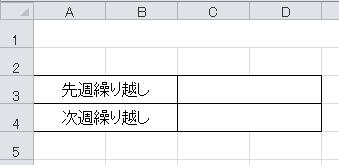
この「格子」ボタン横の下向き三角矢印ボタンより、他の罫線の種類を選択することができますが、詳しくは後述します。また、例題の罫線は太さの異なる罫線でデザインを整えていますが、それも後で整えますので、ひとまず同じ太さの格子罫線で簡易的に囲んでおきます。こうするだけでも大分見栄えが異なります。
次に、メインの表を作成して行きます。Exceで表を作成する場合も、Wordと同様にレイアウトもデザインも整えながら作成するのは、とても時間がかかりますし、修正も大変です。
したがって、まず表の大まかな罫線、フィールド(列)とレコード(行)のタイトルを入力し、表の骨子を作成してから最後にレイアウトとデザインを整えましょう。
まず、「A6」セルから「L11」セルまでを範囲指定し、罫線「格子」で囲みます。(Excelでの範囲表現にはコロン「:」を使用し、「A6:L11」のように表現します。以後、この表現を使用します)
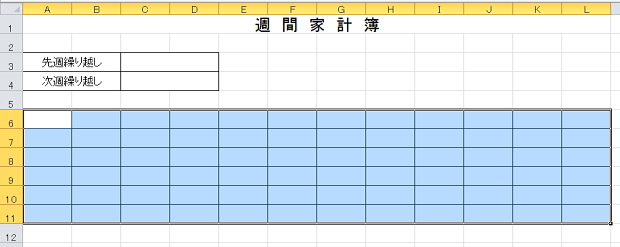
そして、列と行の項目名、月日、曜日等を入力します。レイアウトは考えません。日付も「2010/8/1」と西暦まで表示された状態でかまいません。
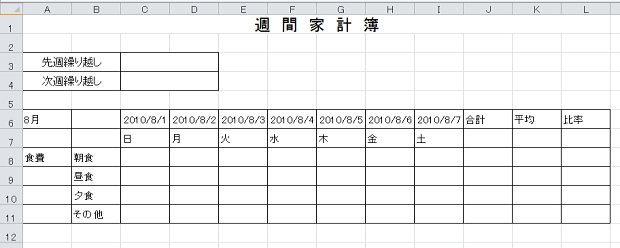
これで、表の「食費」部分の骨子ができました。その他の「嗜好品」等の項目は、この「食費」部分をまとめて複写すれば簡単に作成することができます。そのため、複写の前に簡単にレイアウトを整えておきます。
必要な操作は、セルの結合と日付の表示形式の変更、文字の中央揃え、縦書きレイアウトです。「縦書き」以外はこれまでの知識で十分可能になります。
まず、セルの結合からです。結合するセルは、「A6:B7」「J6:J7」「K6:K7」「L6:L7」「A8:A11」「L8:L11」になります。タイトル同様にマウスで範囲指定して、「セルを結合して中央揃え」ボタンで結合させます。
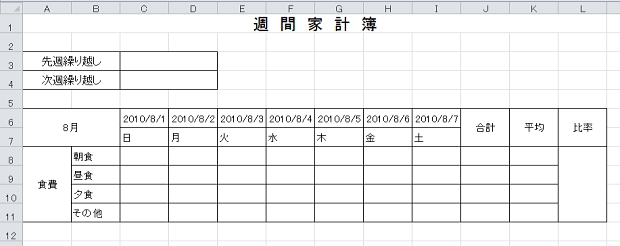
次に、日付の表示形式を変更します。セルの書式設定の表示タブの「種類」より、月日のみを表示する種類を選択します。このとき「日付」セルを全て範囲指定して変更すると、一度に表示形式を変更することができます。

そして、日付と曜日を中央揃えにレイアウトします。「C6:D7」までを範囲指定して、「ホーム」タブの「中央揃え」ボタンをクリックして中央揃えします。(Excelのバージョンによっては、縦位置が下詰めになっている場合があります。その場合は、シート全体を選択して「上下中央揃え」ボタンで縦位置を中央に指定します)
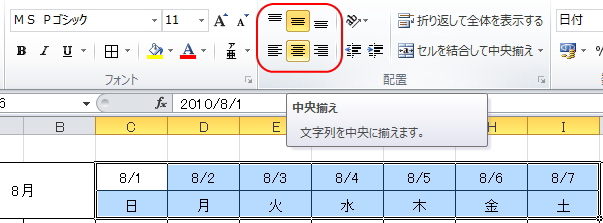
そして、最後に「食費」を縦書きにレイアウトします。縦書きも非常に簡単です。セルの書式設定画面の「配置」タブより、下図のとおり、「方向」で縦書きの配置を選択するだけです。また、垂直の縦書き以外にも角度を指定して配置することも可能です。
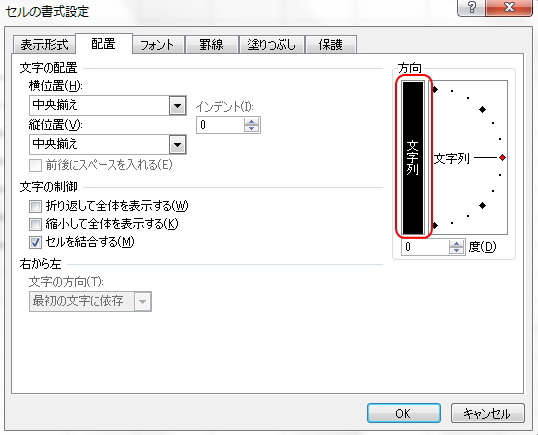
これで表の骨子はほとんど完成です。後は、この「食費」部分を複写して、一番下部の「合計」行を追加し、レイアウトとデザインを整えて完成です。
Wordと同様に、右クリックメニューや「ホーム」タブの「コピー」「貼付」でも複写は行うことができますが、Excelではもっと簡単で一般的な方法があります。それは、
セルの右下の「+」マークをマウスでドラッグして複写する方法
です。カレントセル(選択状態にあるセルの右下にマウスポインタをもっていくと、下図のように、黒十字のプラスマーク「+」に変化します。
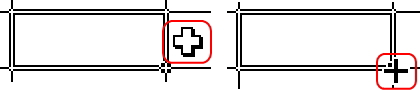
このマークが表示された状態で、任意の方向にマウスでドラッグ&ドロップするだけで、簡単に複写することができます。
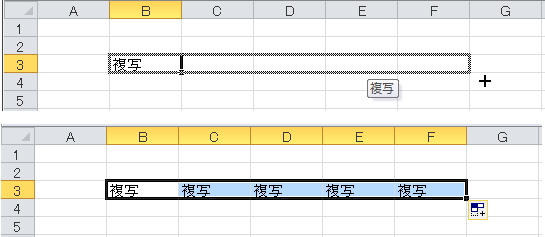
また、この複写は、単純に同じものを「複写」するというわけではありません。
数値や日付、曜日、数式のセル参照などを自動的に調整してくれる
という優れものです。例えば、数字の「1」を複写すると、自動的に「2、3、4・・・」と増加したり、「月」という文字を複写すると、自動的に「火、水、木・・・」と曜日を調整して複写されるというわけです。(「1」だけを複写すると増加しない場合があります)
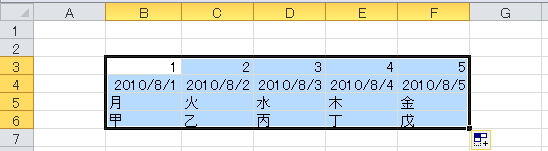
数式であれば、参照するセルを自動的に調整して複写されます。例えば、下図のように、「D3」セルに「=B3+C3」の数式を入力し、下方向に複写してみましょう。
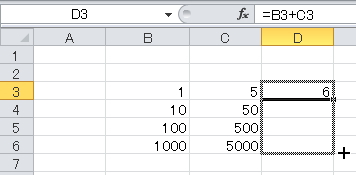
すると、「D4」セルには「B4+C4」、「D5」セルには「B5+C5」のように、自動的に参照セルが調整されて複写されるのです。これが、表計算ソフトの最も便利な機能のひとつになります。
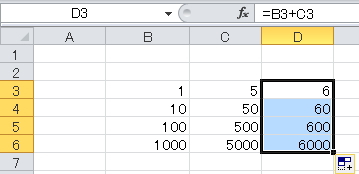
さらに、この増加の分量、例えば数字であれば1つの複写ごとに増加する数を簡単に指定することもできます。下図のように、2つ以上の数字等を入力し、そのセルを範囲指定した状態で、同様に複写するだけです。
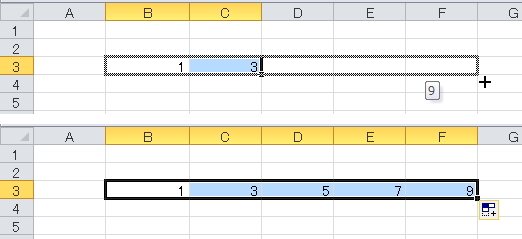
すると、範囲指定した差額分を複写ごとに増加もしくは減少させて複写することができます。同様に「日付」等でも増加分を調整して複写することができます。
逆に、数字や日付等を増加させたくなかったり、数式も参照するセルを固定しておきたい場合があります。その場合は、「Ctrl」キーを押しながら同様に複写すると、増加することなく同じ数や日付が複写されます。
ただし、数式の場合は「Ctrl」キーを押してもセル参照は自動的に調整されてしまいます。数式の参照セルの固定については後述しますので、本項では割愛させてください。
では、例題の日付の部分を、下図のように「8/1」と「日」だけ残して後は消去し、この両セルの右方向に複写してみましょう。

すると、「日付」も「曜日」も、1日ずつ自動的に増えたものが複写されて行きます。さらに、「食費」部分を全て範囲指定して、下方向に複写してみましょう。この「食費」ブロックがまるごとコピーされて行きます。
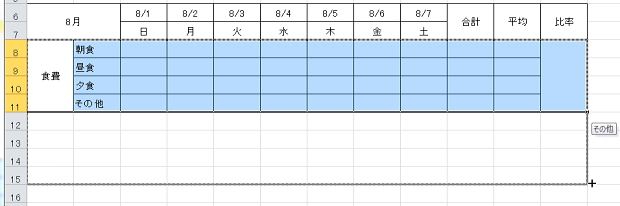
コピーされた表に項目名を記入し直し、最後に、「合計」の行を作成して、「格子」罫線で囲んで表は完成です。後は、数値と数式を入力して、配色等のデザインを整えて完成ですが、残りは次項で解説します。
本項では補足として、行、列、セルの挿入方法を解説しておきます。表を作成途中、ある部分で目論見より行や列が足らなかったので増やしたいということは良くあります。
行や列、セルの挿入は、挿入したい行または列、セルを選択した状態で、「ホーム」タブの「挿入」ボタンをクリックして選択するだけです。
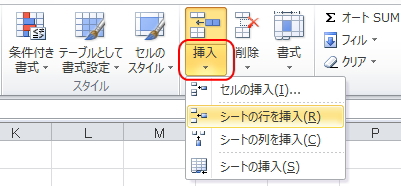
また、右クリックメニューから挿入することもできます。複数の行や列をまとめて挿入する場合は、セルもしくは行、列を範囲指定して同様の操作で挿入することができます。
更新履歴
- 2010年8月9日
- ページを公開。
- 2017年12月29日
- ページをSSL化によりHTTPSに対応。
参考文献・ウェブサイト
当ページの作成にあたり、以下の文献およびウェブサイトを参考にさせていただきました。
- 文献
- なし
- ウェブサイト
- なし
- 管理人のつぶやき
- Twitterのフォローお願いします!
