- ホーム >
- 基本操作 >
- エクセル(Excel)編 >
表計算ソフトとは ~ ブック・シート・セルとは ~
表計算ソフトと言えばExcel(エクセル)というくらい、圧倒的なシェアを誇っているExcelですが、逆に言えば、表計算ソフトはExcel以外にも存在しています。
Excel以外の表計算ソフトでは、ジャストシステム社の「三四郎」やウェブブラウザ上で使えるグーグル社の「Google Spreadsheets(グーグル スプレッドシーツ)」などがあります。(ウェブブラウザについては、WWWとは を参照してください)
Google Spreadsheets(グーグル スプレッドシーツ)は、日本語になおすと、「グーグルの表計算ソフト」の意味になります。つまり、表計算ソフトは別名、
スプレッドシート
とも言われます。「Spreadsheet」を単純に訳すと、「spread(広がった)、sheet(1枚の紙)」となりますが、もともと縦軸と横軸に数字を並べて、経理的な収支を表すプログラムを表現していたようです。
つまり、スプレッドシートが表計算ソフトの起源であり、Excelがスプレッドシートの起源ではありません。Excelという表計算ソフトの登場により、スプレッドシート(計算表ソフト)が全世界に普及したわけです。
厳密な用語の意味については、それほど重要でもないのですが、表計算ソフトにはこのような独特の用語がいくつもあります。
また、操作に関しても、Wordのようなアプリケーションソフトとは異なり、「広がった表」であるので、大げさに言えばその大きな表のどの部分を使用しても良いわけです。
つまり、「最初のページの最初の行」とか、「ページの最終行」といった概念もなく、例えば印刷する場合は、使った部分もしくは印刷範囲を指定してから印刷するようになります。
印刷やその他の操作方法については後述しますが、まずは、用語から学習して行きましょう。
Excelにおいて、まず初めに覚えておかなければならない用語は3つです。それ以外は、操作を学習するうちに自然と覚えてくるはずですが、この3つの用語だけは知らなければどうにもなりません。
第1の用語は、
シート(Sheet)
です。「Spreadsheet」のシートと同じ意味です。前述のとおり「1枚の紙」と思ってください。Excelを起動すると、自動的に下図のとおり、3枚 のシートが現れます。
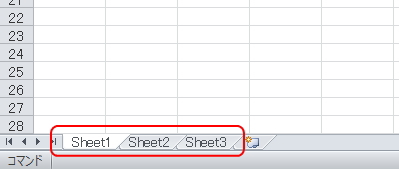
Sheet1からSheet3まで3シート起動しますが、どのシートを使っても構いません。このシートは、削除することも追加することも可能です。下図は、シートを追加したイメージです。2シート追加し、5シートになっています。
シートを追加するには、シートタブの一番右の図柄タブをクリックします。逆に削除するには、右クリックメニューから削除することができます。
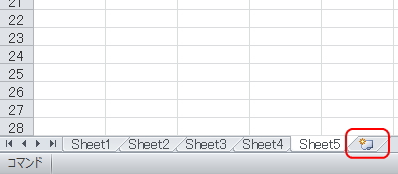
また、シートには名前を付けることもできます。通常、3シートも使うことがあるのだろうかと思われるかもしれませんが、例えば、年間の売上記録を付ける場合などに、シート1から順に「月」名を付けて月ごとにわかりやすく区別したりします。
名前の変更はシートタブをダブルクリックするか、右クリックメニューから名前を変更することができます。また、シートとシート間のデータ連携をすることも可能です。
次に、第2の用語は、
ブック(Book)
です。ブックは、シートが理解できていれば容易に理解することができます。単純に全てのシートを合わせたものが「ブック」だからです。
Wordで言えば、作成したWord文書の中に、何ページもの文章を作成しているイメージです。つまり、ブックの中に複数のシート(ページ)が詰まっている「本」の意味です。
このブックにファイル名を付けて保存するわけです。下図は、ファイル名を付けて保存する前のExcelブックのタイトル名のイメージです。ファイル名が「Book」となっているのがわかります。
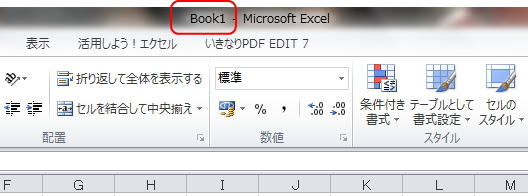
ブックもシート同様、ブックとブック間のデータも可能になります。つまり、異なるファイル名のExcelファイル(ブック)同士を連携させることができるわけです。(正確にはブックの中のシート同士ですが、詳しくは後述します)
最後に、最も大事な第3の用語です。この用語を知らないと何もできないといっても過言ではありません。その用語は、
セル(Cell)
です。セルとは、表計算ソフトの名のとおり、網の目状の表で構成されたシートの中の「マス目」のことです。このマス目ひとつひとつが「セル」になります。
下図では選択されているセル(カレントまたはアクティブセルという)は、「B2」というセルになります。セルが表示されているエリアの上のセルの「名前ボックス」にカレントセルの名称が表示されています。
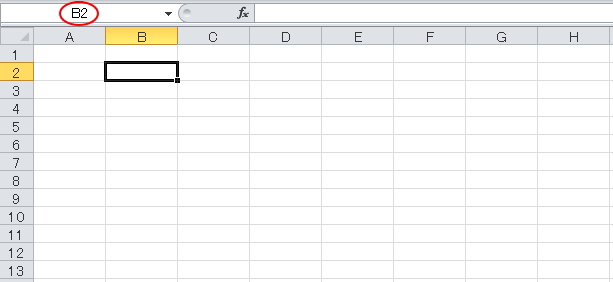
このように、1つのシートの中にセルは無数にあります。その中から任意のセルを指定するために、上図のようにアルファベットと数字を使って表現します。
アルファベットは、シートの左から右に向かって展開されており、シートの「列」を表しています。セルの指定には、まずアルファベットで「列」を指定します。
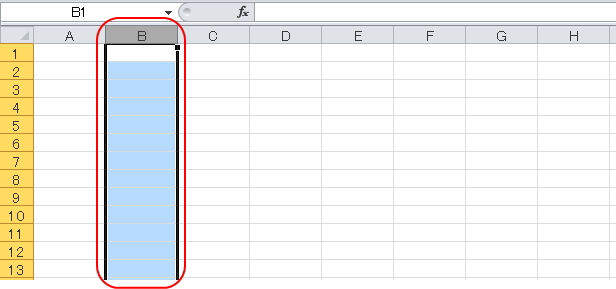
対して数字は、シートの上から下に向かって展開されており、シートの「行」を表しています。アルファベットの列に次いで、数字で行を指定します。
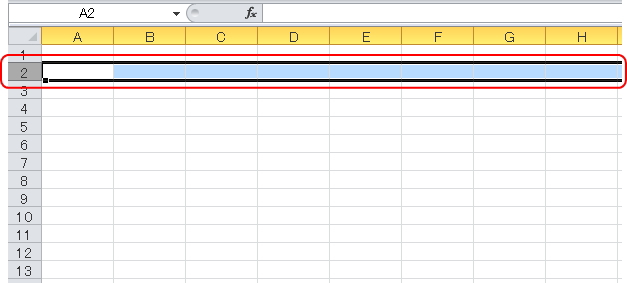
列と行が指定されれば、その交点が一意のセルになります。「B2」のセルとは、B列と2行の交点のセルというわけです。とても単純な仕組みですので、容易に理解できると思います。
さて、このセルにもまた名前を付けることができます。任意のセルを選択した状態で、先ほどの「名前ボックス」に任意の名前を打ち込むと、そのセルの名称を付けられます。
セルに名前を付けることがあるのと思われるかもしれませんが、何もセル1つに名前を付けるばかりではありません。詳しくは後述しますが、セルは、複数を結合したり、複数のセルを範囲指定して利用することができます。
下図のように、複数のセルを範囲指定した状態で、その「エリア」に名前を付けることができます。「area」と名前を付けました。
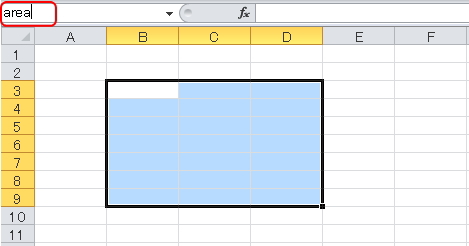
頻繁にこの「area」を参照したりする場合には、名前ボックスから名前を選択してクリックするだけで「area」に含まれるセルが選択されます。
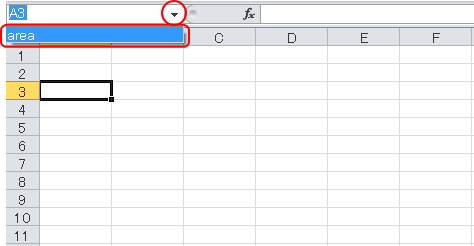
さて、これでExcelを始める前に最低限知っておかなければならない用語と仕組みは学習しました。後は操作練習あるのみですが、最後に補足として、セルの総数は一体どれくらいあるのか知っておきましょう。
まず「行」からです。Excelのバージョンによって異なりますが、2007、2010バージョンでは、下図のとおり「1,048,576」行あります。
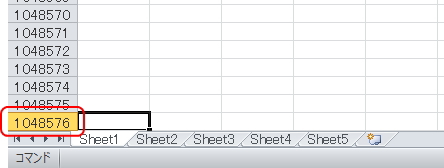
次に「列」は、下図のとおり「XFD」まであります。数字になおすと「16,384」列になります。
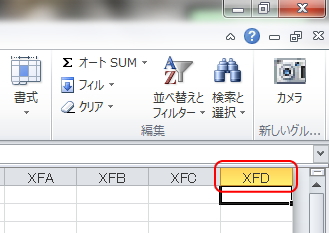
両方を掛けると総セル数が出ますが、途方もない数字になります。通常の使用では列や行、セルが足りなくなるということはありませんが、膨大なデータベースを作成する場合には限界がある場合があります。(簡単なデータベースの作成は後に学習しましょう)
また、行よりも列の方が数が少ないのは、こうしたデータベースの仕組みにならっているためです。データベースを作成するには、Access(アクセス)などのデータベースソフトを用いますが、これらのソフトでは、列を「フィールド」、行を「レコード」と言います。
フィールドには、項目(氏名、年齢、住所など)を並べ、レコードにはその値を当てはめて行きます。つまり、項目数がレコードよりも多くなるようなデータベースは基本的にありません。データベースが大きくなるということは、レコード(行)が増えて行くということだからです。
少し脇道にそれましたが、こうした数万に及ぶセルの移動は、マウスや矢印キーを使って移動していたのでは時間がかかります。手っ取り早く移動するには、「Ctrlキー」と「矢印キー」を同時に押すと何もないセルは飛び越えて移動することができますので、試してみてください。
更新履歴
- 2010年7月25日
- ページを公開。
- 2017年12月29日
- ページをSSL化によりHTTPSに対応。
参考文献・ウェブサイト
当ページの作成にあたり、以下の文献およびウェブサイトを参考にさせていただきました。
- 文献
- なし
- ウェブサイト
- なし
- 管理人のつぶやき
- Twitterのフォローお願いします!
