- ホーム >
- 基本操作 >
- エクセル(Excel)編 >
エクセル(Excel)の起動と終了と保存
アアプリケーションソフトの起動のことを「立ち上げる」とよく言われます。まず、Excel(エクセル)を起動して(立ち上げて)みましょう。立ち上げ方はとても簡単です。
基礎知識 の OSとは で解説しましたが、GUIという機能によって、数十年前と異なり現在では様々なアプリケーションソフトが簡単に起動できるようになりました。
その方法は、マウスでアイコンをクリックするだけで起動できるというものです。当たり前と思われるかもしれませんが、一昔前は、キーボードで難しいコンピュータ言語を打ち込んで様々なプログラムを起動させていました。
まず、Excelのアイコンが、お使いのパソコンのデスクトップに表示されているか探してみましょう。下図のようなアイコン(ショートカット)が表示されている場合は、そのアイコンをダブルクリックするとExcelが起動します。(「デスクトップ」や「ショートカット」については、ファイル管理 を参照してください)
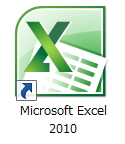
上図は、Excel2010のアイコンになります。Excel2007、2003などのバージョンの違いで、アイコンの模様に多少の違いがあります。
デスクトップはユーザーがで自由にレイアウトするものなので、ショートカットがなければ作成することができます。
デスクトップにショートカットアイコンがなかったら、画面左下の「スタート」ボタンをクリックして、メニューの中から、Excelを選択します。
Windows 7/Vista:
「スタート」ボタン →「すべてのプログラム」→「Microsoft Office」→「Microsoft Office Excel 2010(2007)」
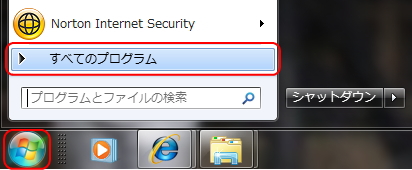
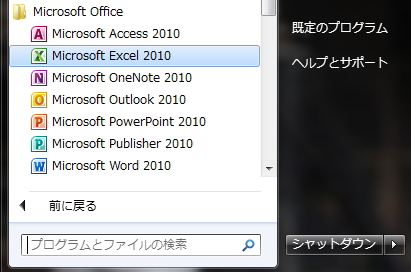
Windows XP:
「スタート」ボタン →「すべてのプログラム」→「Microsoft Office」→「Microsoft Office Excel 2007」
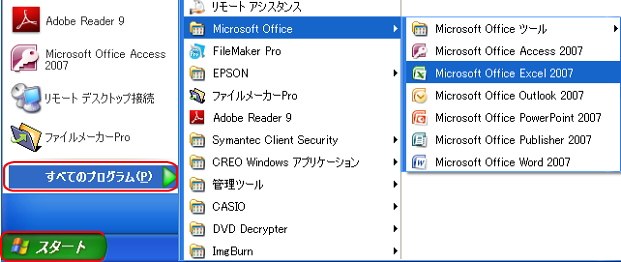
または、「スタート」ボタンの「プログラムとファイルの検索」ボックス(Vista以前は「スタート」ボタン → 「検索」)から、“PowerPoint”で検索したり、スタートメニューによく使うプログラムが表示されるので、それをクリックするなど、起動の方法はいろいろとあります。
さて、Excelが立ち上がったら早速セルに数値や数式を入力して行きたいところですが、その前にまず、「終了」の方法を学んでおきましょう。
Excelを終了するには、Office2010の場合は、「ファイル」タブをクリックして、「終了」ボタンを選択します。2007バージョンとは多少異なるので注意が必要です。
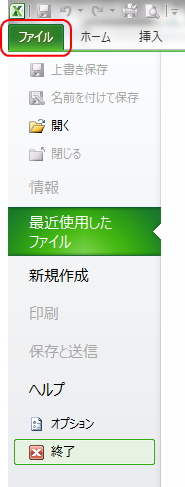
2007バージョンの場合は、画面左上のドラゴンボールのような丸いボタン(Officeボタン)をクリックします。そして、その下側にある、「Excelの終了」ボタンをクリックして終了します。
2007バージョンと2010バージョンの大きな違いは、2007の「Officeボタン」が2010では「ファイル」タブに変更になっているところです。具体的な違いについては、Word(ワード)の起動と終了 を参照してください。WordとExcelの違いはありますが、起動と終了方法は同じです。
このほかに、画面右上の「×」ボタンをクリックしても終了します。
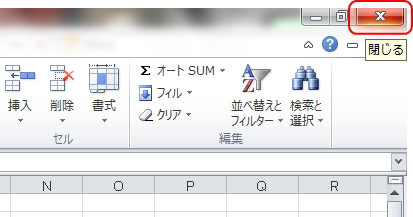
Excelを起動して、数値入力などの行為を何もせずに上のように終了した場合は、そのままExcelが閉じて終了になりますが、基本的には、終了の前に「保存」という作業が必要になります。(「保存」について詳しくは、基礎知識 ファイル管理 および 拡張子 を参照してください)
したがって、数値を入力するなどして保存を行わずに終了しようとした場合は、下図のようなメッセージボックスが現れます。
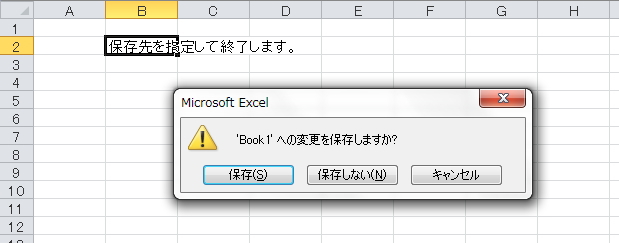
保存しなくてもよい場合は、「保存しない」をクリックすると保存せずにExcelが終了します。この場合は、保存していないので、入力した文字などは消去されます。(2007バージョンの場合は「はい」と「いいえ」になります)
逆に、「保存」をクリックすると、下図の保存の画面に切り替わり、ファイルの名前と保存先のフォルダを選択して保存することになります。(フォルダについて詳しくは、ファイル管理 を参照してください)
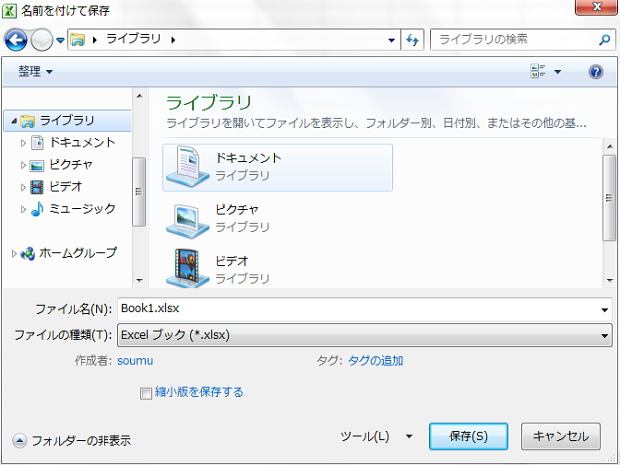
また、「ファイル」タブの「名前を付けて保存」を選択しても保存することができます。
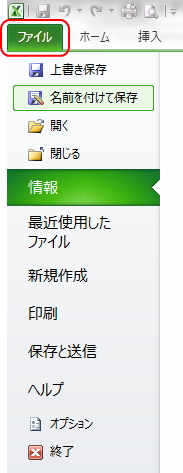
さて、Word(ワード)の起動と終了 でも解説しましたが、WordもExcelも2007バージョン以降では、上図のように、通常の「Excelブック」を選択して保存すると、拡張子が以前のバージョンの「.xls」と異なり「.xlsx」で保存されます。(「拡張子」について詳しくは、拡張子 を参照してください)したがって、
Word2007より前のバージョンで読み取れなくなる
ので注意が必要です。前のバージョンでも使用するためには、「ファイルの種類」のプルダウンメニューをクリックして「Excel97-2003ブック」を選択して保存しなくてはなりません。
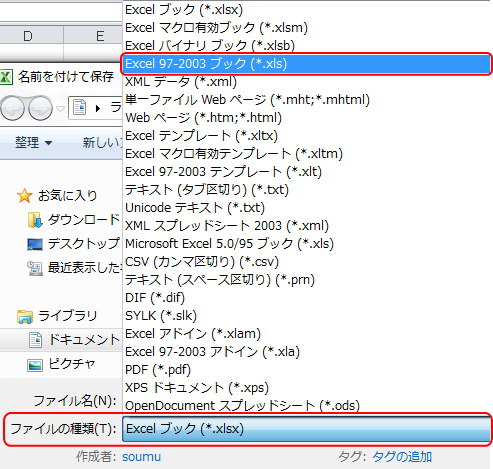
このように、保存して終了すると、何のメッセージも現れることなくExcelは終了します。保存後に少しでも変更があると、再び上図と同じメッセージ(ファイル名は“Book1”からは変わっています)が表示されます。
したがって、基本的にExcelの終了は、保存や上書き保存(同じファイル名で同じファイルに保存しなおすこと)を行った直後に行うことになります。
もっとも、起動も終了も保存も、これからExcelを扱っていくうちに自然と慣れてくると思いますので、今はそれほど注意深く覚える必要はありません。
それでは、本格的にExcelの基本操作を開始しますが、まずは次項で「セル」「ブック」「シート」といった表計算ソフト独特の用語の意味を理解しておきましょう。
更新履歴
- 2010年7月25日
- ページを公開。
- 2017年12月29日
- ページをSSL化によりHTTPSに対応。
参考文献・ウェブサイト
当ページの作成にあたり、以下の文献およびウェブサイトを参考にさせていただきました。
- 文献
- なし
- ウェブサイト
- なし
- 管理人のつぶやき
- Twitterのフォローお願いします!
