- ホーム >
- 基本操作 >
- エクセル(Excel)編 >
簡単な関数の挿入(1)~ RONUD関数 ~
Excelの醍醐味といえば何といっても関数を活用することです。関数とは、家計簿の作成(3) で解説のように、目的の計算(処理)を行うために定められている数式(手順)です。
本項からは、簡単な関数や使用頻度の高い関数の活用について学習していきたいと思います。本項では、ROUND関数、ROUNDUP関数、ROUNDDOWN関数を学習します。
これらの関数には「ROUND」という単語が含まれています。「ROUND」は「Round Number=端数を処理した切の良い数」からきています。つまり、指定したある桁数で四捨五入、切り上げ、切り捨てをする関数になります。
ROUND:四捨五入、ROUNDDOWN:切り捨て、ROUNDUP:切り上げ
になります。関数は、頭でわかっていても実際に使ってみないとなかなか習得することができません。本項でも例題をもとに学習をすすめていきますが、実際に習得するためには、数値を変更してみたりして練習量を増やしてみてください。
| 例題7 | ROUND関数、ROUNDDOWN関数、ROUNDUP関数の学習用 |
|---|
では例題に従って、これらの関数を使ってみましょう。
まず、3つの関数に共通することは、桁数を指定しなければならない ということです。当たり前のことですが、指定の仕方はしっかり覚えておく必要があります。
桁数を指定するには、数字によって桁数を指定しますが、基本的には小数点以下の数を指定することが多いので、
小数点以下は整数で指定し、正数は負数で指定する
のがルールです。つまり下表のとおりとなり、例えば、小数点第2位を指定する場合は「2」を指定し、10の位を指定する場合は「-2」を指定するわけです。
| 桁数 | 数値 |
|---|---|
| 小数点第3位まで | 3 |
| 小数点第2位まで | 2 |
| 小数点第1位まで | 1 |
| 整数 | 0 |
| 10の位まで | -1 |
| 100の位まで | -2 |
| 1000の位まで | -3 |
それでは、ROUND関数を使って、例題の「B3」セルに、「F3」のサンプル数「0.5555」について指定した桁数で四捨五入した数値を算出してみましょう。
関数を挿入するには、家計簿の作成(3) で解説のとおり、「数式バー」横の「fx(関数の挿入)」ボタンをクリックして、「関数の挿入」ウィンドウより任意の関数を選択します。ROUND、ROUNDUP、ROUNDDOWN関数は、分類メニューの「数学/三角」の中にあります。
下図のように、ROUND関数の「関数の引数」ウィンドウに、対象となる数値やセル、指定する桁に対応する数値を入力します。
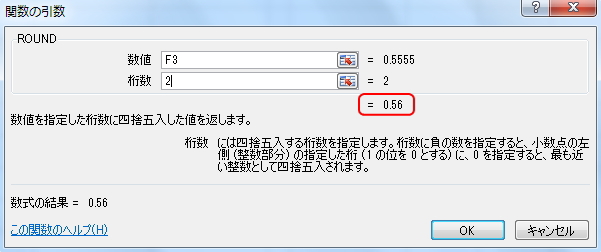
引数(ひきすう・いんすう)とは、関数で処理する際の元となる数のことですが、「数値」に対象となる数値やセルを入力し、「桁数」に指定する桁に対応する数値を入力します。
上図では、数値に「F3」セルの値を指定し、桁数に「小数点2位まで」を指定しているわけです。これで「OK」ボタンをクリックすると、「0.56」が値として出力されます。
正しい関数の式は、「=ROUND(F3,2)」となります。これを直接セルに記述しても同様の結果が得られます。
このようにROUND関数はとても簡単です。ROUNDUP関数、ROUNDDOWN関数も「関数の引数」ウィンドウは同じですので、操作方法は同様です。
引数に3つとも同じ値を入力すると、下図のような結果になります。
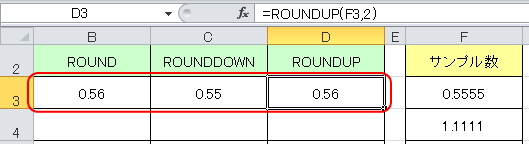
ROUNDは小数点第3位の四捨五入で「0.56」、ROUNDDOUNは小数点第3位の切り捨てで「0.55」、ROUNDUPは小数点第3位の切り上げで「0.56」となります。
このように、「5」という数は四捨五入で切り上げの対象になりROUND関数でも切り上げになりますが、「F4」セルのように「1.1111」ではどのようになるでしょうか?
それぞれに、数値に「F4」、対象に「2」を指定しすると、下図のように、ROUNDUPのみが無条件で切り上げられるので、「1.12」となります。
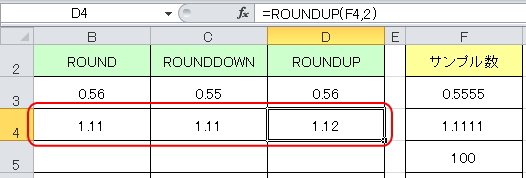
では次に、「数値」の箇所にセルではなく数式をあてはめてみましょう。関数では、引数に数式や関数なども記述することができます。つまり、
関数と関数を組み合わせることができる
ということです。例えば、ROUND関数の引数にSUM関数やAVERAGE関数をさらに加えることができるわけです。
まず、関数の前に単純な計算式を入力してみましょう。計算式は「F5/F6」で「100÷3」を求め、その小数点第3位の桁を指定します。
引数の数値には「F5/F6」を記述し、桁数に「3」を入力すると、値は「33.333」となります。
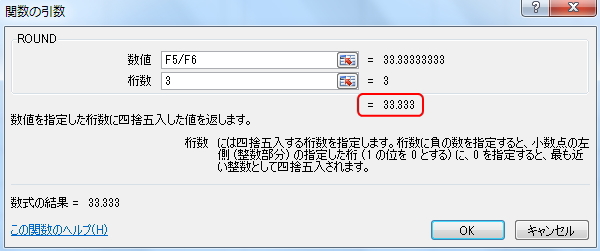
同様に、ROUNDDOWN関数とROUNDUP関数の引数にも同じ値を入力すると、下図のような結果になります。
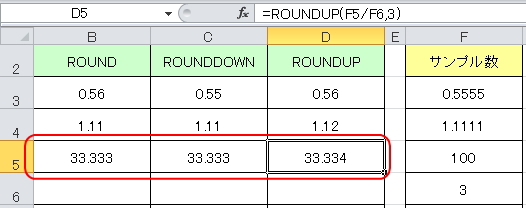
それでは、関数を組み合わせてみましょう。AVERAGE関数で「F5」と「F6」の平均値を求め、整数値つまり桁数「0」を指定します。
引数に関数を挿入するには、「数値」にカーソルを置いた状態で、下図のように画面左上の名前ボックスの下向き三角矢印ボタンをクリックして、追加挿入する関数を選択します。
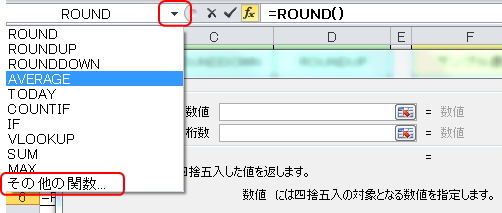
この一覧に該当する関数がない場合は、「その他の関数」を選択すると、「関数の挿入」ウィンドウが表示されるので、そこから選ぶことができます。
AVERAGE関数を選択して、AVERAGE関数の「関数の引数」ウィンドウの数値1に、「F5:F6」をマウスで範囲指定して記述します。
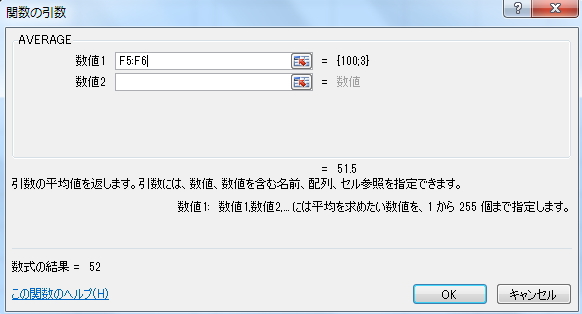
仮に複数の範囲を指定する場合は、数値2に追加範囲を記述することができますが、ここではこれでOKです。ただし、注意が必要なのは、このまま「OK」ボタンをクリックしてしまうと、エラーになってしまうということです。
なぜかというと、AVERAGE関数はROUND関数の「数値」として指定しているのであって、まだROUND関数の「桁数」が指定されていないからです。つまり、「ROUND関数の引数」ウィンドウに戻らなくてはなりません。
ROUND関数の引数ウィンドウに戻るには、下図のように、数式バーのROUNDの文字あたりをクリックすると、ROUND関数のウィンドウに戻ることができます。(AVERAGEの文字あたりをクリックするとAVERAGE関数のウィンドウに切り替わります)
![]()
すると、ROUND関数の引数にAVERAGE関数が記述されています。桁数に「0」を指定してOKボタンをクリックで完了になります。AVERAGE関数の平均値は「51.5」となり、ROUND関数で四捨五入した値は「52」となります。
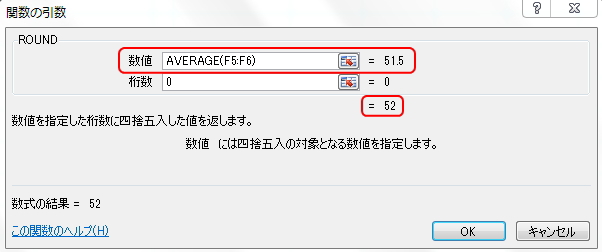
同様に、ROUNDDOWN関数とROUNDUP関数の引数にも同じ値を入力すると、下図のような結果になります。
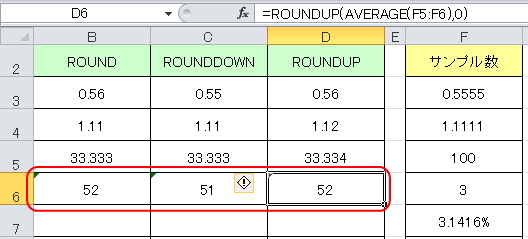
次は、パーセント表示のセルについてです。これについても注意が必要です。「F7」セルは「3.1416%」と表示されていますが、例えば、小数点第1位までの桁を指定する場合に、ただ単純に「1」を指定すると値は「0」となってしまします。
なぜかというと、「3.1416%」の実際の値は、「0.031416」だからです。パーセント表示によって「×100」をした値が表示されているにすぎません。小数点第1位まで表示するのであれば「3」を指定する必要があるのです。
では、「F7」セルについて、それぞれの関数で小数点2位まで表示させてみましょう。数値は「F7」、対象は「4」を指定します。
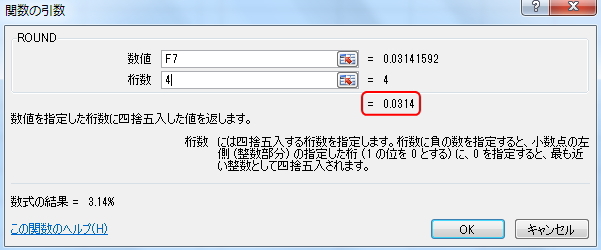
それぞれの値は下図のようになります。
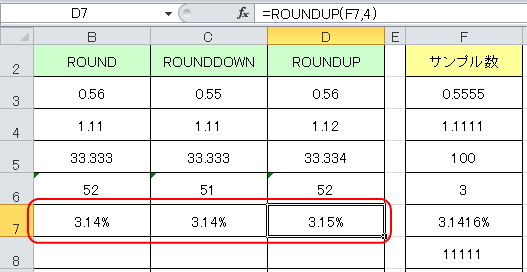
では、次の行は整数の桁を指定してみましょう。先述の通り、整数の桁を指定する場合には「マイナス」の値を指定しなければなりません。
それぞれに、数値に「F8」の「11111」、対象に「-1」を指定すると、下図のように10の位で処理が行われます。ROUNDUPのみが無条件で切り上げられるので、「11120」となります。
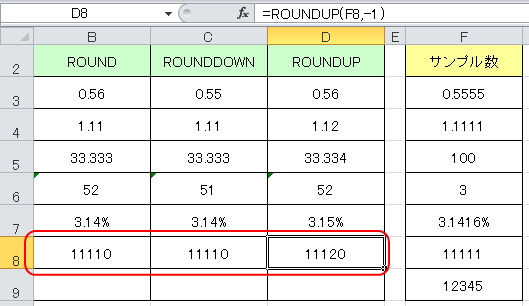
さて、以上で基本的な事項は終了です。最後の行は、適当に練習に使ってください。関数については、やはり慣れによって身についてきますので、何度も試してみるのが習得の近道です。
最後に、下記の練習課題で復習してみましょう。
| 課題6 | ROUND関数、ROUNDUP関数、ROUNDDOWN関数の練習 |
|---|
この練習問題は、実践に近い形式で作成してあります。ROUND関数などは、実際にどのような場面で使うことあるのかといえば、やはり平均値を取り扱う場合や、課題6のように商取引などで用いることが多いようです。
難解なように感じるかもしれませんが、例えば、1000円からの「5%の加算」と「5%の値引」という計算式が記述できれば問題ありません。
1000円の「5%加算」は、「1000×1.05=1050」となり、「5%値引」は「100×(1-0.05)=950」となります。これをセルに対応させれば計算式は簡単です。
課題6には「回答」シートを用意していますので、これができたら次項へすすみましょう。
更新履歴
- 2011年6月6日
- ページを公開。
- 2017年12月29日
- ページをSSL化によりHTTPSに対応。
参考文献・ウェブサイト
当ページの作成にあたり、以下の文献およびウェブサイトを参考にさせていただきました。
- 文献
- なし
- ウェブサイト
- なし
- 管理人のつぶやき
- Twitterのフォローお願いします!
