- ホーム >
- 基本操作 >
- エクセル(Excel)編 >
ウィンドウ枠の固定とタイトル行の設定
Excelは、Wordと異なりシートが広大なため、印刷 で解説のように、ユーザー自身が印刷範囲を指定したり、改ページを設定しなければなりません。
複数ページにわたる範囲の表なりを作成する場合とそれを印刷する場合に、ページ設定は必須作業になりますが、必須条件ではないにしろ便利で役立つ機能があります。それが「ウィンドウ枠の固定」と「タイトル行(列)」の設定です。
これらの機能は、画面に表示しきれないほどの大きな表を作成する場合に用いる機能で、ある範囲の列や行を固定したまま画面から移動させないようにする機能です。
両者の違いは、実際に操作しながら解説したいと思いますが、この2つの機能を使うだけで、表の作成がかなり楽になると思います。
それでは、本項でも例題をもとに学習をすすめていきましょう。
| 例題6 | ウィンドウ枠の固定とタイトル行の設定の学習用 |
|---|
例題6は、よくある名簿形式の縦長の表で、一画面では表示することができませんし、印刷プレビューを表示すると、下図のように2枚にまたがる表になります。
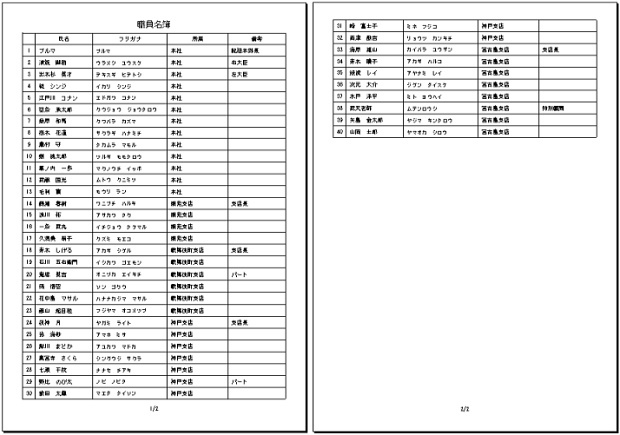
このような表を作成する場合、どんどん長くなるにつれて、その列の「項目」が何であったかわからなくなることがあります。下図のように、一画面では表示できない場合、下に下にいくにつれて、途中から何の項目なのかわからなくなります。
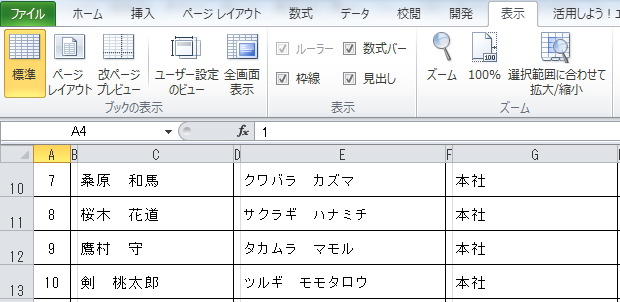
つまり、その列に何の値を入力すればよいのかわからなくなるということですが、こういった恐れがあるときには、項目行(タイトル行)を画面に固定してしまえば、いくら行を増やしても迷うことはありません。
このように、ウィンドウに任意の行や列を固定する機能が「ウィンドウ枠の固定」です。ウィンドウ枠を固定するには、「表示」タブの「ウィンドウ枠の固定」ボタンより設定します。
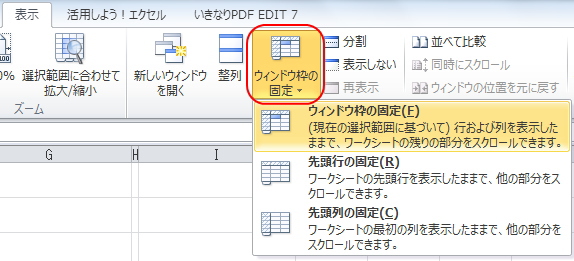
ですが、その前に、まずどの部分を固定するのかを決めなければなりません。例題では、どの部分を固定すれよいでしょうか?
基本的には、表のタイトルから項目行までを固定しますので、下図の部分をウィンドウに固定すれば都合がよさそうです。

ウィンドウ枠を固定すると、下図のように、いくら行をスクロール(画面を下に移動させる)しても、上図の行がウィンドウに固定されたままなので、非常に作業がやりやすくなります。
赤丸部分は「行3」から「行40」になっています。つまり、「行40」まで画面を下にスクロールしても、「行3」までは固定されたまま画面に表示され続けているわけです。
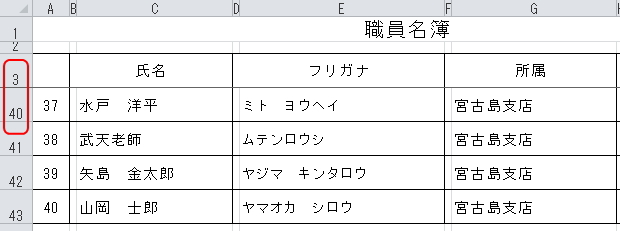
さて、ではどのようにウィンドウ枠を固定するのかというと、これまでのようにマウスで範囲指定するのではありません。行や列の「すべて」が固定されるためです。つまり、固定したいのは一部であっても、その行や列全体が固定されてしまうのです。上図では、「行3」まではどの列であっても固定されています。
ウィンドウ枠の固定は、任意のセルを選択した状態で、同ボタンをクリックするだけです。下図のように、選択した「セル」を基準として、セルの「上辺」と「左辺」に直線が引かれるイメージがわかりやすいでしょう。
このまま「ウィンドウ枠の固定」ボタンをクリックすると、その直線の「上側部分」と「左側部分」が画面に固定されます。つまり、下図の場合は、「行1」と「列A」の両方が固定されるわけです。
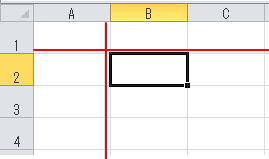
いくらか例をあげてみますと、「C2」セルで固定した場合は、下図のように、着色した部分の「行1」と「列A」と「列B」が固定されます。
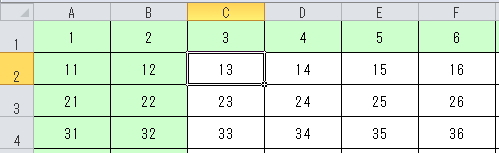
また、行のみを固定したい場合は、下図のように「列A」のセルで固定します。「A2」セルで固定した場合は、「行1」のみが固定されます。
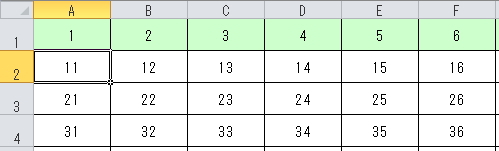
列のみを固定したい場合は、下図のように「行1」のセルで固定します。「B1」セルで固定した場合は、「列A」のみが固定されます。
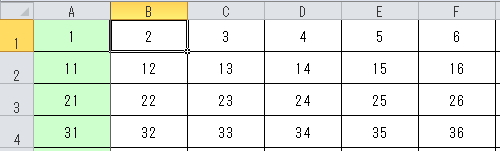
それでは例題にもどって、「行3」までを固定してみましょう。もうおわかりのとおり、「A4」セルを選択した状態でウィンドウを固定すると、行のみを固定することができます。
それでは続いて、本項のもう一つの機能である「タイトル行」および「タイトル列」の設定を行ってみましょう。
この「タイトル行(列)」の設定は、ウィンドウ枠の固定と同じようなイメージで同じような機能といえますが、大きな違いがあります。ウィンドウ枠の固定は、作業画面のみが固定されて、印刷した場合に影響はありません(設定しようがしまいが関係ない)が、
タイトル行(列)を設定すると印刷に反映される
ということです。つまり、固定した行や列がどのページでも印刷されるということです。
さらに、ウィンドウ枠の固定では、例えば「行3」を固定したい場合は、「行1」も「行2」も固定されてしまいますが、タイトル行やタイトル列は、任意の行や列のみを設定することができます。
では、例題を使ってそれを確かめてみましょう。まず、ウィンドウ枠の固定と同様に「行1・2・3」を「タイトル枠」に設定した場合は、下図のように、2ページ目にも同様に表示されています。
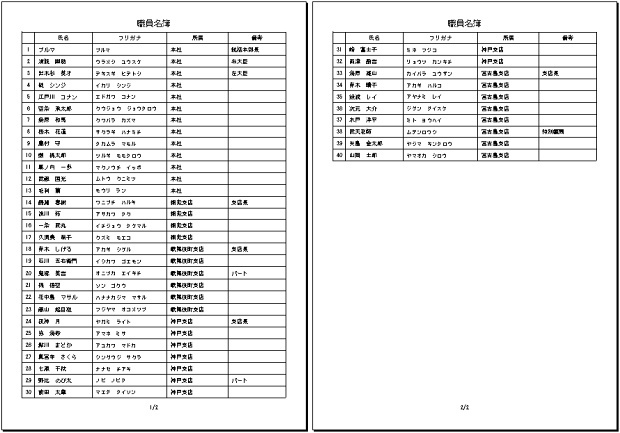
次に、「行3」のみをタイトル行に設定した場合は、下図のように、最初のページ以外は「行3」のみが表示されていきます。
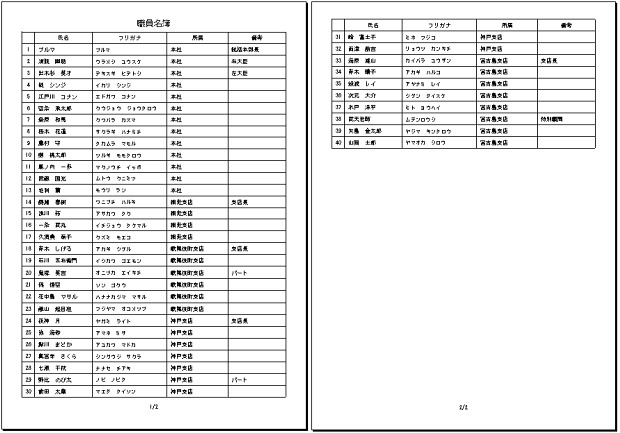
タイトル行(列)の設定は、印刷 で解説した「ページ設定」画面より行います。「ページ設定」ウィンドウを開き、「シート」タブの「タイトル行」または「タイトル列」に記述します。

記述といっても、「タイトル行」または「タイトル列」にカーソルをあてた状態で、該当の行または列の任意の場所をクリックすると、自動的に記述してくれます。ただし、複数行を選択する場合はドラッグする必要があります。
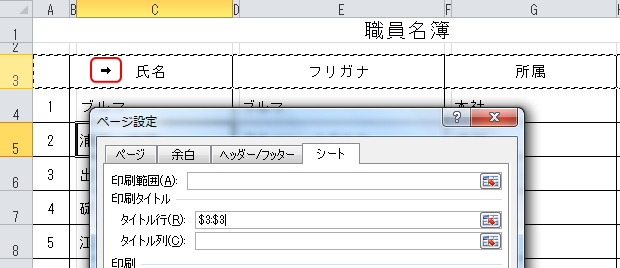
上図のように、黒矢印のアイコンが表示されるので、タイトル行にしたい行の任意の位置をクリックすると、その列全体が範囲指定されます。複数行を選択する場合はこのままドラッグします。
以上で、「ウィンドウ枠の固定」と「タイトル行(列)」についての基本的事項は学習できたことと思います。例題では、行の固定しかしていませんが、列についても同様ですので、「課題5」で練習してみてください。
慣れによって身についてきますので、何度も試してみるのが習得の近道です。では、下記の練習課題で復習してみましょう。
| 課題5 | ウィンドウ枠の固定とタイトル行の設定の練習 |
|---|
本項の練習課題についても、特に解説はありませんので、適当に設定してプレビューで確認したり、実際に印刷してみてください。これができたら次項へすすみましょう。
更新履歴
- 2011年5月18日
- ページを公開。
- 2017年12月29日
- ページをSSL化によりHTTPSに対応。
参考文献・ウェブサイト
当ページの作成にあたり、以下の文献およびウェブサイトを参考にさせていただきました。
- 文献
- なし
- ウェブサイト
- なし
- 管理人のつぶやき
- Twitterのフォローお願いします!
