- ホーム >
- 基本操作 >
- エクセル(Excel)編 >
印刷 ~ 印刷範囲の設定と改ページプレビュー ~
Excelの印刷は、表計算ソフトとは で解説のとおり、シートが巨大でセルも無数にあるため、「1ページ目」とか「2ページ目」といった固定のページ範囲はありません。
したがって、シートを印刷する場合は、シート内の「印刷範囲」を指定してから印刷しなければなりません。そのため、複数ページに印刷したい、1枚の用紙に収めたいといった要望に合わせて、
ユーザーが正しく印刷設定する必要がある
ということです。例えば、通常の印刷用紙は「A4」サイズになりますが、当然、シートは巨大なためA4サイズの用紙1枚には収まりきらない大きな表などを作成することができます。
そんな場合、何も設定せずに印刷してしまうと、表の途中が切れたり、無駄な改ページが行われたりします。しかし、設定次第でA4用紙1枚に縮小して印刷したり、指定した位置で改ページさせたりすることができるわけです。また、
プリンタによっても印刷範囲が異なる場合がある
ので、注意が必要です。プリンタAでは1枚の用紙に収まっていたものが、プリンタBでは2枚になって印刷されてしまうということが良くあります。
これは、プリンタによって印刷可能範囲が異なるためです。つまり、余白部分を少なく印刷できるプリンタと余白部分を多く必要とするプリンタの違いです。こうしたことも、知っておかないと対処できませんので、本項でしっかり学習しておきましょう。
本項でも、前項までに作成した「週間家計簿」を流用して印刷設定を学習します。
| 例題1 | 週間家計簿 |
|---|
まず、例題を何の設定もしないで印刷してみましょう。印刷といっても「印刷プレビュー」という印刷イメージを表示させてみます。この「プレビュー」はほとんど実際の用紙への印刷と同様のイメージを印刷前に確認することができます。
プレビューと印刷の仕方は、Wordと同様です。事前のプリンタ接続と「通常使うプリンタ」設定について、ワード編「印刷」 を参照して知識を得てから本項を学習することオススメします。
Word編では、「Windows Vista」と「Office2007」を用いて解説しています。Excel編では、「Windows 7」と「Office2010」を用いて解説していますので、その違いのみ本項では解説しておきたいと思います。
まず、Vistaの「プリンタ」画面は、7では「デバイスとプリンター」画面に変更となっています。つまり、プリンタも他のデバイスもまとめてひとつの画面で管理するようになったわけです。(デバイスについて詳しくは、デバイスとは を参照してください)
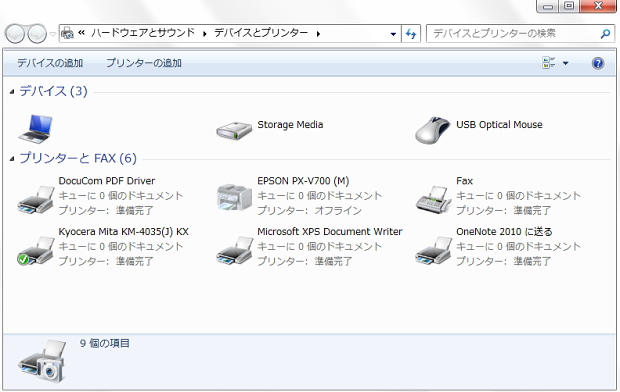
次に、Officeのバージョンによる違いがあります。2007バージョンの「Office」ボタンが2010バージョンでは「ファイル」タブに変更になったのは、Excelの起動と終了 で解説しましたが、「ファイル」タブには「印刷プレビュー」項目はなくなり「印刷」のみになりました。

同タブの「印刷」を選択すると、上図のように画面右に「プレビュー」が表示されるようになります。プレビューの拡大/縮小は同画面右下の「ページに合わせる」ボタンによって、等倍とページ幅に合わせる自動倍率を切り替えることができます。
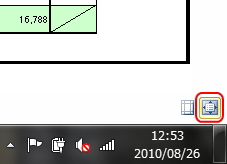
また、「クイックアクセスツールバー」のプレビューボタンについては、2010バージョンでも同様に設定することができます。(クイックアクセスツールバーについて詳しくは、ワード編「印刷」 を参照してください)
それでは、実際に例題の「プレビュー」を表示してみましょう。同様に「ファイル」タブの「印刷」をクリックします。すると、下図のとおり、ページ1枚に収まった「横向き」のプレビューが表示されます。この状態がどのプリンタでも正しく印刷されるように設定した状態です。
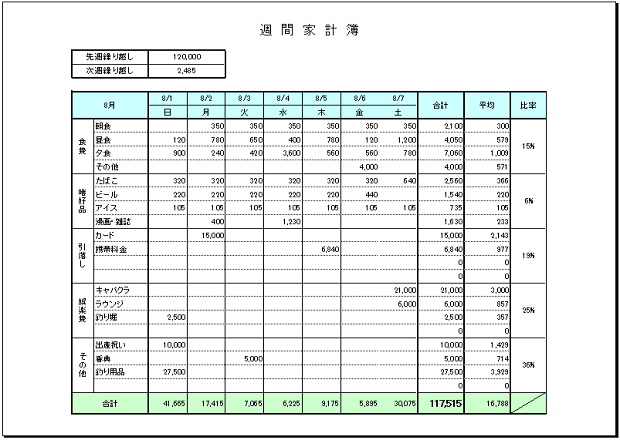
さて、では印刷設定はどのように行うのかと言うと、Word編では幾度となく登場しました「ページ設定」という画面より設定を行います。(詳しくは、ワード編「ページ設定」 を参照してください)
Excelのページ設定画面を起動するには、Wordと同様に「ページレイアウト」タブの「矢印ボタン」をクリックします。(ページ設定画面の内容はWordとは異なります)
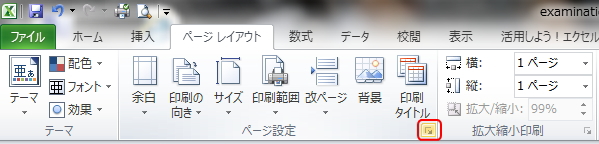
すると、下図の「ページ設定」画面が起動します。

上図の「ページ」タブの上から順に解説していきます。まず、「印刷の向き」項目は、「縦」と「横」が選択肢にあり、デフォルト(通常選択されている)は「縦」ですが、例題の表形態に合わせて「横」に変更しています。上のプレビューも用紙が横向きになっています。
次に、「拡大縮小印刷」項目です。この項目が最も重要と言っても過言ではありません。この項目は、「拡大/縮小」と「次のページ数に合わせて印刷」のどちらかの区分を選択するようになります。
デフォルトでは「拡大/縮小」の「100%」が選択された状態になります。つまり、拡大も縮小もしない「等倍」の設定になるわけです。例題では、等倍にすると1ページに収まらないので「99%」になっています。
しかし、「99%」となっていても、選択されているのは「次のページ数に合わせて印刷」が選択されています。つまり、「次のページ数に合わせて印刷」を任意に設定すると、「拡大/縮小」の倍率が自動的に変更されるのです。
例題では、横「1」×縦「1」であり、1ページ内に全て詰め込む設定になっているわけです。したがって、仮に数百行も使うような巨大な表を作成したとしても、ここで横「1」×縦「1」に設定してしまえば、どんな巨大な表でも1ページ内に詰め込んで印刷することができます。(もっともその場合は文字が極端に小さくなります)
また、数ページに分けたい場合は、横「1」×縦「2」のように自由に設定することができます。ページの区切り方については後述します。
つまり、「拡大/縮小」で「99%」を指定するのと、「次のページ数に合わせて印刷」で1ページを指定するのとでは、双方で同じ結果になるわけです。
しかし、前述のとおり、
倍率はプリンタによって異なる場合がある
ので、どのプリンタでも1ページに正しく印刷させたい場合は、上図のように「次のページ数に合わせて印刷」で1ページを指定しましょう。
設定をデフォルトに戻して、「縦書き」の「等倍」でプレビューを表示すると、下図のように1ページ内には収まらず、表の途中で切れて改ページされたプレビューが表示されます。
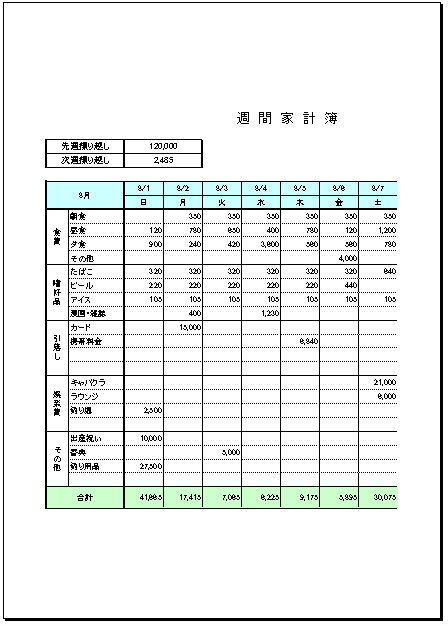
次に、「余白」タブです。

上図の「余白」タブは、文字通り印刷イメージの「余白」を設定する画面になります。上下左右の「余白」を自由に設定することができます。ここには任意の値を設定しましょう。
デフォルトでは上下「1.9」左右「1.8」と若干広めなので、「1.5」以下に設定することが多いようです。当然、この余白を狭く設定すると、「ページ」タブの「拡大/縮小」の倍率も変化します。
次に「ページ中央」区分です。ここは文字通り、ページの「水平」と「垂直」を設定することができます。例題ではどちらも選択していますが、例えば、下図のように「水平」の選択を解除すると、イメージ図のレイアウトが「水平」から「左詰め」に変化します。
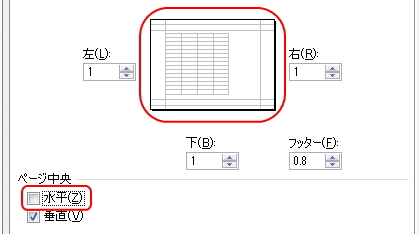
このように、「ページ設定」画面の「ページ」タブと「余白」タブで、基本的な印刷設定をすることができます。しかし、これだけでは印刷の基礎の基礎を習得したに過ぎません。
もう一つレベルを上げて、1ページには収まらない表を、きれいに改ページされるように設定してみましょう。つまり、表の区切ってもおかしくない任意の位置で改ページされるように設定します。
例題を利用して、「A6:L28」を範囲指定してコピーし、「29」行から貼り付けます。つまり、同じ表を下に追加して「縦長」の2週間の表にします。(コピーと貼付の方法はWordと同じですので、ワード編「ワードアートと図形の挿入」を参照してください)
この状態で印刷プレビューを見てみましょう。すると、下図のように「横向き」の縦「1」×横「1」のままなので、1ページ内に縦長の表が縮小されて詰め込まれた状態のプレビューが表示されます。このときの倍率は、「54%」になっています。
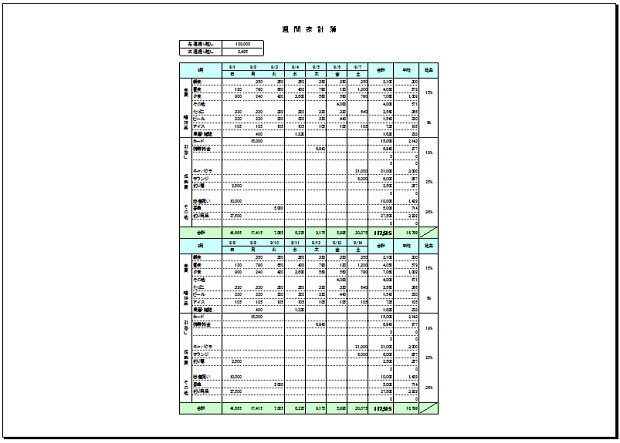
この「縦長」の表を美しく改ページさせて、2ページの印刷設定を行ってみましょう。まず、縦「1」×横「1」設定を解除し、縦「1」×横「2」に設定するか、「拡大/縮小」を選択します。「拡大/縮小」の場合は、倍率は等倍の「100%」に戻しておきましょう。
次に、複数ページに設定する簡単な方法として、「改ページプレビュー」という機能を使います。改ページプレビューは、「表示」タブの「改ページプレビュー」ボタンをクリックします。
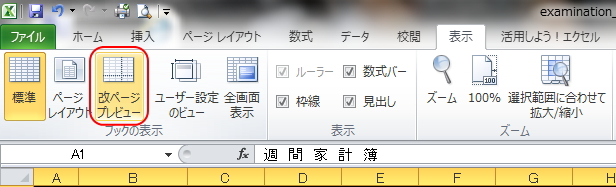
すると、画面の表示が変化し、ページ範囲の枠線と透過されたページ番号が表示されます。
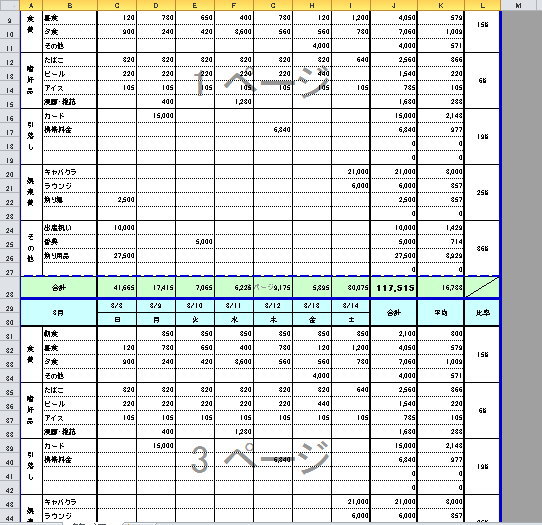
上図では、「1ページ」と「3ページ」の透過されたページ番号が表示されています。つまり、3ページに分割されたわけです。2ページ目はどこに行ったかというと、行「28」のみが2ページ目に分割されています。
ちょうどキリの良いところで改ページして2ページに分割するには、行「28」までを1ページ目に入れて、残りを2ページ目に入れるのが最も良いので、3ページにされた改ページプレビューを行「28」で区切って2ページに修正します。
ページ範囲を修正するには、青い枠線をマウスでドラッグすれば範囲を修正することができます。下図のように、「1ページ」の外周の青枠線をドラッグして、2ページ目を吸収するように下方向に移動させます。
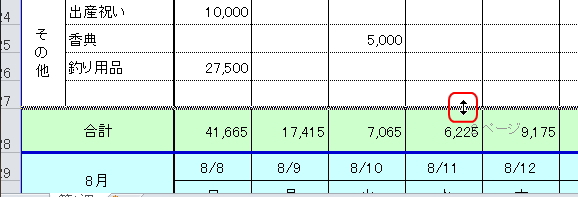
すると、2ページが1ページに吸収されて、「3ページ」の表示が「2ページ」に変化します。
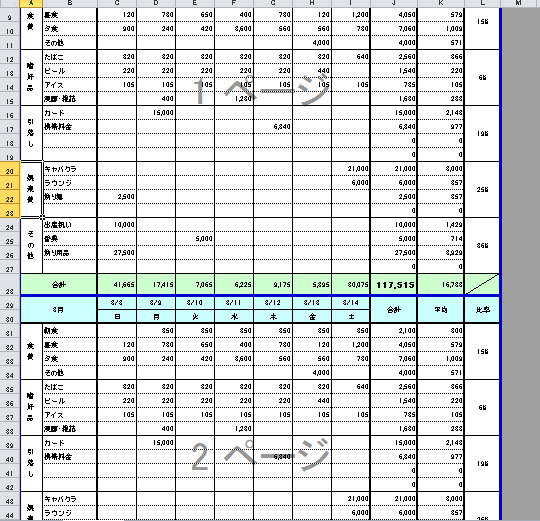
これで、区切り位置も良いところで改ページされる2ページの印刷設定ができました。ここで、「ページ設定」画面を見てみましょう。「拡大/縮小」のところが自動的に「99%」になっています。
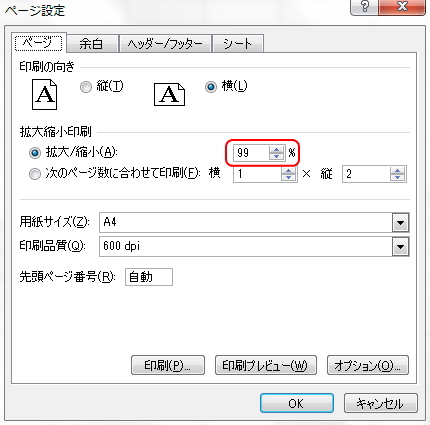
この「改ページプレビュー」画面をもとに戻す場合は、同タブの「標準」ボタンを選択すると、もとの標準画面にもどります。標準画面に戻したとしても、改ページ設定が解除されることはありません。
さて、これで印刷の基礎はほぼ習得しました。最後に、全体ではなく印刷範囲を狭めて(一部のみ)印刷する方法を学習しましょう。
Excelでは、シートが大きいため、何も作成した表など全体を印刷するとは限りません。例えば、1日ごとの売上表を作成している場合など、ある日からある日までといった表の一部の範囲のみを印刷するということが良くあります。
こうした場合は、印刷範囲を指定してやらなければ全体が印刷されてしまいます。印刷範囲の指定はとても簡単です。印刷したい範囲をマウスで範囲指定して、「ページレイアウト」タブの「印刷範囲の設定」ボタンをクリックするだけです。
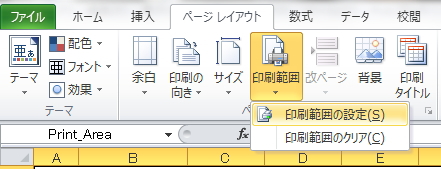
すると、印刷範囲はマウスで範囲指定した部分のみが設定されます。下図は、表の一部分のみを印刷範囲に設定した場合のプレビューのイメージです。
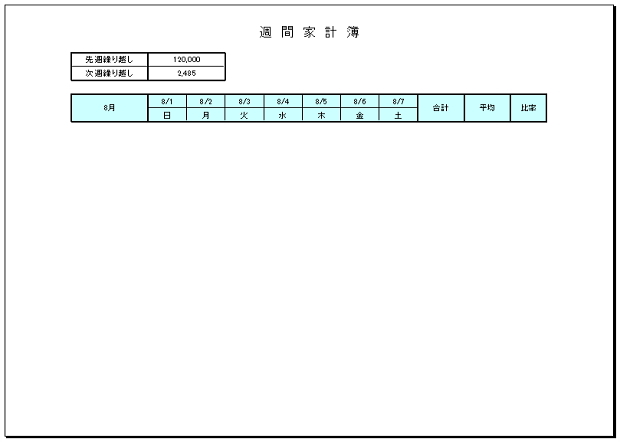
印刷範囲を解除するには、同ボタンの「印刷範囲のクリア」を選択します。良くあるトラブルとして、ダウンロードしたExcel様式などには印刷範囲が指定されている場合があります。思うように印刷できない場合は、一度この「印刷設定のクリア」ボタンを押してみてください。
さらに簡単に一部分を印刷する方法もあります。同様にマウスで範囲指定して、「ファイル」タブの「印刷」より、「選択した部分を印刷」を選択すると、範囲指定した部分のみを印刷することができます。こちらの方が良く使われるかもしれません。
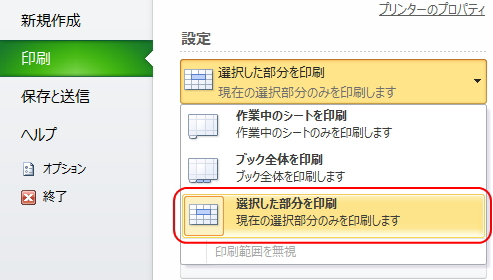
これで、印刷の基礎は終了です。次からはExcelの関数に次ぐ花形機能である、グラフ作成について学習して行きます。
更新履歴
- 2010年8月25日
- ページを公開。
- 2011年4月22日
- 部分印刷について内容一部追加。
- 2017年12月29日
- ページをSSL化によりHTTPSに対応。
参考文献・ウェブサイト
当ページの作成にあたり、以下の文献およびウェブサイトを参考にさせていただきました。
- 文献
- なし
- ウェブサイト
- なし
- 管理人のつぶやき
- Twitterのフォローお願いします!
