- ホーム >
- 基本操作 >
- エクセル(Excel)編 >
グラフの作成(1)~ 棒グラフ・円グラフ・折れ線グラフ ~
関数と並び、Excelにおける花形機能としてグラフ作成機能があります。簡単な関数とこのグラフ作成を習得することで、Excelの基礎は身についていると言えると思います。
単にグラフと言っても多くの種類があり、また単純なグラフから複合グラフまで様々なグラフをExcelで作成することができます。また、2003、2007バージョン以降では、デザイン性に富んだグラフを簡単に作成することができるようになりました。
本項では、代表的な「棒グラフ」「円グラフ」「折れ線グラフ」の作成方法について解説します。また、デザイン性についてはひとまず重視せず、グラフにかかる用語やデータ構成について重点的に学習して行きたいと思います。
では、本項から例題を変えて「例題2」を使って、グラフを作成しましょう。
| 例題2 | グラフ作成練習用 |
|---|
例題2は、「棒・円グラフ」と「折れ線グラフ」の2つのシートがあります。まずは、棒グラフと円グラフから作成しますので、「棒・円グラフ」シートを選択します。
同シートには、下図のように簡単な表がひとつあるのみです。表は、前項までの例題1をもとに、列に「内訳」と「比率」、行に例題1と同じ「食費」等の区分が並んでいます。
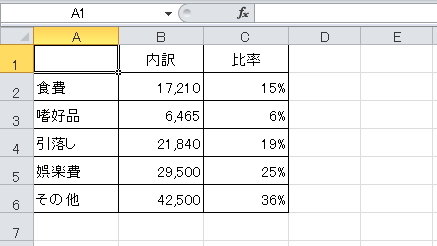
この「内訳」と「比率」についてグラフ化してみましょう。まず数値をグラフ化する場合、最初に考えなければならないことは、
どの種類のグラフが一番わかりやすく、数値の特徴を表現できるか
を考えなければなりません。グラフ化のメリットは視覚で「直観的」に理解することができ、そのデータの「特徴」を効果的に表現できるところにあります。グラフの選択をミスると、逆に大事な数値を見落としたり、変化に気づけなかったりします。
では、まず「内訳」をグラフ化してみましょう。グラフはどんな種類をセレクトするのが良いでしょうか? ポイントは、「内訳」はある期間の支出金額について、それぞれの区分の合計値の内訳であるので、他の区分との「比較」が最も表現すべきポイントになります。
つまり、どの区分「食費」なのか「娯楽費」なのか、または最も金額が多い区分はどれで最も少ない区分はどれか、どのような傾向があるか、ということがグラフから読み取れれば良いわけです。
したがって、最も適切であろうグラフは「棒グラフ」になります。棒グラフは、ある時点での値の比較に最も適したグラフになります。
それでは、「内訳」列の数値を使って、棒グラフを作成してみましょう。グラフの作成方法はとても簡単です。一言で言えば、範囲指定して該当するグラフのボタンをクリックするだけです。
まず、下図のようにグラフ化したい範囲「A1:B6」を範囲指定します。
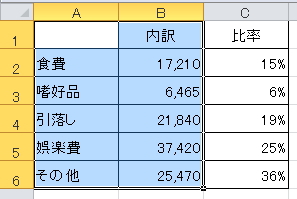
そして、この状態で「挿入」タブの「縦棒」ボタンをクリックし、表示される縦棒グラフ候補の中から、任意の縦棒グラフを選択するだけです。
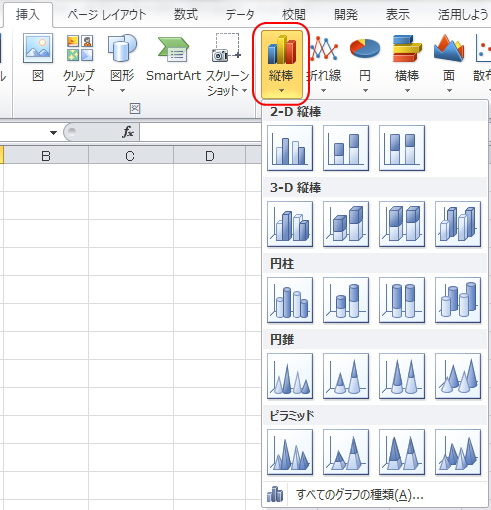
また、上図の「すべてのグラフの種類」を選択するか、同タブの「グラフ」エリアの「矢印ボタン」をクリックすると、「グラフの挿入」画面が表示され、全てのグラフの中から任意のグラフを指定することができます。
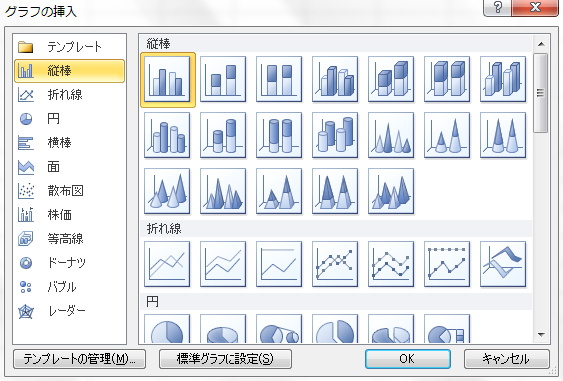
今回は、最もスタンダードな「集合縦棒」を選択します。
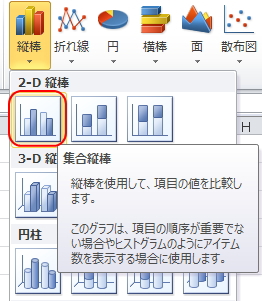
すると、下図のように縦棒グラフがシートに作成されます。このように、グラフの作成は範囲指定とクリックのみでとても簡単です。
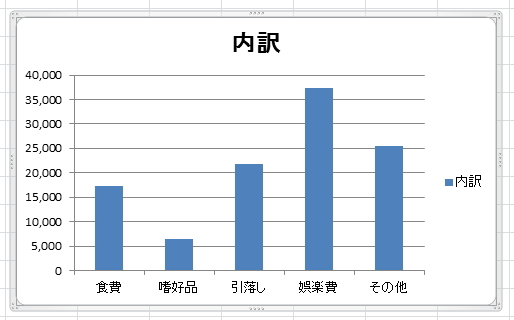
棒グラフ化することで、どの区分の費用が最も多いか、または少ないか一目瞭然です。このグラフの場合、食費や嗜好品にかかる費用をおさえて、娯楽費につぎ込んでいる(典型的なダメ人間?)というのが容易に理解できます。
では、この作成されたグラフの中身をみていきましょう。Excel2007以降のバージョンでは、このグラフをクリックすると、リボン(画面上部のタブとタブ内のボタン群の総称)に、「グラフツール」が現れます。
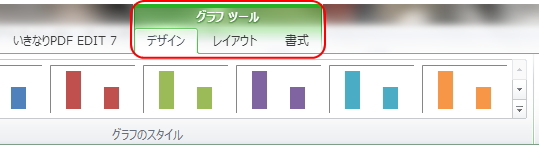
グラフツールの中には、「デザイン」「レイアウト」「書式」のタブがあり、それぞれのタブでグラフの書式設定やデータ範囲の変更等の詳細設定を行うことができます。詳細な設定は次項で解説しますので、それぞれのタブの概要とグラフ特有の用語について学習しておきましょう。
まず「デザイン」タブでは、グラフの基本的なレイアウトを決めることができます。もちろんレイアウトは「レイアウト」タブで決めるのは間違いないのですが、「レイアウト」タブではより詳細なレイアウトについて設定します。グラフ全体の「骨子」にあたるグラフの構成は、この「デザイン」タブで選択、変更することができます。
同タブの「グラフのレイアウト」エリアの矢印ボタンをクリックすると、グラフ全体のレイアウトイメージの一覧が表示されます。
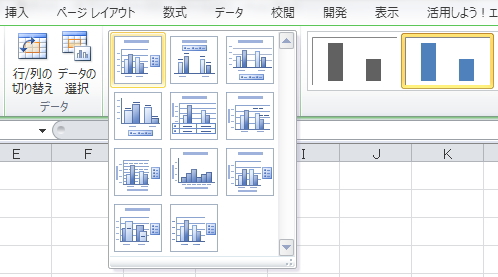
値を表示するタイプや横・縦軸ラベルを表示するタイプなど、様々なレイアウトがあります。「レイアウト」タブでも編集することができますが、おおまかな骨子はあらかじめこの一覧から選択しておくのが良いでしょう。
また、同タブでは、様々なスタイルのグラフを選択することができます。ただし、グラフはわかりやすさが最も重要ですので、あまりデザインに凝ったグラフにする必要はありません。
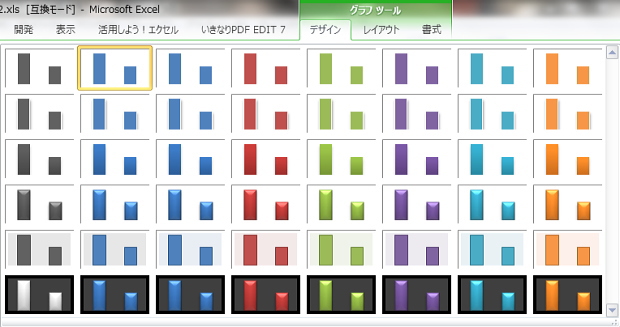
次に、「レイアウト」タブです。レイアウトタブでは、前述のとおりグラフの中の様々な項目についての詳細な設定を行うことができます。このタブは特有の用語が最も多く登場する重要なタブになります。
まず、タブ左側から、グラフの「エリア」の名称についてです。「レイアウト」タブの一番左にはエリア(グラフ要素という)を選択できるリストボックスがあります。
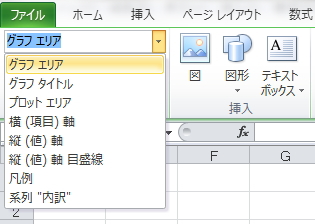
上図のリストの一覧の数だけ、グラフ要素(エリア)があるということになります。このグラフ要素を選択しなおすと、該当するグラフのエリアが選択状態となります。該当するエリアを確認しておきましょう。
例えば、「グラフエリア」を選択状態であれば、グラフ全体(外枠)が選択された状態となり、「グラフタイトル」であれば、タイトルが選択状態となります。
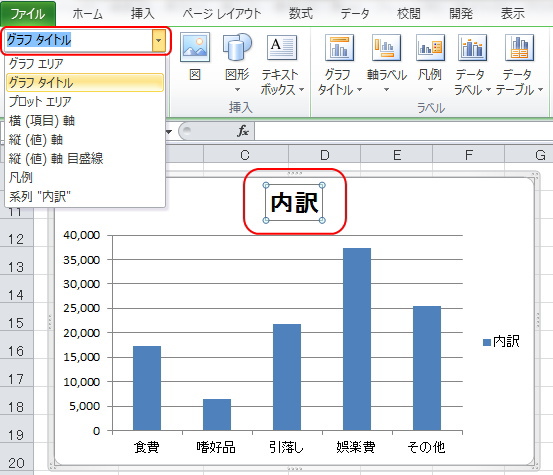
このボックスのリストからエリアを選択すると、そのエリアに対して書式設定することができます。「書式」タブでも書式設定することができますが、どちらを利用しても構いません。
次に、「挿入」エリアの「図」や「テキストボックス」はWordと同様に、図やテキストボックスの挿入ボタンになります。操作についてはWordとほとんど同じですので、詳しくは、Word編「テキストボックスの挿入」 を参照してください。
そして、最も重要なのがその隣の「ラベル」エリアです。下図のとおり、「グラフタイトル」「軸ラベル」「凡例(はんれい)」「データラベル」「データテーブル」と並んでいます。これらの用語は以後、幾度となく登場することになりますので、しっかり覚えておきましょう。
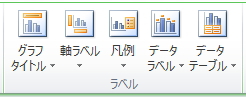
まず「グラフタイトル」は文字通り、グラフの「タイトル」を指しています。例題のグラフでは「内訳」がグラフタイトルになります。同ボタンより、グラフタイトルエリアのレイアウト設定を行うことができます。
次の「軸ラベル」は、下図のように縦軸および横軸につける「単位」等のテキストボックスになります。必要に応じて軸ラベルを挿入します。
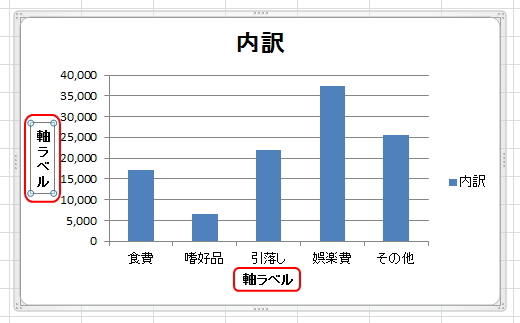
次に「凡例(はんれい)」は、例題で言えば下図の箇所になります。つまり、グラフ化されている数値の名称を表示しており、その値が何の値かを表す要素になります。同ボタンより凡例表示の有無、表示位置等を設定することができます。
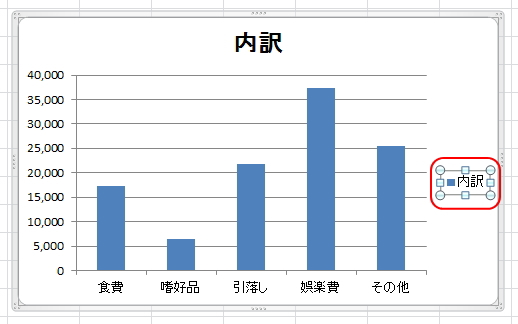
次に「データラベル」は、グラフのそれぞれのデータ要素、つまり例題では「食費」や「嗜好品」の値を指しています。「データラベル」を挿入すると、下図のとおり、グラフのそれぞれのデータ要素に正確な「値」が表示されます。同ボタンより、データラベルの表示の有無、表示位置等を設定することができます。
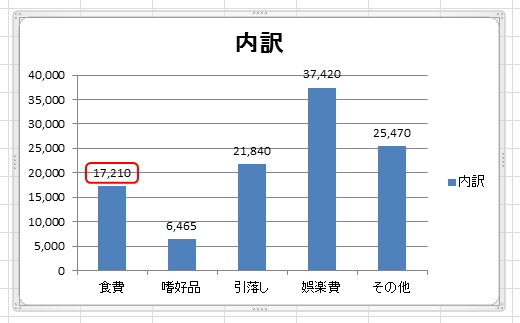
そして「データテーブル」は、下図のとおり、グラフの下部に表示されている表形式のデータテーブルを指しています。同ボタンより、データテーブルの表示の有無等を設定することができます。データテーブルを表示することで、値とグラフの両方を参照することができます。
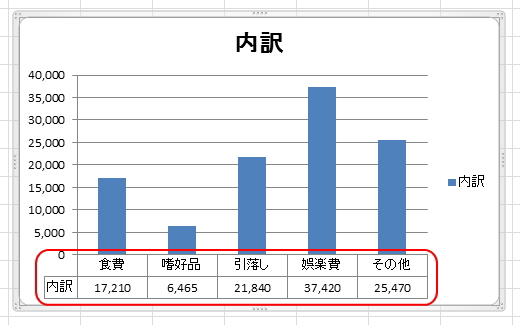
これで、グラフにかかる基本的な用語と要素を理解できたと思います。その他、「軸」エリア、「背景」エリア、「分析」エリアについては後述します。
最後に「書式」タブですが、「書式」タブについては、文字やエリアの修飾がメインなので、次項以降で必要に応じて取り上げていきたいと思います。また、Wordと操作はほぼ同じです。
では、また例題を使って、その他の種類のグラフを作成してみましょう。次は、「比率」をグラフ化してみます。最も最適なグラフは何でしょうか?
構成比などの比率、全体に占める各要素の割合を表すのに最適であろうグラフは「円グラフ」になります。今度は「円グラフ」を作成してみましょう。
グラフの作成は前述のとおり、範囲指定とボタンのクリックのみですが、「比率」の列は「内訳」列を間に挟んでいるため、通常通りに範囲指定すると、不要な数値を含んでしまうため、グラフが正しく作成されません。そこで、下図のように列を1つ飛ばして2列を範囲指定します。つまり、「A列」と「C列」を範囲指定するわけです。
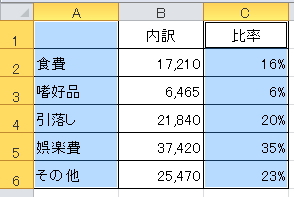
このように範囲指定するには、「Ctrl」キーを使って範囲指定することで、複数の離れた範囲を選択することができるようになります。「A1:A6」を範囲指定した後、「Ctrl」キーを押したまま「C1:C6」を範囲指定すると両列を範囲指定することができます。
この状態で、棒グラフと同様に「円」ボタンをクリックし、表示される円グラフ候補の中から、任意の円グラフを選択するだけです。
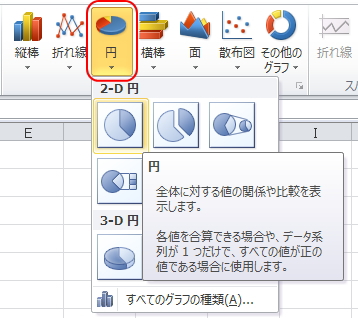
すると、下図のように円グラフがシートに作成されます。円グラフにすると、支出全体に占めるどの要素の割合が高いか一目瞭然です。「娯楽費」にかかる費用が最も多いというのが瞬時に理解できます。
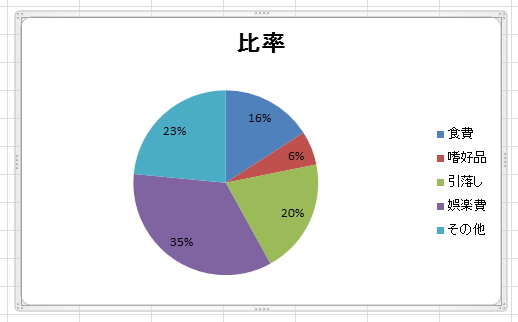
円グラフの場合も同様に、「デザイン」タブや「レイアウト」タブで詳細なレイアウト設定や書式設定を行うことができます。(詳しくは、事項で解説します)
次に、シートを変えて「折れ線グラフ」シートより、もう一つ、「折れ線グラフ」を作成してみましょう。折れ線グラフは、時系列で値の変化をみるのに最も適したグラフになります。
折れ線グラフも同様に、「A1:M6」まで全て範囲指定して、「折れ線」ボタンをクリックし、表示される折れ線グラフ候補の中から、任意の折れ線グラフを選択します。
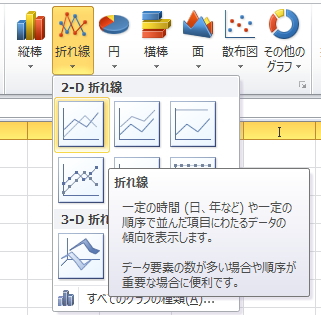
すると、下図のように折れ線グラフがシートに作成されます。折れ線グラフにすると、ある期間における値の推移が一目瞭然です。下図の場合は、7月と8月に娯楽費が異常に高い、つまり、夏に遊びまくっていたと容易に予測することができます。
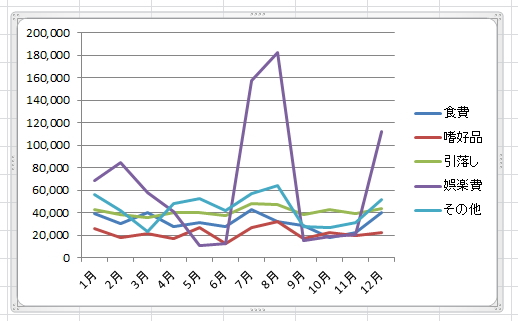
折れ線グラフの場合も同様に、「デザイン」タブや「レイアウト」タブで詳細なレイアウト設定や書式設定を行うことができますが、詳しくは、事項で解説します。
では、下記の練習課題より適当に数種類のグラフを作成してみてください。すでに、グラフ作成の基礎は身についているはずですので、あえて解説はしません。これができたら次項へすすみましょう。
| 課題1 | グラフ作成課題 |
|---|
Excelでは、「内訳」と「比率」の両方の数値を利用して「複合グラフ」を作成することもできますが、複合グラフについては、応用操作 で解説します。
更新履歴
- 2010年9月4日
- ページを公開。
- 2017年12月29日
- ページをSSL化によりHTTPSに対応。
参考文献・ウェブサイト
当ページの作成にあたり、以下の文献およびウェブサイトを参考にさせていただきました。
- 文献
- なし
- ウェブサイト
- なし
- 管理人のつぶやき
- Twitterのフォローお願いします!
