- ホーム >
- 基本操作 >
- エクセル(Excel)編 >
グラフの作成(2)~ グラフの書式設定とグラフ印刷 ~
グラフの作成の基礎が習得できたら、今度は作成したグラフをより見やすく、より効果的なグラフにするための詳細設定の方法を学習しましょう。
具体的には、前項で解説のとおり、
「グラフツール」タブ
を使ってレイアウトや書式を設定しますが、グラフ特有の「用語」とその意味についてしっかり覚えておいてください。
また、グラフの種類の変更やデータ範囲の変更、行/列の切り替えといった大きな変更方法についても解説したいと思います。
では、前項同様に例題を使いますが、「例題3」は「例題2」と全く同じで、前項で作成されたグラフが追加されています。このグラフに変更を施して行きましょう。
| 例題3 | 例題2と同じ表にグラフを追加 |
|---|
まず、「棒・円グラフ」シートの「棒グラフ」を使って、様々な変更や修正を施してみましょう。
グラフにおける修正や変更のうち、頻度の高いものに、前項で解説した「凡例」の表示や位置の変更、「データラベル」や「データテーブル」の表示、グラフタイトルの変更、目盛間隔の変更、グラフ要素の色やフォントサイズの変更、データ範囲の変更、さらにはグラフの種類の変更などがあります。
では、はじめに「グラフタイトル」を変更します。グラフタイトルは、選択したグラフの種類によって自動的に表示されるものとされないものがありますが、表示されていない場合は、「デザイン」タブの「グラフのレイアウト」よりタイトル付きのレイアウトを選択し直すか、「レイアウト」タブの「グラフタイトル」よりタイトル挿入することができます。
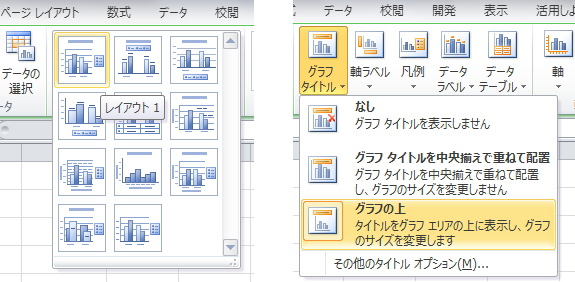
例題の棒グラフは、すでに「内訳」というグラフタイトルが挿入されています。
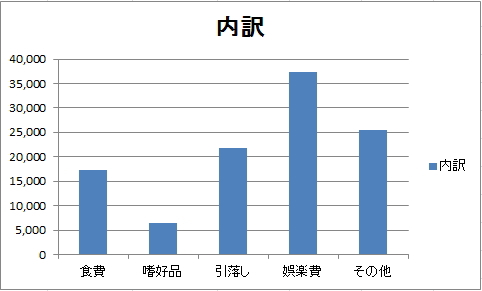
タイトルを変更するには、下図のようにタイトルエリアをクリックして、カーソルをタイトルのテキストボックス内に表示させます。これで入力可能状態となります。
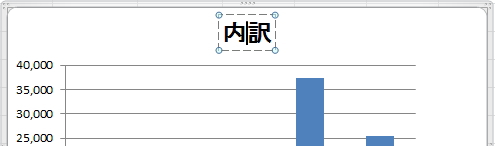
この状態で、直接入力および文字の消去で任意のタイトルに変更します。ここでは仮に「8月の支出内訳」としました。
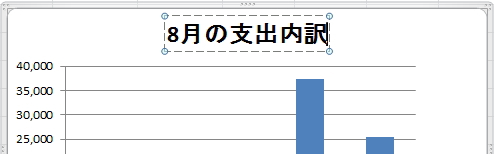
次に、このグラフでは「凡例」の表示は意味がないので、表示をなしにし、「データラベル」を表示させましょう。凡例やデータラベルの設定は前項で解説のとおり「レイアウト」タブより行います。
同タブの「凡例」ボタンより、「なし」を選択すると凡例の表示をなしにすることができます。また、下図のように凡例位置は任意の場所に変更することができます。
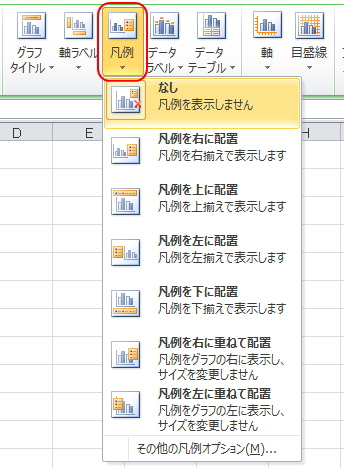
さらに、「データラベル」ボタンより、データラベルの表示と表示場所を選択することができます。今回は「外側」を選択します。
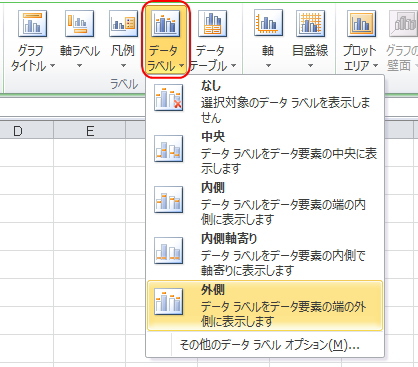
このようにグラフの特徴をとらえて、適切に修正変更することで、すっきりとしてわかりやすいグラフになります。
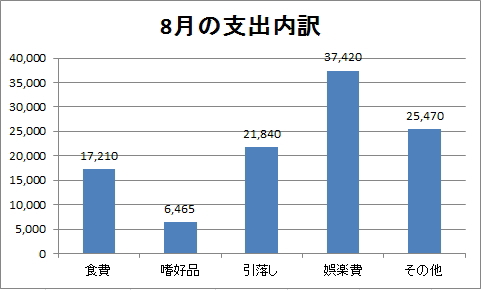
ではさらに、このグラフの目盛間隔変更してみましょう。目盛間隔とは、目盛線を追加するということではなく、縦軸の値の間隔や最大・最小値を変更するということです。目盛間隔は自動で設定されており、たいていは適正ですが、しばしば変更したい場合があります。
目盛間隔を変更するには、「レイアウト」タブの「軸」ボタンより、「主縦軸」を選択し、表示されるリストメニューに適切な間隔単位がない場合は「その他の主縦軸オプション」より、値を指定することができます。
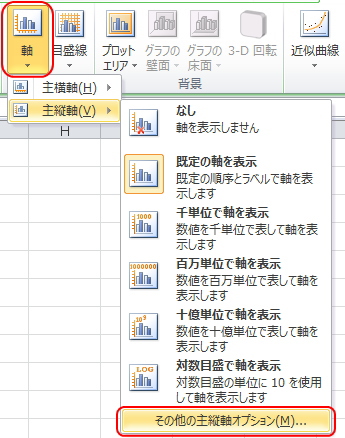
すると、「軸のオプション」画面が表示され、下図のとおり最小値や最大値を指定することができます。目盛間隔を変更する場合は、「目盛間隔」のところで「固定」を選択します。すると、値を直接入力できるようになります。
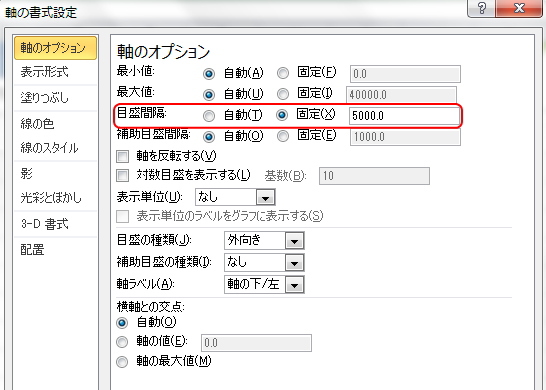
今回は、すでに指定されている「5000」から「10000」へ値を変更してみましょう。すると、下図のように目盛間隔が「10000」単位に変更され、目盛線の間隔も変更されます。
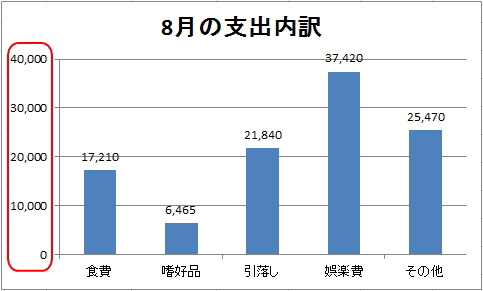
された横軸イメージも上記「軸」ボタンより変更可能ですが、横軸についてはそれほど変更するケースはないと思います。では、次にフォントサイズとグラフ要素の色を変更します。
フォントサイズやフォント色等の書式設定は、ひとつひとつ行うのではなく、グループ(エリア)ごとにまとめて変更することができます。
変更したいエリアをクリックすると、そのエリアの要素が選択状態となります。この状態で「ホーム」タブより書式設定することができます。
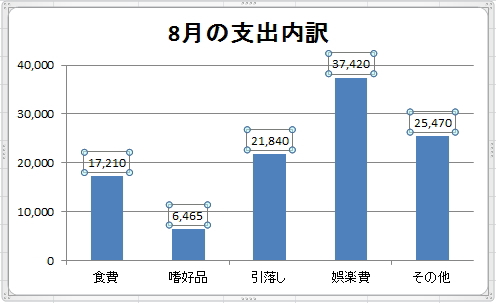
また、選択状態で右クリックすると、書式設定メニューが表示されます。ここから書式設定することも可能です。
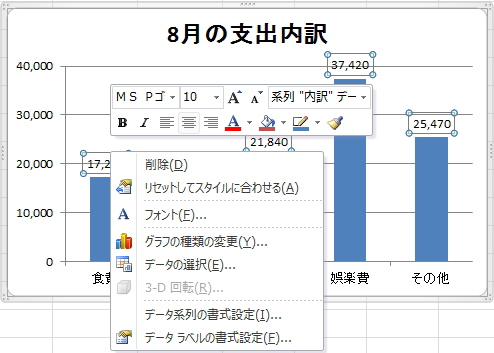
次に、グラフの色を変更してみましょう。こちらも同様にグラフ要素をクリックして選択した状態で、「ホーム」タブの塗りつぶしボタンか、上記右クリックメニューより塗りつぶし色を変更します。文字の書式設定や塗りつぶしについては、Wordと同様ですので、Word編 を参照してください。
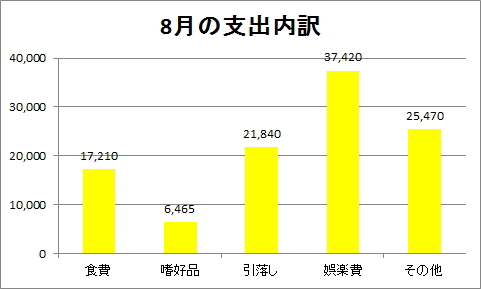
ただし、上図のように棒グラフではすべて変更して問題ないですが、円グラフ等の場合はすべて同色にしてしまうと意味がないので、要素ごとに色を指定しなければなりません。
そのエリア全体を選択するのではなく個別に選択する場合は、全選択状態のままでもう一度、該当の要素をクリックします。すると、その要素が個別に選択状態となります。下の円グラフでは、左側が全選択状態で右側が「35%」の要素のみが選択されている状態です。
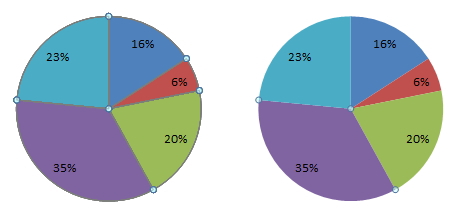
あとは同様に変更を加えます。「35%」の要素だけ色が変化しました。
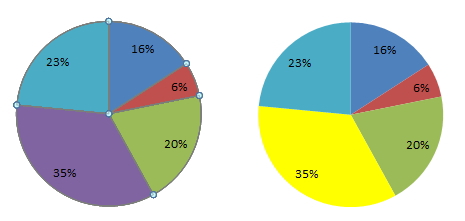
では、書式設定についてこれくらいにしておいて、グラフの種類自体の変更やデータ範囲の変更、行/列の切り替えといった大きな変更について学習していきましょう。
まず、データ範囲の変更を行ってみましょう。「8月の支出内訳」のグラフは、下図のように「食費」「嗜好品」「引落し」「娯楽費」「その他」までが範囲となっています。
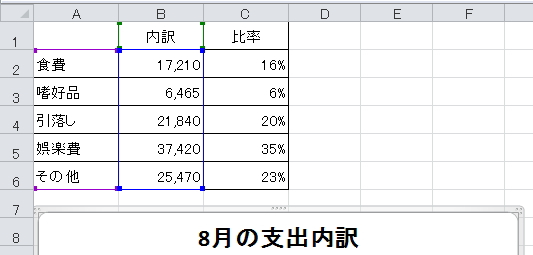
この範囲を変更してみましょう。データ範囲を変更するには、グラフを選択した状態で「デザイン」タブの「データの選択」ボタンをクリックします。もしくは、グラフ上で右クリックし、メニューより「データの選択」を選択することもできます。
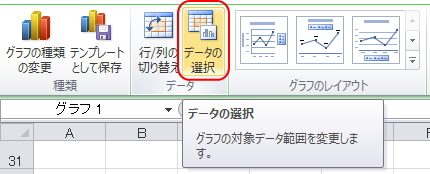
すると、「データソースの選択」画面が表示されます。同画面の「データ範囲」に新たなデータ範囲を記述しなおすことで、データ範囲を変更することができます。
この状態のままマウスで範囲指定すると、下図のように「データソースの選択」ボックスが表示され、範囲指定した範囲が自動的に記述されます。
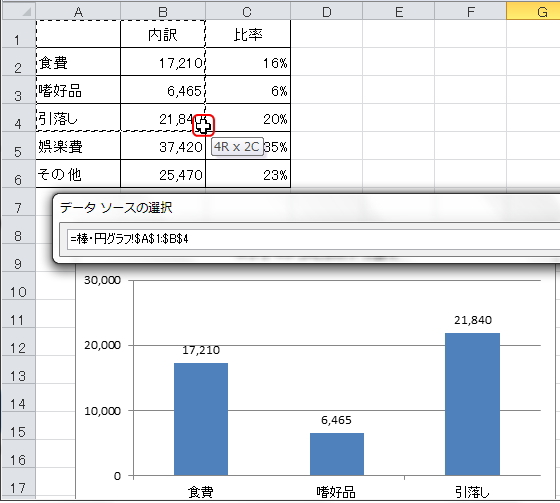
上図のように、「食費」「嗜好品」「引落し」の3項目にデータ範囲を変更する場合、その範囲をマウスで範囲指定するだけで、グラフ内容も自動的に変更されます。
次に、行/列の切り替えを行います。行/列の切り替えとは、簡単にいうと「横軸項目」と「凡例項目」を入れ替えるということです。
つまり、上記グラフのように、データ項目(値)が1種類しかないグラフであれば必要性はありませんが、「折れ線グラフ」シートの年間の推移を表す棒グラフのように、複数のデータ項目がある場合は、行/列を切り替えて表示すると、また別角度から特徴をとらえることができます。
行/列を切り替えるには、「デザイン」タブの「行/列の切り替え」ボタンをクリックするだけです。もしくは、データ範囲の変更と同様の「データの選択」より、「データソースの選択」画面の「行/列の切り替え」ボタンをクリックします。
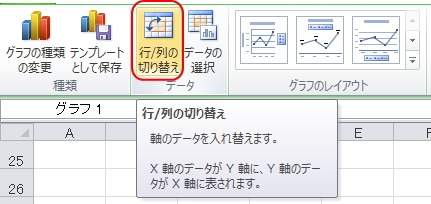
すると、下図のように、「横軸項目」と「凡例項目」が切り替わります。上下のグラフでは、表現する特徴が異なり、上では8月に娯楽費が突出しているのが強調されていますが、下では、全体的にみても8月が最も支出の多い月であることがみてとれます。
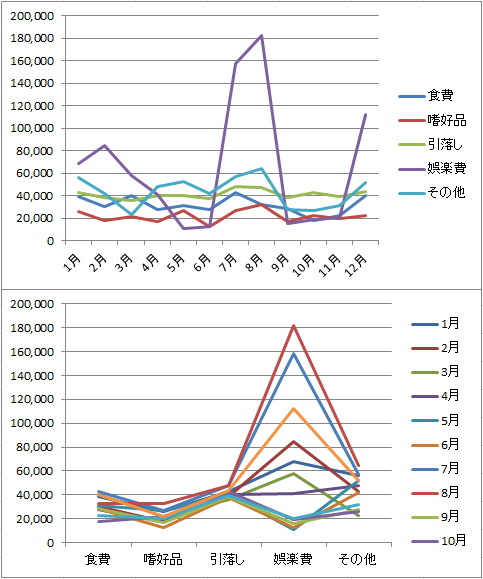
次に、グラフの種類自体を変更してみましょう。グラフの種類を変更する場合も、同様に「デザイン」タブより「グラフの種類の変更」ボタンをクリックします。
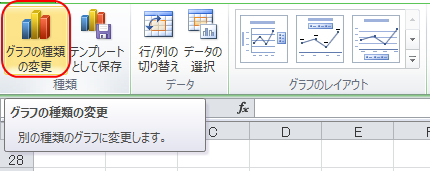
すると、グラフ作成時と同様の「グラフの種類の変更」画面が表示されますので、任意のグラフを選択して、グラフの種類を変更することができます。例えば、例題の折れ線グラフを棒グラフに変更すると、下図のようなイメージになります。
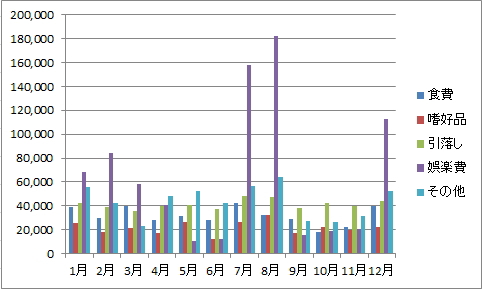
さて、では最後に作成したグラフを印刷します。シートの印刷については、印刷 で解説しましたが、グラフを印刷する場合は多少注意が必要になります。
表とグラフ両方を印刷する場合は、印刷 で解説のとおり、表とグラフ両方が収まるように印刷範囲を指定して印刷しますが、グラフのみを印刷する場合は、該当のグラフを選択状態にするだけで、そのグラフのみを印刷することができます。
下図は、「棒・円グラフ」シートの「棒グラフ」を選択した状態のプレビューのイメージです。設定している印刷範囲に関係なく、選択したグラフが画面一杯に拡大印刷されます。
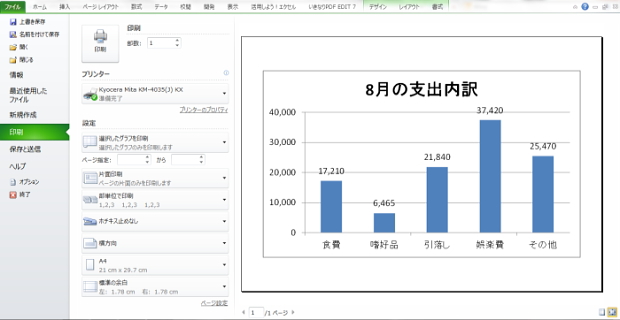
印刷の向きを縦に変更したい場合などは、同様に「ページ設定」画面より変更することができます。グラフが上記のように印刷されて、印刷設定したとおりに印刷されない場合は、グラフの選択を解除して印刷するようにしましょう。
ただし、複数のグラフを選択した状態で印刷した場合は、設定されている印刷設定が適用され、グラフが2枚印刷されるわけではありません。
では、下記の練習課題より適当に数種類のグラフに対して、本項で学習した種々の変更を適用したり、印刷して練習してみましょう。
| 課題2 | グラフ作成課題 |
|---|
本項の練習課題についても、あえて解説はしませんので、これができたら次項へすすみましょう。
更新履歴
- 2011年1月7日
- ページを公開。
- 2017年12月29日
- ページをSSL化によりHTTPSに対応。
参考文献・ウェブサイト
当ページの作成にあたり、以下の文献およびウェブサイトを参考にさせていただきました。
- 文献
- なし
- ウェブサイト
- なし
- 管理人のつぶやき
- Twitterのフォローお願いします!
