- ホーム >
- 基本操作 >
- エクセル(Excel)編 >
家計簿の作成(4) ~ セルの塗りつぶしと罫線 ~
家計簿の作成もついに本項で終了です。本項までの学習で基礎の基礎は身に付いていると思います。本項では、単純なレイアウトとデザインについて解説します。
レイアウトとデザインと言っても、Wordのように様々な罫線(詳しくは、ワード編「ページ罫線と網かけ」 を参照してください)を挿入してカラフルなデザインの表を作成するわけではありません。
そういったこともExcelでは可能ですが、
デザイン性に富んだ表を作成することはほとんどない
と思います。なぜならExcelの用途は、家計簿のような個人的なものよりも企業活動における営業報告や経理、財務、データ管理といった業務の用途が多いからです。
したがってレイアウトやデザインも、ユニークなものにするより「見やすさ」を重視したシンプルな構成が多いようです。基本的な修飾は、「罫線の太さを変更する」「フォントサイズや太さを変更する」「セルの高さや幅を変更する」といったシンプルな修飾です。
では、前項の続きを作成しながら、Excelにおける修飾の基礎を学習して行きましょう。
| 例題1 | 週間家計簿 |
|---|
まず、「フォントサイズ」を変更しましょう。タイトルの「週間家計簿」をサイズ「18」に変更したのと同様(詳しくは、セルの複写・結合・挿入 を参照してください)に、セル「A3:D4」の範囲、「先週繰り越し」と「次週繰り越し」の表をフォントサイズ「12」に変更しましょう。
次に、行の幅と列の高さを変更して、見やすいレイアウトに整えます。まず、行「28」の合計行の高さを「33」に拡大して、合計行を強調するようにします。
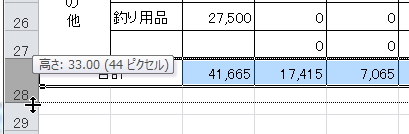
次に、列「A」の幅を「5」、列「B」の幅を「13」に変更します。
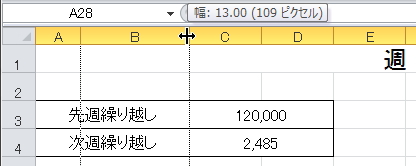
さらに、列「C」から「I」までを範囲指定して、まとめて幅を「9」に変更します。
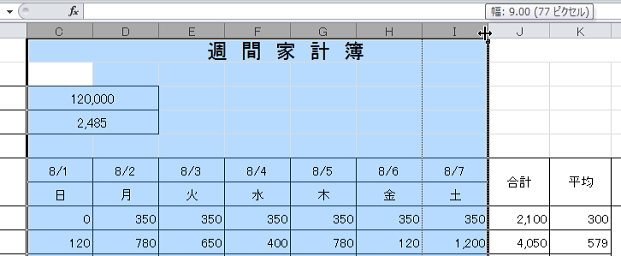
また、「J」列と「K」列も、列の幅を「11」に変更します。
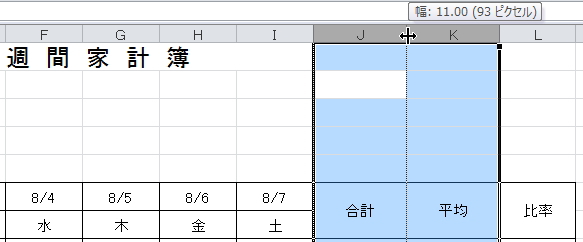
これで、すっきり見やすくなりました。「合計」や「平均」とった強調したい列の幅を広めにとり、1週間の列は全て同じ幅「9」に揃えたわけです。
次に、「日付」と「曜日」等のタイトル行「A6:L6」のセルを「水色」、表の一番下の行「A28:L28」のセルを「薄緑色」に塗りつぶします。
セルの塗りつぶしは、対象セルをマウスで範囲指定して、「ホーム」タブの「塗りつぶしの色」ボタンより任意の色を選択して塗りつぶします。
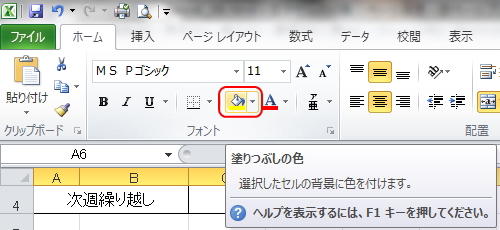
塗りつぶしたい色が一覧にない場合は、「その他の色」を選択して、「色の設定」画面より任意の色を選択するか、「ユーザー設定」タブより、詳細な色設定を行うこともできます。
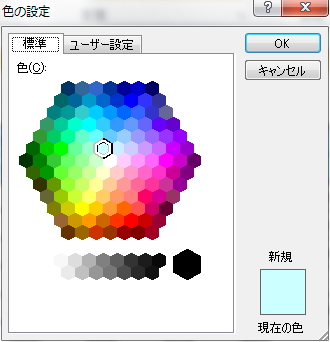
次に、「総合計」を算出するセル「J28」セルのフォントを「太字」にし、フォントサイズ「14」に拡大します。文字を「太字」にするには、対象セルを選択した状態で、同「ホーム」タブの英数字「B」のボタン、「太字」ボタンをクリックします。
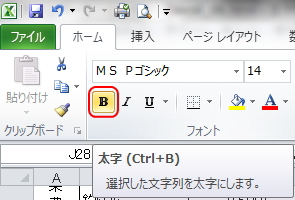
太字を解除する場合は、もう一度同じボタンをクリックすると解除することができます。フォントサイズは同様に「14」を指定します。
これら「色」の設定や「フォント」の設定などは、Wordと同様にできますので、ワード編 も参照してみてください。
そして、最後に「罫線の太さ」を調整して、より見やすい表に修飾します。罫線を変更するには、セルの複写・結合・挿入 で解説のとおり、「ホーム」タブの「罫線」ボタンより行います。罫線ボタン横の下向き矢印ボタンより、任意の罫線を選択します。
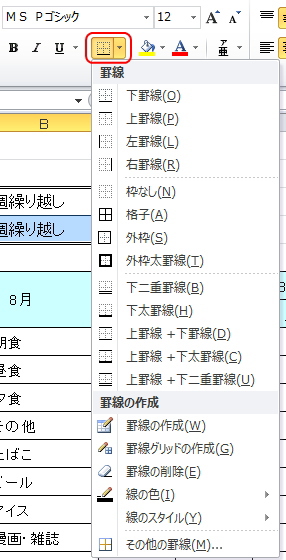
まず、「A3:D4」セルの外周を太い罫線にします。「A3:D4」セルを範囲指定して、「罫線」ボタンのメニューより「外枠太罫線」を選択します。すると、範囲指定したセル範囲の「外周」の罫線が太罫線になります。
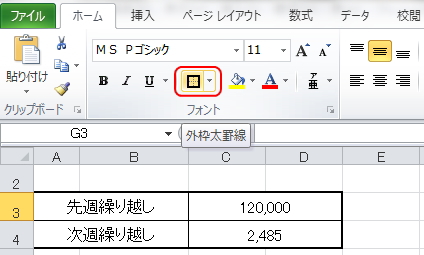
同様に、「A3:B4」セルを範囲指定して「外枠太罫線」を選択して「A3:B4」の外周を太線に変更しましょう。この範囲の罫線は、中央の横線のみが通常の太さの罫線になります。
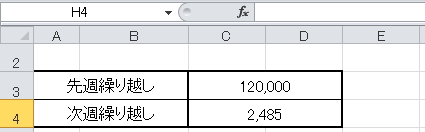
次に、本表の罫線を変更します。表では、線種が「点線」と「太線」と「通常」の3種類があります。Excelで表の罫線を変更するときのもっとも簡単な方法は、まず、「格子」罫線で全てのセルを格子状に囲んでから他の線種に変更して行き、最後に「太線」で囲むの一般的です。
現在、全てのセルが「格子」罫線で囲まれ、線種は「通常」の状態です。この表の罫線を「点線」に変更するには、どのように行うのが合理的でしょうか?
まず線種の変更は、変更したい部分を範囲指定して、「罫線」ボタンのメニューから選択しますが、メニューの中に「点線」がありません。その場合は、メニュー下の「その他の罫線」を選択すると、「セルの書式設定」画面の「罫線」タブ画面が表示されます。
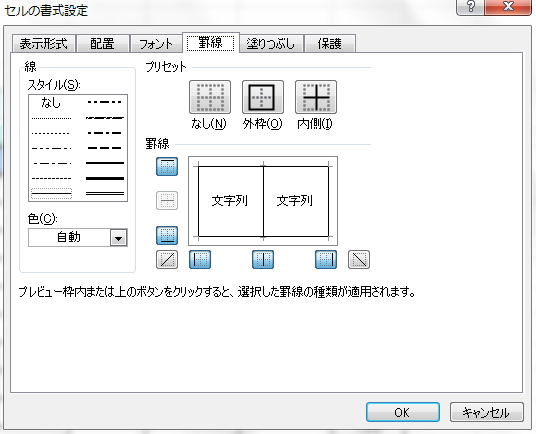
この画面は、これまで幾度となく登場した「セルの書式設定」画面になります。その中の「罫線」タブが表示されているわけなので、前項までの方法から「セルの書式設定」画面を表示させて「罫線」タブを選択しても構いません。
この「罫線」タブ画面の中の「線」の「スタイル」項目に「点線」がありますので、それを選択して、画面中央のセルイメージの対象罫線部分をクリックすると、線種を変更することができます。
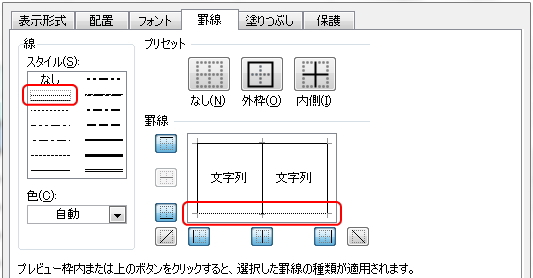
つまり、範囲指定しているセルのイメージが上図の画面中央に表示されており、この場合は、下線部分を変更したので、実際には範囲指定したセルの下側部分の罫線が全て「点線」に変更されます。
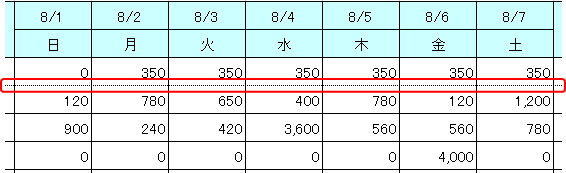
このように、例えば「B8:K8」まで範囲指定して、1行ずつ点線に変更するのもひとつの方法です。しかし、これでは行の数だけ同じ作業を繰り返さなければなりませんので、結構な手間です。そこで、もっと簡単に一気に「点線」に変更してみましょう。
範囲指定する範囲を、行単位ではなく、点線に変更する部分全体である「B8:K27」までを範囲指定し、同画面を起動させます。
すると、今度は画面中央の表イメージが、2行の表に変更になりました。上のイメージと比べてみてください。上は1行の表、下は2行の表になっています。
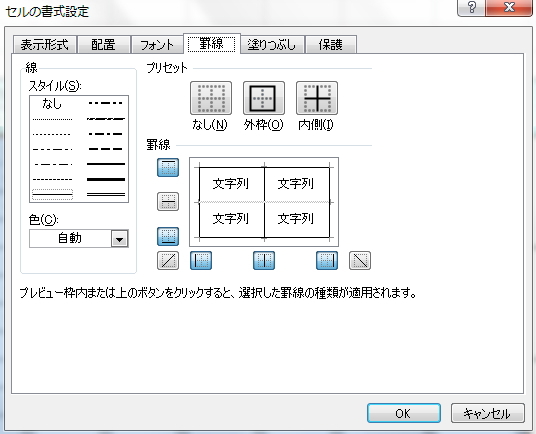
そして、線種「点線」を選択し、今度は、表の中央横線部分を点線に変更します。
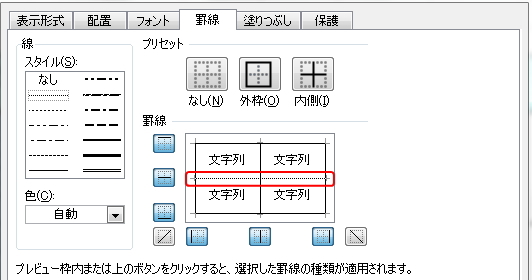
すると、範囲指定した部分の外枠以外の横線が全て「点線」に変更されました。このような適用方法を使うことで、一気に線種を変更することができます。
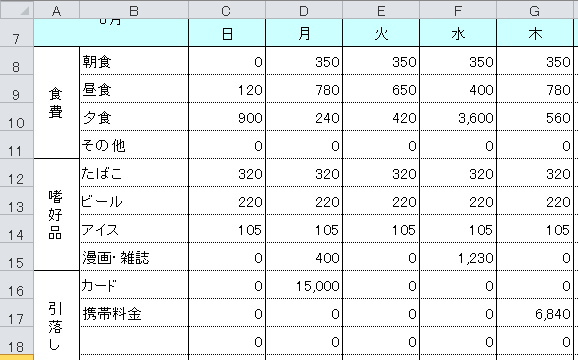
次に、「食費」や「嗜好品」などの区分の切れ目の線まで「点線」に変更されてしまいましたので、その区分を範囲指定して、「罫線」ボタンの「外枠」から、通常線で区分を区切ります。
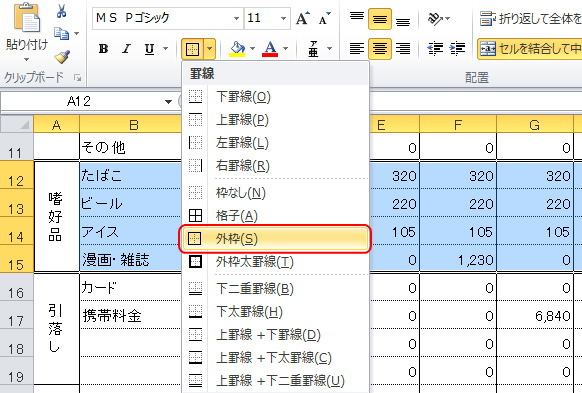
これで、通常線と点線で表がデザインされました。「食費」等の区分の内訳が「点線」で区切られているわけです。そして、「外枠太罫線」を使って太線で区切って行きます。
同様に、太線で外枠を囲みたい部分を範囲指定して、同ボタンで太線に変更しましょう。
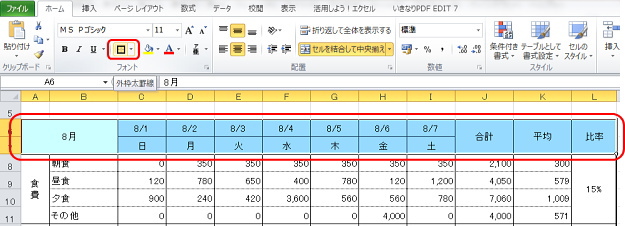
最後に、「L28」セルに「斜線」を引いて完成です。同様に、「罫線」タブから線種(通常)を選択し、表イメージのセルの中央あたりをクリックすると斜線を描画することができます。また、「斜線」ボタンからも斜線を描画することができます。
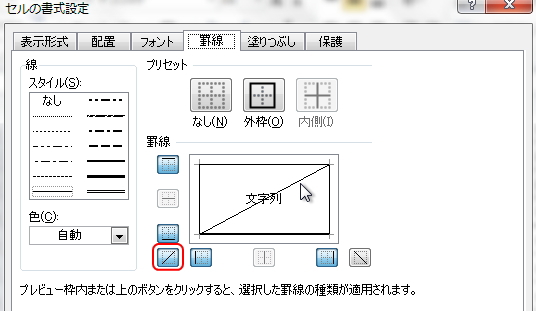
以上で、家計簿の作成は終了です。このレベルの家計簿が自力で作成できるようになれば、Excelの基礎はある程度身に付いているはずです。
Excelの基礎はこの他に、ページ設定と印刷、グラフ作成、データベース機能などがあります。次項で、ページ設定と印刷方法について学習します。
更新履歴
- 2010年8月21日
- ページを公開。
- 2017年12月29日
- ページをSSL化によりHTTPSに対応。
参考文献・ウェブサイト
当ページの作成にあたり、以下の文献およびウェブサイトを参考にさせていただきました。
- 文献
- なし
- ウェブサイト
- なし
- 管理人のつぶやき
- Twitterのフォローお願いします!
