- ホーム >
- 基本操作 >
- ワード(Word)編 >
ビジネス文書の作成(6) ~ 印刷 ~
これまでの学習で、基本的なビジネス文書であれば難なく作成することができるスキルが身に付いていると思います。本項では、作成した文書の「印刷」について学習したいと思います。
Word文書を印刷するには、まずプリンタをパソコンに接続(正確には、プリンタドライバをパソコンにインストール)しておかないと印刷することはできません。
また、プリンタを接続していても、そのプリンタが、A4サイズまでしか印刷できない機種であれば、A3サイズに印刷することもできません。したがって、印刷する前に、お使いのプリンタがどのサイズまで印刷が可能なのか確かめておくことが大切です。
さて、Wordの印刷はとても簡単ですが、
詳細な印刷設定はプリンタの機能に依存する
ので、一律に印刷方法を定義することができません。したがって、どのプリンタでも共通する操作のみを学習するとしたいところですが、「ビジネス文書」ではなく「Word文書」の印刷を学習する場合には、それだけでは十分とは言えません。
本編の「ビジネス文書」を印刷する場合は、ほぼ全てがシロクロ印刷で、ほとんど印刷機能を利用しませんので、共通的な機能の学習のみで十分なのですが、実際のところ、それだけでは全く応用が利きません。(ビジネス文書は「印刷」を学習する材料としては相応しくありませんが、学習の進め方を考慮して、本項に掲載することにしました)
なぜなら、操作方法は若干異なるとしても、多くのプリンタが共通的に備えている機能があり、そうした機能が頻繁に利用されているからです。
そこで、本項では「ビジネス文書」ではあまり利用しませんが、多くのプリンタが機能として持つ、「きれい印刷」や「フチなし印刷」といった機能も紹介しておきたいと思います。
ただし、操作方法はお使いのプリンタによって異なる場合がありますので、ご了承ください。
さて、まず実際に印刷する前に、出力するプリンタである「通常使うプリンタ」の設定について学習しておきましょう。この設定を理解しておかないと、「印刷できない」という頻度の高いトラブルに対処することができません。
使用するプリンタが一つの場合は特に問題ありませんが、複数のプリンタを使い分けている場合、以前に異なるプリンタを使用していた場合などには注意が必要です。
スタートメニューより「プリンタ」ウィンドウを表示します。(「コントロールパネル」→「プリンタ」)この画面で、現在のプリンタの状態を確認することができます。(XP以前の場合は、「プリンタとFAX」)
この画面に表示されるプリンタは、現在ドライバがインストールされているプリンタになります。(ドライバについては、ドライバとは を参照してください)
したがって、現在使用しているプリンタ以外にも、ドライバをアンインストールしていなければ、以前使用していて現在使用していないプリンタも表示される ということになります。
下図の場合では、「オフライン」で半透明に表示されているプリンタは、現在パソコンに接続されていないか電源が入っていない状態です。こういったプリンタは、現在使用していない過去のプリンタである場合が多いでしょう。
そして、オンライン状態(「準備完了」)で「チェックマーク」が付いているプリンタが、現在接続されていて、いつでも印刷可能な状態にあるプリンタになります。
LANなどでは、複数のプリンタが接続されている状態で、複数のプリンタが「準備完了」である場合がありますが、下図のような「チェックマーク」が付いているプリンタが出力先に設定されているプリンタになります。
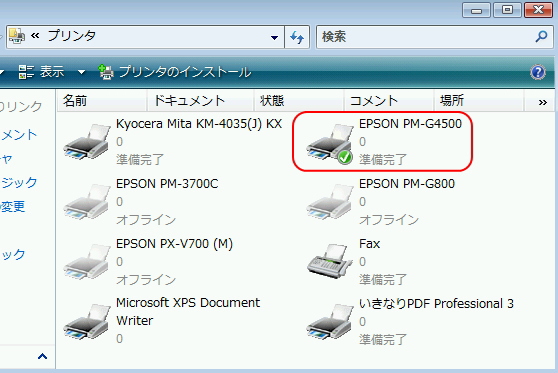
このように、「チェックマーク」が付いているプリンタのことを、
通常使うプリンタ
と言います。「通常使うプリンタ」に設定するには、任意のプリンタで「右クリック」し、「通常使うプリンタに設定」を選択します。すると、そのプリンタにチェックマークが付きます。
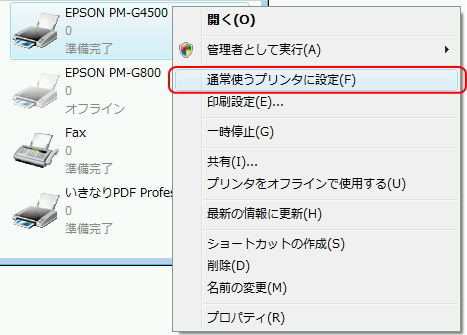
ただし、通常使うプリンタに設定されていても、「準備完了」となっていない場合(「オフライン」の場合)は印刷することができないので注意が必要です。
その場合は、プリンタの電源を確かめたり、ケーブルの接続を確かめてみましょう。(詳しくは、プリンタに関するトラブル を参照してください)
では、実際に下の「印刷例文」を印刷してみましょう。
| 印刷例文 | 前項の練習課題9と同じ文書ファイル |
|---|
印刷は、ドラゴンボールのような「Officeボタン」より、「印刷」を選択します。
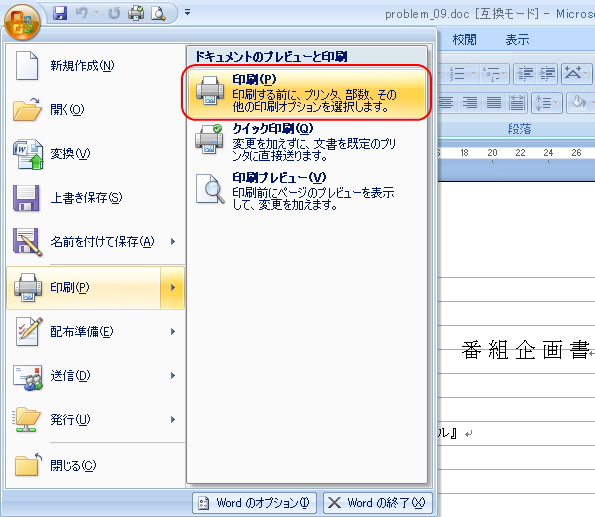
すると、「印刷」ウィンドウが表示されるので、「OK」ボタンをクリックするだけで、文書を印刷することができます。
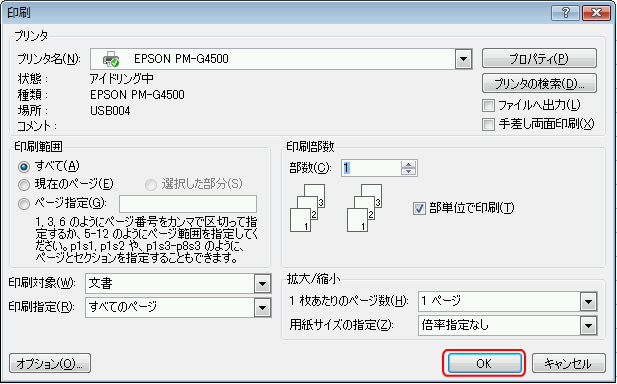
印刷にかかる作業はたったこれだけです。しかし、これだけでは芸がないので、もう少し機能を紹介することにしましょう。
まず「印刷プレビュー」機能です。プレビューとは、画面で印刷イメージを確認する機能のことです。つまり、実際に紙へ印刷する前に、イメージで確認するための機能になります。
印刷プレビューも同様に、ドラゴンボールのような「Officeボタン」より、「印刷プレビュー」を選択します。
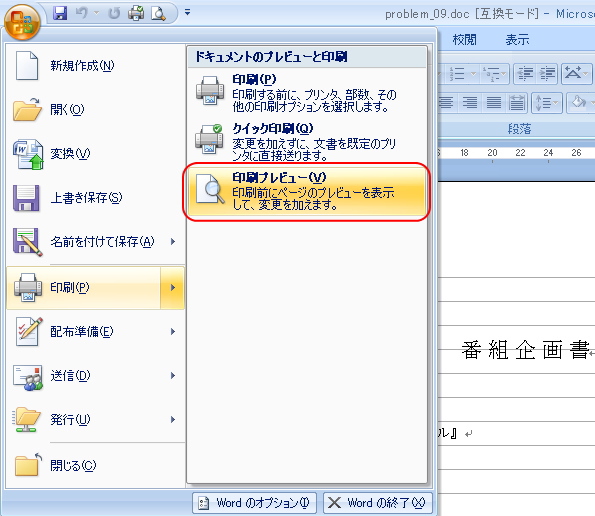
すると、印刷イメージ画面が表示されます。プレビュー画面は、実際の印刷イメージなので、グリッド線もスペース記号も表示されません。
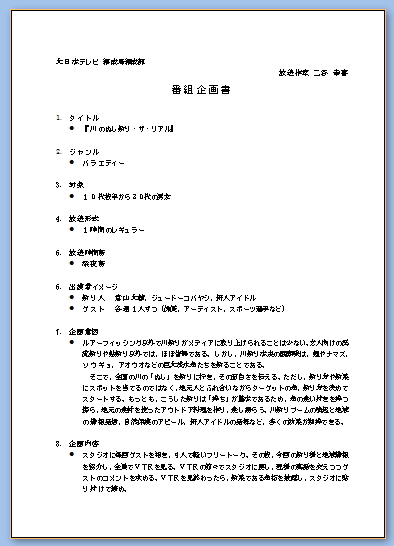
プレビュー画面が上図のように小さい場合、また細部まで確認したい場合は、倍率を変更することができます。倍率の変更は、「印刷プレビュー」タブの「ズーム」ボタンより任意の倍率を指定します。

このように、印刷する前にはプレビューで確認するのが良いでしょう。
次に、拡大と縮小印刷の方法です。
拡大・縮小とは、例えばA4用紙に設定していたWord文書をA3用紙に拡大して印刷したり、A4サイズからA5サイズに縮小して印刷する方法です。
拡大・縮小もとても簡単で、「印刷」ウィンドウの「用紙サイズの指定」項目から、出力したい用紙サイズを選択するだけで、拡大・縮小が可能になります。
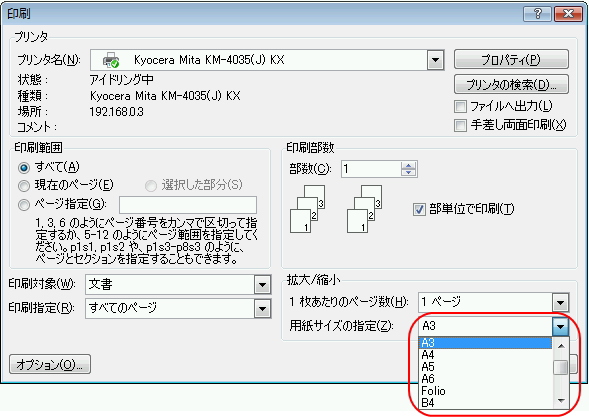
例えば、A4用紙にページ設定している場合で、A3用紙に拡大して印刷したい場合は、「用紙サイズの指定」項目から「A3」を選択して、「OK」ボタンを押すだけになります。(ただし、前述のとおりお使いのプリンタがA3サイズに対応していないと印刷することはできません)
さて、以上のプレビューと拡大・縮小機能が、プリンタの機種を問わず共通的に使える代表的な機能になります。
以下は、家庭用のインクジェットプリンタ(プリンタの種類については、出力装置とは(2) を参照してください)が共通的に備えている機能を紹介します。
まずは、「きれい」印刷です。「きれい」印刷とは、その名のとおり通常の印刷よりもゆっくり丁寧に印刷する機能で、高画質で印刷することができます。
下図の「印刷」ウィンドウで「プロパティ」をクリックします。
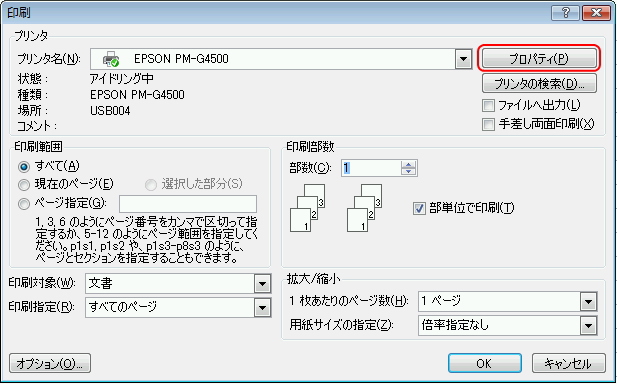
そして表示される画面で、このプリンタの場合は、「基本設定」タブから「印刷品質」項目より、「きれい」を選択します。(以下のウィンドウイメージはプリンタの機種によって異なります)
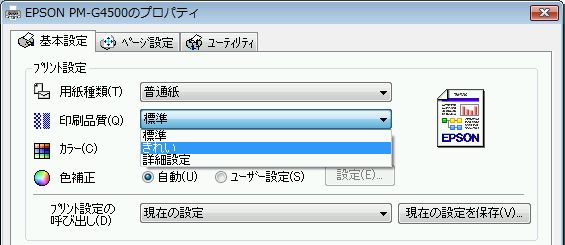
ここで、写真等を印刷する場合、「用紙種類」項目より、「写真用紙」などの用紙の種類を選択することも可能です。
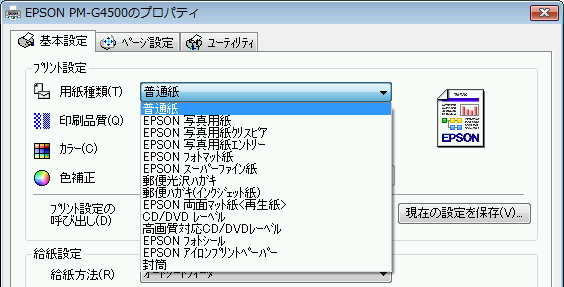
ただし、「きれい」印刷では、通常の印刷よりも多くのインクを消費します。
次に、「フチなし印刷」機能です。通常の印刷では用紙の四辺に「余白」が生じますが、「フチなし印刷」機能を使うと、四辺の余白まで完全に印刷することができます。フチなし印刷機能は、主に写真などの印刷に利用されます。
このプリンタの場合は、「基本設定」タブから「四辺フチなし」にチェックを入れます。
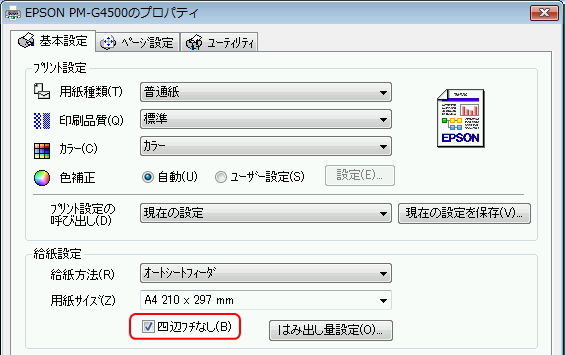
ただし、四辺の限界まで印刷するわけですから、大げさに言えばインクがプリンタの底部の吸収材にも飛び散ることになり、汚れが生じる可能性があります。たいていのプリンタでは、「フチなし印刷」を設定した場合、以下のようなメッセージが表示されます。
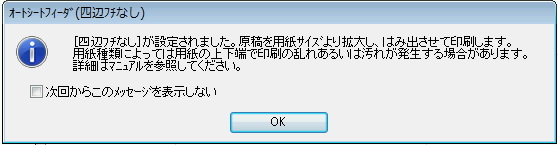
次は、「グレースケール印刷(シロクロ印刷)」機能です。
通常の印刷はカラー印刷に設定されており、ビジネス文書などのシロクロ印刷をする場合、
シロクロ印刷であっても黒インクのみを使用しているとは限らない
ので、カラー色インクも減ってくる場合があります。こうした場合、「グレースケール印刷」を選択することによって、カラーインクを極力使わせないようにすることができます。
このプリンタの場合は、「基本設定」タブの「カラー」項目より、「グレースケール」を選択します。
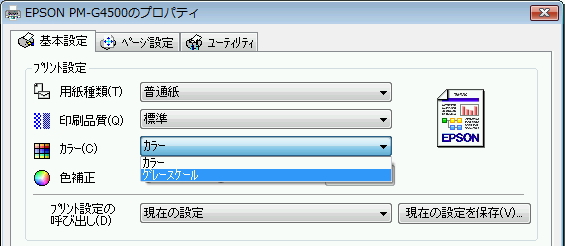
機種によっては、「グレースケール」ではなく「黒」と表現されている場合もあります。
この他にもプリンタによっては様々な便利な機能があります。ここから先は、お使いのプリンタの取扱説明書をご覧ください。
最後に、上記の「印刷」や「印刷プレビュー」などの機能をもっと簡単に素早く行うための、「クイックアクセスツールバー」の設定方法を紹介します。
クイックアクセスツールバーは、上の「Officeボタン」から項目を選択することなく、バーの中のアイコンをクリックするだけで印刷や印刷プレビューを実行できる機能です。
デフォルト(初期設定)では、下図のとおり、アイコンの数はそれほど多くありません。
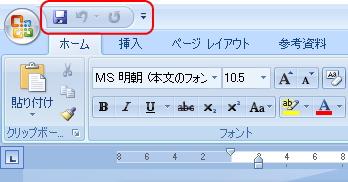
機能アイコンを追加する場合は、下図の下向き三角矢印をクリックして、任意の項目を選択して追加することができます。「印刷プレビュー」と「クイック印刷」アイコンを追加すると便利です。
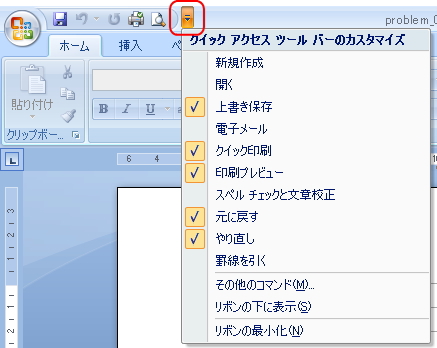
クイックアクセスツールバーを使うことで、よりスムーズに作業することができますが、注意が必要なのは、「クイック印刷」アイコンと「印刷プレビュー」アイコンが隣同士にあると、プレビューアイコンと間違えて印刷アイコンをクリックしてしまうことがよくあります。
クイック印刷アイコンをクリックしてしまうと即時印刷されてしまいますので、注意しましょう。
更新履歴
- 2009年12月24日
- ページを公開。
- 2009年12月24日
- ページをXHTML1.0とCSS2.1で、Web標準化。レイアウト変更。
- 2014年5月30日
- 内容修正。
- 2018年1月5日
- ページをSSL化によりHTTPSに対応。
参考文献・ウェブサイト
当ページの作成にあたり、以下の文献およびウェブサイトを参考にさせていただきました。
- 文献
- なし
- ウェブサイト
- なし
- 管理人のつぶやき
- Twitterのフォローお願いします!
