- ホーム >
- 基本操作 >
- エクセル(Excel)編 >
数式の複写(2)~ 形式を選択して貼り付け ~
複写について前項で学習しましたが、複写をもう少しかみくだいてみると、複写の工程は「コピー」と「貼り付け」に分類されます。
まず、複写の元となるセルを「コピー」し、複写先のセルにそれを「貼り付ける」ことで複写が完成します。マウスのドラッグ&ドロップによる複写もドラッグがコピーで、ドロップが貼り付けと考えることができると思います。
前項では、複写にともなって参照セルが変化する相対参照と、変化させない絶対参照について学習しました。主に「コピー」の方法についての解説です。つまり、どのようにコピーすればよいのかという方法論と言えるでしょうか。
本項では、主に「貼り付け」の作業に焦点を絞って解説したいと思います。そもそも「貼り付け」に多くの種類があるというのを知っておかなければなりません。貼り付け方法はいくつもあり、それを上手に使い分けることで、より便利にExcelを使いこなすことができます。
では、本項でも例題をもとに学習をすすめていきましょう。
| 例題5 | コピー、切り取り、貼り付けの学習用 |
|---|
まずは、通常の「コピー」と「貼り付け」の操作を行ってみましょう。コピーは「ホーム」タブの「コピー」ボタンをクリックするか、右クリックメニューから「コピー」を選択します。
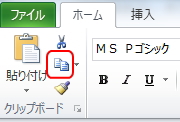
そして、貼り付けは上図「ホーム」タブの「貼り付け」ボタンをクリックするか、下図のとおり右クリックメニューから「貼り付けオプション」の一番左のアイコンを選択します。
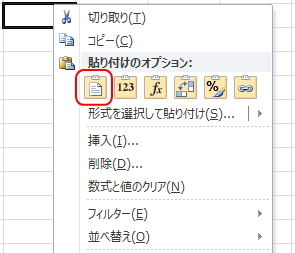
キーボードのキーの組み合わせによるショートカットキーを使ってコピーすることもできます。(コピーの場合は「Ctrl」+「C」キー、貼り付けの場合は「Ctrl」+「V」キーとなります)
例題5の「F8」セルの「1111」をコピーして、「F10」セルに貼り付けてみましょう。下図のように(値は「1111」)コピーされたでしょうか?
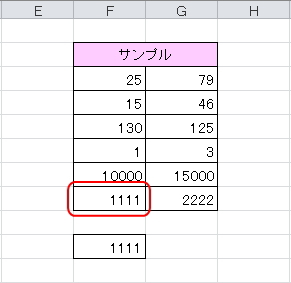
次に、「F8」セルの数式「=SUM(F3:F8)」をコピーして、「F12」セルに貼り付けてみましょう。下図のように(値は「0」)コピーされたでしょうか?
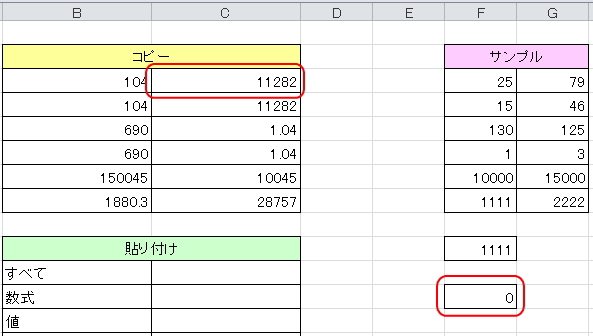
2つの違いは、前者は「1111」という値をコピーし、後者は「11282」という値ではなく「=SUM(F3:F8)」という数式をコピーしたという違いになります。
前者の方は、貼り付けても同じ値「1111」が「F10」セルに貼りつきましたが、後者の方は、数式が前項で解説した「相対参照」であるため、「=SUM(I12:I17)」と数式が変化して、値は「0」が貼り付きました。
このように通常のコピー&貼り付けを行うと、前者の場合は数式ではないのでそのままの値で貼り付きますが、後者の数式の場合は「C4」セルのように絶対参照にしない限り、貼り付けたセルの値は変化してしまいます。
さらに、通常のコピー&貼り付けのもう一つの特徴として、上図のとおり、セルの「罫線」も同様にコピーされて貼り付けられます。
つまり、例題では全セルの背景色や全フォントが自動色なので認識はできませんが、セルに設定されている書式もすべて適用されるということです。
例えば、セルのフォント色が赤で、背景色を黄色に設定していた場合、そのセルを通常どおりコピー&貼り付けすると、同様にフォント色も背景色も適用されるわけです。
では、あるセルについて、書式や数式ではなく、「値」のみをコピーして貼り付けたい場合は、どうしたらよいのでしょうか?このような場合には、前述のとおり貼り付け方法がいくつもあるので、それを使い分ければよいわけです。
通常のコピー&貼り付けは、デフォルト(初期設定)で「すべて」という貼り付け区分が適用されています。この貼り付け区分を変更して貼り付けるのです。貼り付け区分を選択して貼り付けることを、
形式を選択して貼り付け
と言います。操作方法は、コピーは通常どおり行い、下図のとおり、貼り付け時に「ホーム」タブの「貼り付け」ボタンの下向き矢印部分をクリックしてアイコンを選択するか、右クリックメニューより同様にアイコンを選択します。
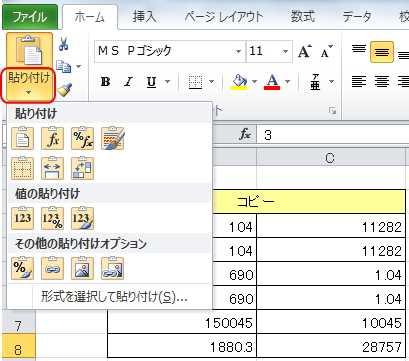
それでは、「C3」セルの数式ではなく、「11282」という「値」をコピーして「F16」セル貼り付けてみましょう。
コピーは通常どおり行い、貼り付け時に、下図のとおり、貼り付けボタンの「値の貼り付け」の一番左のアイコンを選択します。
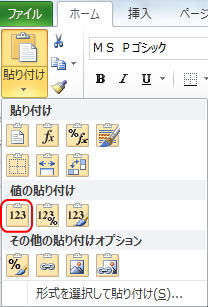
右クリックメニューでは「貼り付けのオプション」より、同様のボタンを選択します。
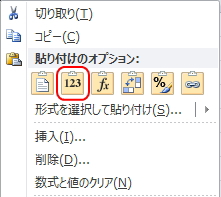
すると、コピーした「C3」セルの数式ではなく、「値」である「11282」を貼り付けることができます。つまり、コピーしたセルが数式であるか値のみの数値であるかに関わらず、セルに表示されている「値」を複写することができるわけです。また、書式は適用されません。
このように、貼り付けには色々なオプションがあるので、良く使う代表的なものについて練習してみましょう。
例題5の「コピー」という表のセルをコピーして、「貼り付け」という表の左列に列挙されている「すべて」「数式」「値」等の貼り付け方法の指示にしたがって、右列に貼り付けてみましょう。
まずは、「すべて」区分でもう一度、コピー&ペーストしてみましょう。コピー表の相対参照と絶対参照のセルを複写して、どのように貼り付けられるか確認してください。
次に、「数式」区分で貼り付けします。これは文字どおり、セルの値ではなく、セルに記述された「数式」が貼り付けられます。セルに数式ではなく値が入力されていた場合は、その値がそのまま貼り付けられます。したがって、書式以外は、「すべて」区分と基本的には同じ結果となります。
また、相対参照の式を「数式」で貼り付けた場合、「すべて」区分と同様に、ともなって参照先が変化するので注意が必要です。下図は、「C6」セルの絶対参照の数式を「C12」セルに「数式」区分で貼り付けたイメージです。
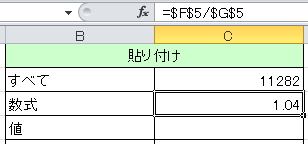
次に、「値」区分で貼り付けします。これは前述のとおりですので、適当にコピー表の中から数式の値のみを貼り付けてみましょう。これも「書式」は適用されません。下図は、「B7」セルの相対参照の式の値を「C13」セルに貼り付けたイメージです。
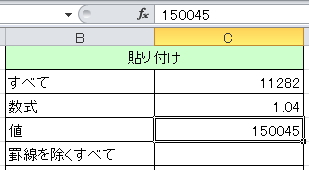
次に、「罫線を除くすべて」区分で貼り付けします。これも読んで字のごとく、罫線が貼り付けられないのみで「すべて」区分と大差ありません。つまり、罫線以外の書式は適用される ということです。ただし、例題のようにフォント色等の書式を考慮しなければ、「数式」区分と同じ結果となります。
この「罫線を除くすべて」区分は、「貼り付け」ボタンのメニューや右クリックメニューのアイコンに表示されないので、下図のようにメニューの「形式を選択して貼り付け」を選択して、
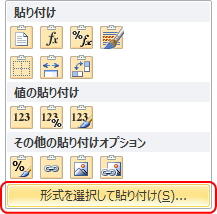
「形式を選択して貼り付け」ウィンドウを表示させます。「罫線を除くすべて」を選択して「OK」ボタンで貼り付けすることができます。このウィンドウにすべての貼り付けのオプションがありますので、他の形式もここから選択してもかまいません。
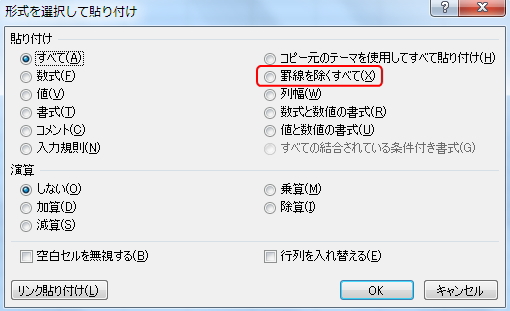
下図は、「B8」セルの相対参照の式の値を「C14」セルに「罫線を除くすべて」区分で貼り付けたイメージです。
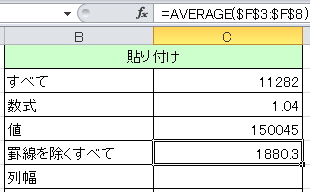
フォントやセルの背景色は自動色なので変化ありませんが、罫線以外の書式も貼り付いているわけです。(書式の貼り付けについては「課題4」で練習しましょう)
次に、「列幅」区分で貼り付けします。これは少々特殊な貼り付け方法になります。貼り付けられるのは、セルの値でも数式でもなく「列幅」、つまり貼り付けするセルの列幅が、コピー元のセルの列幅と同じ「幅」になります。したがって、コピー元のセルに値があっても、貼り付け先にはその値は貼り付きません。
例題では、コピー表の「B」列も「C」列も同幅なので、サンプル表の中の適当なセルをコピーして、「列幅」区分で貼り付けてみましょう。下図は、「F3」セルを「C15」セルに貼り付けたイメージです。値は何も貼り付かず、列幅のみが変化しました。
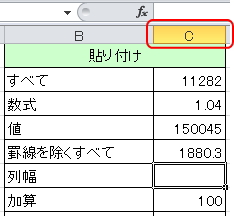
このように、「列幅」区分のコピーは少し特殊で、どのような用途があるのかと思われるかもしれませんが、例えば、ある表を作成して、その表と同じ列幅の表を別の列に作成したい場合などに有効になります。つまり、「複数」の列に対して列幅を変更し、それと同じ幅を別の列に適用させたい場合は、大変有効です。
さらに付け加えて言うと、もうすでにセルに値や式などを記入した後でも列幅のみを変更することができる という便利さがあります。記入済みのセルの上から貼り付けても値が上書きされることはないので、同じ列幅を適用させたい場合は重宝する機能になります。
例えば、下図のように左の表の列幅を右の表に適用させる場合などがあります。2つの表は値が異なりますので、セルに上書きすることができません。このような場合に「列幅」区分を使用します。
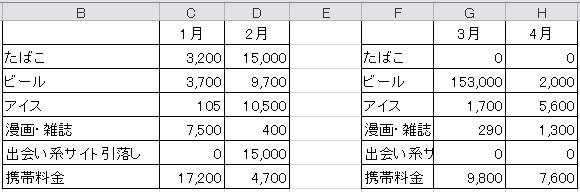
まず、該当する列の適当なセルを範囲指定して、通常どおり「コピー」します。
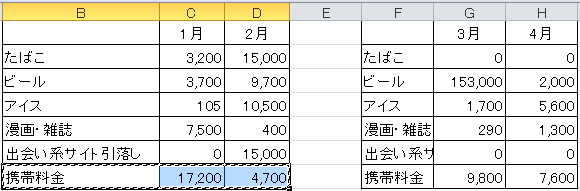
そして、貼り付けたい列の適当なセルの上で、「形式を選択して貼り付け」より「列幅」を選択して貼り付けます。下図の場合は、「F列」より貼り付けています。セルに入力してある値は上書きされず、列幅のみが変化して、左右同じ列幅になりました。
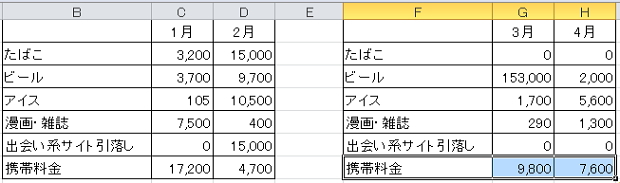
では次に、四則演算である「加算」「減算」「乗算」「除算」区分で貼り付けてみましょう。どういうことかというと、例えば「加算」区分の場合、コピーした値を貼り付け先のセルの値と「加算」して貼り付けるということです。
これについては、頭で考えるよりも実際にやってみた方が良く理解できると思います。まずは、「加算」区分で貼り付けてみましょう。
サンプル表の「F6」セルを通常コピーします。「F6」セルの値は「1」です。そして、「C16」セルに貼り付けます。「C16」セルの値は「100」です。どのような結果になるかは、もうおわかりのことでしょう。
前述の「形式を選択して貼り付け」ウィンドウより、「加算」を選択して「OK」ボタンをクリックします。すると、下図のように「1」に「100」が加算されて、値「101」が貼り付けられました。
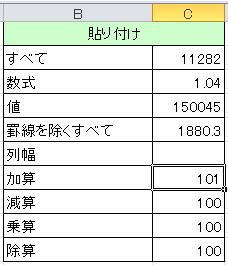
では、値ではなく「数式」を加算した場合はどうでしょうか。コピー表の「B6」セルの「=$F$4*$G$4」を「C16」セルに「加算」してみましょう。
すると、下図のように、「値+数式」のように貼り付けられます。
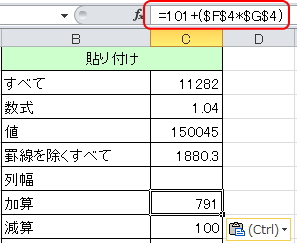
数式が記述されているということは、参照元のセルの値を変化させれば、この「C16」の値もともなって変化します。つまり、「101+数式の増減分」となります。「F4」セルや「G4」セルの値を変化させて、「C16」セルの値の変化を確認してみてください。
また、この場合も相対参照の式だと同様にうまくいかないので、数式の場合は絶対参照の式をコピーする必要があります。
次に、「減算」「乗算」「除算」ですが、加算と同様に、減算は「引き算」、乗算は「掛け算」、除算は「割り算」となります。同様の解説になりますので、これらについては任意のセルをコピーして、それぞれの区分で貼り付けて結果を確認してみてください。
さて、以上のように前項から含めて「コピー」と「貼り付け」について学習してきました。最後に、「コピー」と「切り取り」の違いについて解説して終わりたいと思います。
コピーの性質はこれまでの解説のとおりですが、「切り取り」との違いは、コピーはコピー元のセルもそのまま残しておきますが、「切り取り」は名のごとく切り取ってしまうので、その部分が空白になってしまうという違いがあります。したがって、
切り取りとは「移動」させるのと同じ
ということです。そのセルから別のセルへそっくりそのまま「移動」するというわけです。ということは、もう一つの重大な違いに気が付いたでしょうか?そっくりそのまま移動するということは、
切り取りでは、相対参照の数式は変化しない
ということです。このことを頭に入れておくと、Excelを使いこなすうえで非常に有益になりますので、しっかり覚えておきましょう。
では、実際に相対参照のセル「B5」を切り取りして、「C11」セルに貼り付けてみましょう。切り取りは、コピー同様「ホーム」タブのはさみのアイコンか、右クリックメニューから行います。
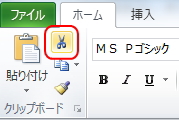
切り取りでは、前述のように移動であるので、コピーのように「貼り付けのオプション」はありません。「貼り付け」ボタンもしくは右クリックから「貼り付け」を選択します。すると、下図のように、相対参照の数式であっても変化させずに貼り付けることができます。
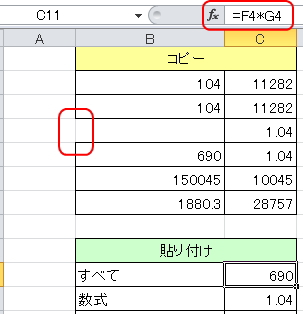
また、コピー区分の「すべて」のように、書式もすべて切り取られて移動するので、罫線もなくなります。(上図で残っている罫線は、上下と右側のセルの罫線が表示されています)
以上で、「コピー」「切り取り」「貼り付け」に関して基本的にすべてのことは学習できたと思います。では、下記の練習課題より、「形式を選択して貼り付け」および「切り取り」と「コピー」の違いについて復習してみましょう。
| 課題4 | 形式を選択して貼り付けの練習 |
|---|
本項の練習課題についても、特に解説はありませんので、適当に練習してみてください。これができたら次項へすすみましょう。
更新履歴
- 2011年4月27日
- ページを公開。
- 2017年12月29日
- ページをSSL化によりHTTPSに対応。
参考文献・ウェブサイト
当ページの作成にあたり、以下の文献およびウェブサイトを参考にさせていただきました。
- 文献
- なし
- ウェブサイト
- なし
- 管理人のつぶやき
- Twitterのフォローお願いします!
