- ホーム >
- 基本操作 >
- ワード(Word)編 >
ビジネス文書の作成(4) ~ 罫線と表の挿入 ~
本項ではタイトルどおり、「罫線と表」について学習します。罫線と表はビジネス文書以外にも、Wordで作成する様々な文書に用いられます。
ビジネス文書においてはそれほど文書の装飾が必要ないので、罫線も表も多様することはあまりなく、線種や色も変更することはめったにありません。
しかし、特に「表」はWord操作における重要なポイントになります。
表を使いこなせればWordを使いこなせる
といっても過言ではないと思います。「表」を上手く利用すれば、Word文書のレイアウトやデザインに大きく影響を与えることができます。
例えば、表の線を透明にして文章の行間や開始位置、折り返し位置を揃えるというレイアウトテクニックはよく利用されています。
また、本項の例題である「請求書」や「見積書」、「価格表」、ビジネス文書以外にも「行程表」や「日程表」など、Wordにおいて表の用途はかなりあるので、表を駆使して美しいデザインとレイアウトを表現するテクニックを身につけましょう。
もっとも、「表」はこれからの学習で幾度も出てきますので、本項では基本的な操作のみに留めます。応用操作はその都度学習していきましょう。
では、同様に下の「例題3」を印刷、もしくは画面で表示しながら作成して行きましょう。
| 例題3 | 文字方向:横書き/印刷の向き:縦 余白:上30、左25、右25、下20 にページ設定 フォント:MS明朝、10.5 |
|---|
前項までと同様に、タイトルの「請求書」とその下の「下記のとおり、請求申し上げます。」まで入力しましょう。このタイトルのフォントサイズは「20」で「6字」で均等割り付けしています。
次に「合計金額~」を入力しますが、フォントサイズの変更やアンダーラインといった装飾は後から行いますので、これも先にそのまま入力してしまいましょう。
「桁区切り記号」の入力については、「73500」と入力して「変換」すると、桁区切り記号を含んだ「73,500」を選択することができます。
では、まず文字列のフォントサイズを変更し、さらに「太字」に装飾します。フォントサイズを「16」に変更して、文字列を範囲指定します。
今回はアンダーライン(下線)も装飾に加えるので、見栄えを良くするために、「73,500」の後に「スペース」を一文字分追加入力し、それを含めて範囲指定します。
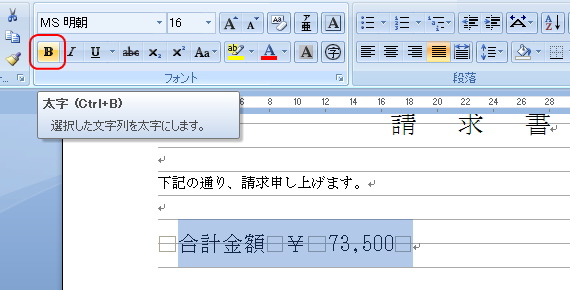
上図のとおり、「ホーム」タブ →「太字」ボタン(アルファベットのBのようなボタン)をクリックすると太字に装飾されます。

次にアンダーラインを加えます。同様に「73,500」の後のスペースまでを範囲指定して、上図と同じ「ホーム」タブ →「下線」ボタン(アルファベットのUのようなボタン)をクリックします。
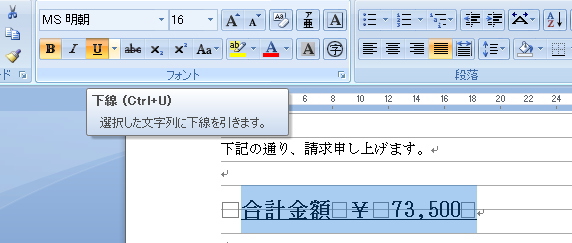
文字列が装飾されます。ただし、今回は「二重線」なので下線の種類を変更します。上図の「下線」ボタンのとなりの下向き三角形のボタンをクリックして「二重下線」を選択します。
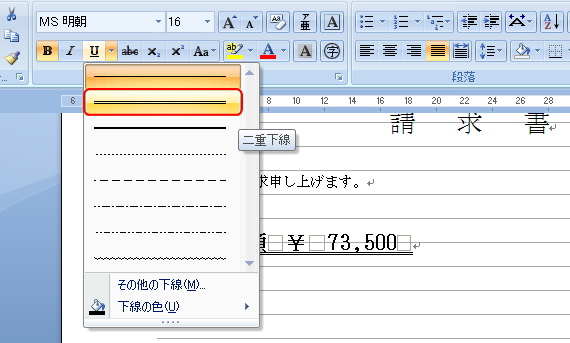
以上で、フォントの「太字」と「下線」の装飾の完了です。

装飾の箇所等を間違えた場合は、もう一度同じボタンをクリックすると解除になります。例えば、「改行マーク」まで範囲指定して装飾してしまった場合は、下図のとおり、その次の行まで同様のフォントサイズで太字や下線で装飾されてしまいます。

その場合は、次の行の「改行マーク」まで範囲指定してフォントサイズを元に戻し、施した装飾と同じ「太字」ボタンと「下線」ボタンをクリックすることで解除されます。
つまり、前項のインデントと同様に、装飾においても改行マークまで範囲指定して装飾やその解除を行えば、改行以後も同様に適用されるというわけです。
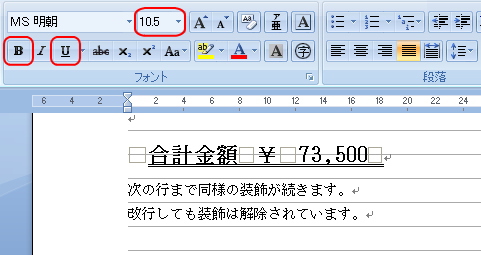
では次に「表」を作成して行きましょう。「挿入」タブ →「表」ボタンをクリックします。
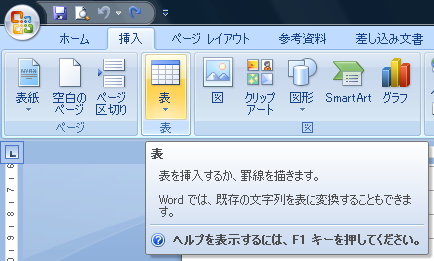
下図のように小ウィンドウが表示されるので、マウスを動かして作成する表の「行」と「列」を指定(囲むようにななめにマウスを動かす)します。これから作成する表は、「9行×5列」の表になるので、そのとおりマウスで選択します。
ただし、このウィンドウでは最高でも「8行×10列」までしか選択できません。ひとまず「8行×5列」を選択します。行も列も後で増減することができるので、実際は適当でも問題ありません。
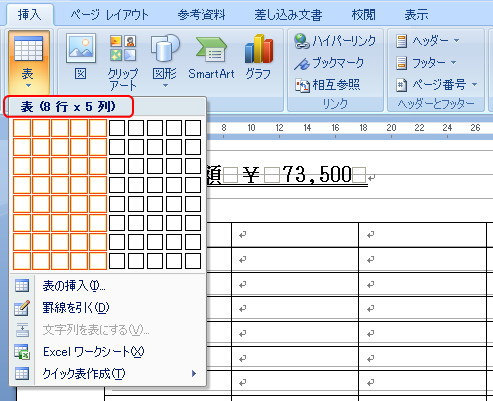
表が挿入されたら、足らずの「行」を追加します。下図の位置にカーソルを移動して「Enter」キーを押すと「行」が追加されます。カーソルの位置は、下図のように表の外側の位置であれば一番下の行でなくてもどの行でも構いません。
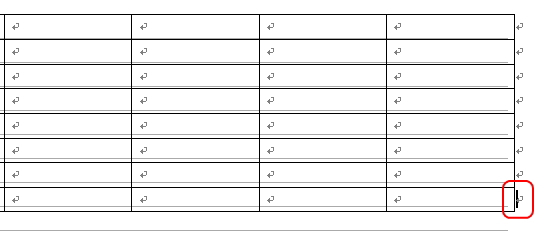
また、下図のようにカーソルを任意の位置で「右クリック」→「挿入」で、カーソルの位置の上もしくは下に、行もしくは列を挿入することができます。
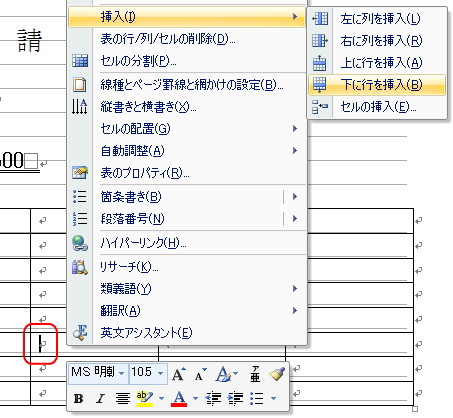
表の行と列がすべて挿入されたら文字の入力とレイアウトを整えます。順番は好みで構いませんが、ここでは、まず文字をすべて入力してからレイアウトを整えることにしましょう。
下図のように、表の「セル」(表の格子で区切られた四角のボックス。この名称は以後よく登場するので覚えておきましょう)に文字を入力します。英数字は半角英数字で入力します。半角英数字の入力の仕方は、タイピング練習 を参照してください。
「小計」「値引」「消費税等」「合計」は、同じ行であれば下赤枠内のどのセルに入力しても構いません。つまり、隣のセルに入力しても後でレイアウトを揃えることができます。また、「値引」の行の「-1,000」のマイナスは、「マイナス」とタイプして変換しても「-」に変換することができます。
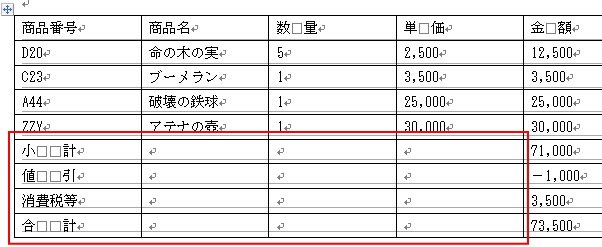
それでは、表のレイアウトを整えて行きましょう。まず、表の外枠の線を動かします。下図のように、線の上あたりにカーソルをもっていくと、カーソルの形が変形して線をドラッグして動かせるようになります。

枠線をドラッグして、下図のように右・左・下の線を動かしてみましょう。左右を小さく内側に動かし、下を大きく広げます。
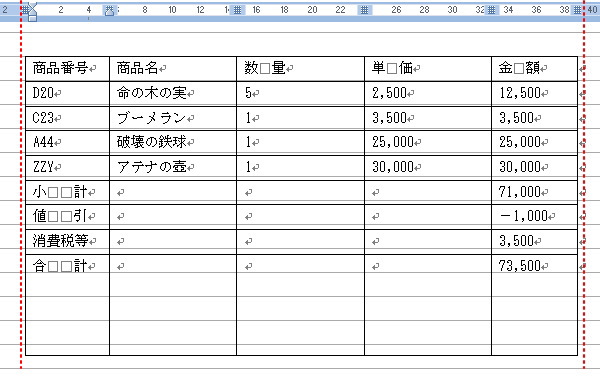
次に、表の内側のレイアウトを整えます。「商品名」の列を広げ、「数量」と「単価」の列を狭めて全体のバランスを整えます。
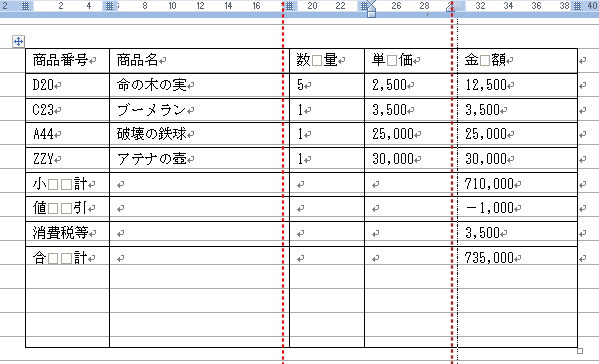
次に、セルの高さを揃えます。下に広げた表の高さに、すべてのセル高さを均等に割り付けてレイアウトを整えます。つまり、個々のセルの高さが均等に少し高くなるわけです。
下図のように、表の左上の十字マークをクリックして表全体を範囲指定します。十字マークが表示されていない場合は、表の左上あたりをマウスで動かすと表示されます。このマークをクリックして範囲指定せずに、マウスですべてのセルをドラッグして範囲指定しても構いません。
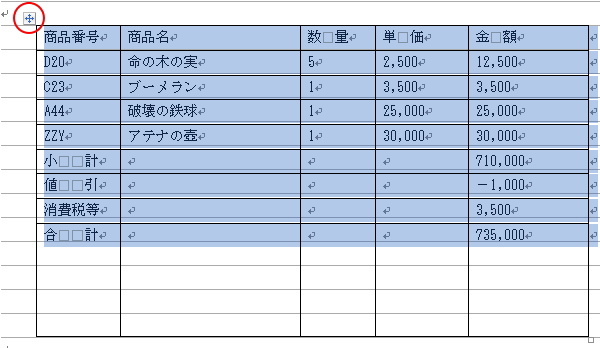
そして、範囲指定したまま「レイアウト」タブ →「高さを揃える」をクリックします。すると、すべてのセルの高さを均等に揃えることができます。
「レイアウト」タブと「デザイン」タブは、表のすべてか一部を範囲指定するか、もしくは表の中にカーソルがある状態でないと表示されないので注意してください。
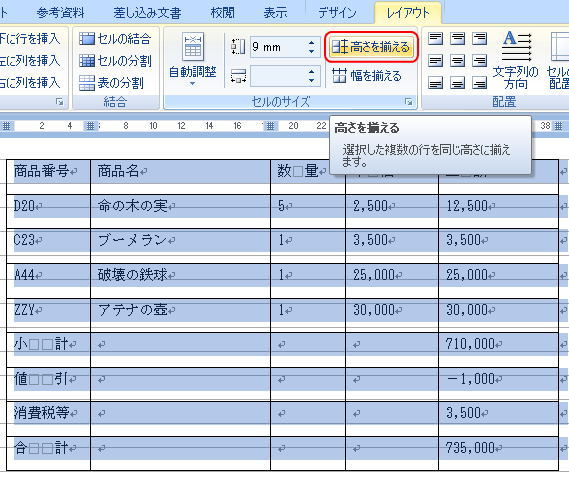
次に、文字の位置を整えます。現在は、セルの左上に文字列が揃えられています。これをセルの中央に高さを揃えます。
表を範囲指定したまま、同「レイアウト」タブの「両端揃え(中央)」をクリックします。これで、文字列がセルの縦幅の中央にレイアウトされます。
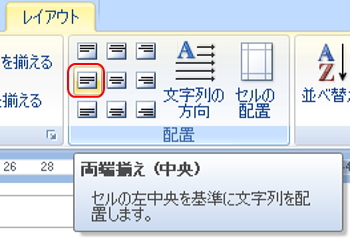
このように、上図の9つのレイアウト図のボタンによって、文字列は簡単にレイアウトすることができます。アイコンの図柄のとおりにレイアウトされるのでとてもわかりやすいと思います。ここまでの操作で、下図のようにレイアウトが整っているはずです。
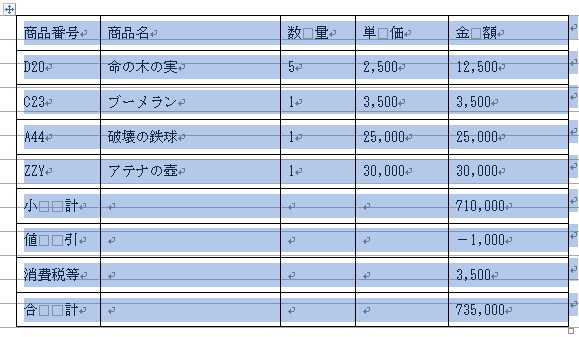
次に、「数量」「単価」「金額」の数値を「右揃え」にレイアウトします。これも、下図のように範囲指定して、今度は「右揃え(中央)」ボタンをクリックしてレイアウトします。「数量」や「単価」などのタイトル行を範囲指定しないように注意してください。
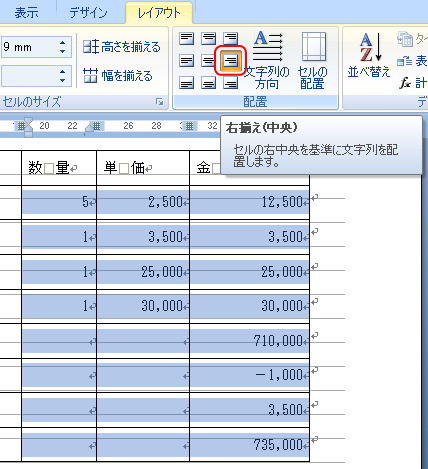
このように、基本的に金額や数量などの「数値」は右揃えが通常となります。ただし、「数量」「単価」「金額」などのタイトル行は「中央揃え」が基本となりますので、タイトル行を範囲指定して「中央揃え」ボタンで中央揃えにレイアウトします。

では次に、「小計」以下のセルを結合させます。セルの結合とは、複数のセルを2つ以上吸収させて大きなセルにすることです。
セルの結合は、下図のように、結合させる部分を範囲指定して「レイアウト」タブ →「セルの結合」で、範囲指定した範囲のセルが結合します。範囲指定をしないと「セルの結合」ボタンをクリックすることができないので注意が必要です。
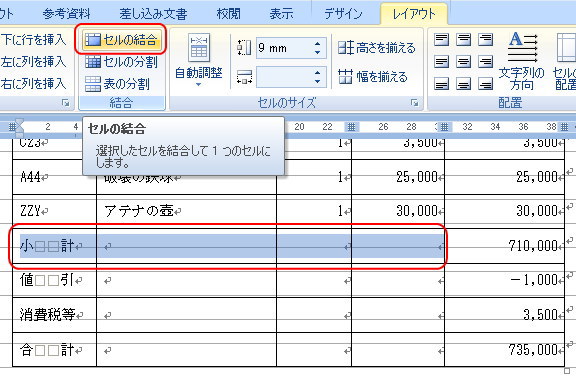
同様に、「値引」「消費税等」「合計」の行もセルを結合しましょう。こういった場合には、「F4」キーが便利です。同じようにセルを範囲指定して「F4」キーを押してみてください。
「F4」キーは、直前の動作と同じ動作を繰り返す
ので、作業時間と労力を多少なりとも省くことができます。
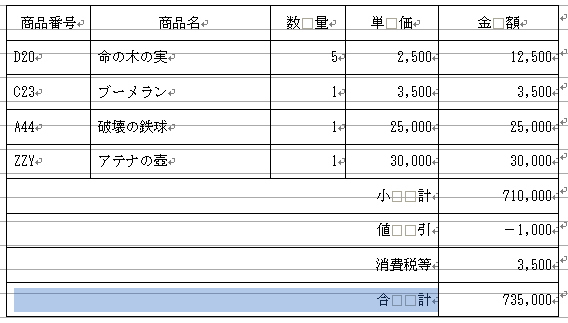
セルの結合は、この他にも「消しゴム」を使って罫線を消去して結合することもできます。「デザイン」タブ →「罫線の削除」ボタンをクリックします。
カーソルが「消しゴム」に変化するので、結合させたい行の罫線を消しゴムでクリックして消去させます。下図のように、ドラッグして複数の罫線を選択することもできます。下図の場合は、縦3本の赤線部分が消去されてセルが結合します。この操作は少し慣れが必要です。
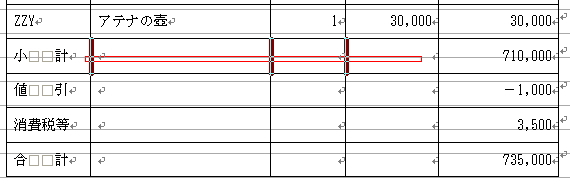
これでほぼ完成ですが、最後の仕上げとして枠線の太さを変更して見栄えを整えます。まず前述と同様に、表の左上の十字マークをクリックして、表全体を範囲指定します。
次に、「デザイン」タブの「ペンの太さ」を変更します。今回ペンの太さは「1.5pt」を選択します。
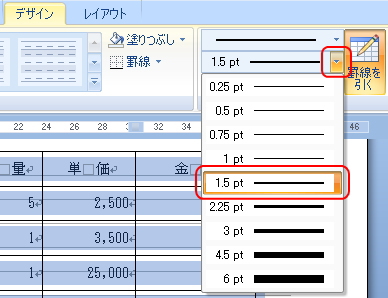
カーソルが「ペン」の形に変形します。このペンで変更する線の上をクリック(ドラッグして線をなぞる)しても変更できますが、手間なので、範囲指定した状態のまま下図のように「罫線」→「外枠」を選択します。
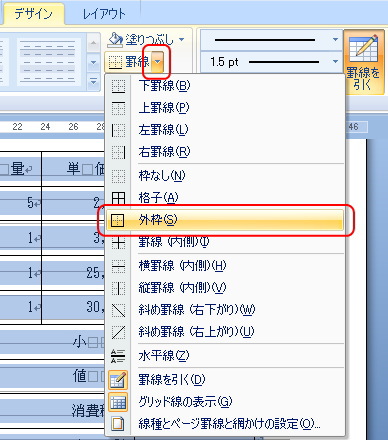
この操作で、範囲指定しているセルの外枠 が太い線に変更されます。
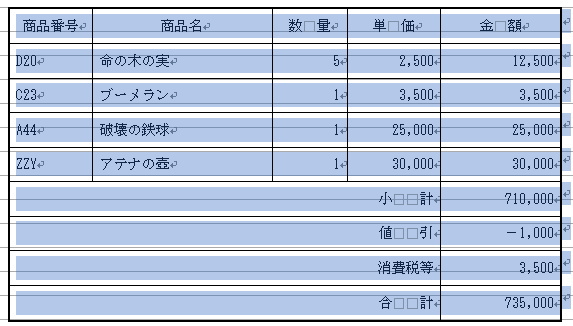
これを応用して、「小計」以下のセルをすべて範囲指定して、同様に「外側」をクリックします。このとき、カーソルが「ペン」であれば「罫線を引く」ボタンをもう一度クリックして解除してから範囲指定してください。線の太さは「1.5pt」で変更しないように注意が必要です。
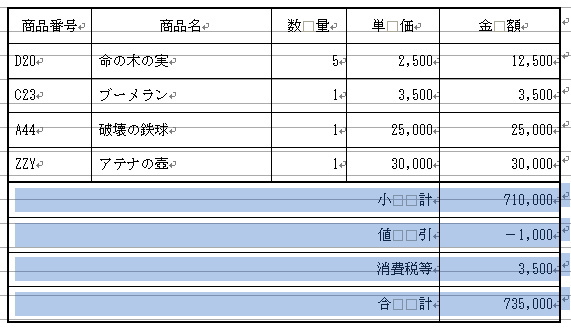
これで表の完成、と言いたいところですが、あえて最後に「商品番号」の列の「中央揃え」を残しておきました。文字列のインデント(右揃えや中央揃えなど)は、前項の解説のとおり「レイアウト」タブで操作することができますが、「ホーム」タブのインデントボタンでも当然レイアウトすることができます。ただ、「高さ」のレイアウトを調節できないだけです。
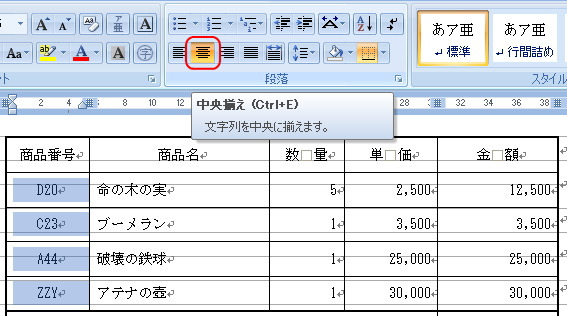
これで表の完成です。
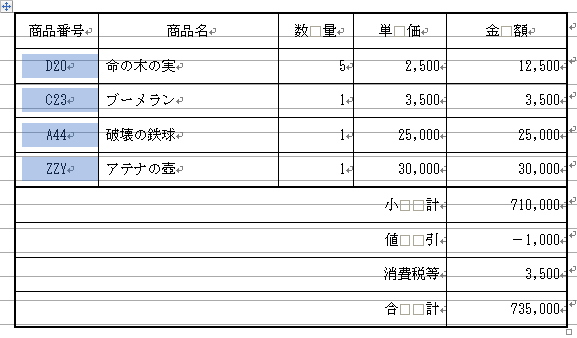
最後に、振込先の表を作成して終了です。この表も同様の方法で「3行×1列」の表を挿入し、文字の入力、枠線の幅の調節をします。

最後に、表内部の2本の横罫線を消せば完成です。ここでは後学のために、罫線を消去するのではなく「透明」にします。
前述の「ペンの太さ」を変更したボタンの上にある「ペンのスタイル」の下向き三角ボタンをクリックして、「罫線なし」をクリックします。
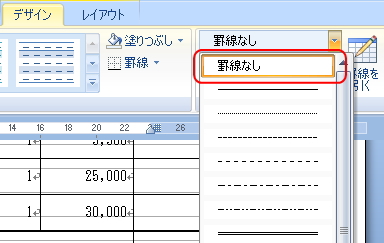
カーソルが「ペン」に変形しますので、このまま罫線をクリック(ドラッグして線をなぞる)して消すか、もしくは、同タブの「罫線」ボタンで「上罫線」か「下罫線」を選択して消します。
「上罫線」は、選択している(カーソルのある)セルの上の罫線が透明になり、「下罫線」では、下の罫線が透明になります。

罫線を透明にする意図は、例えば図のように、行間の幅を微調整することができるからです。これは以後よく使うテクニックなので覚えておいてください。
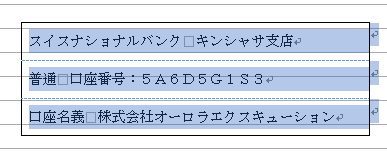
これで「例題3」が完成しました。ここまで来ると、ビジネス文書の大半は作成することができるレベルになっていると思います。
では、下記の練習問題を作成してみてください。文中に登場する「〃」という文字は、「おなじ」と入力して変換すると、変換リストの中から選択できます。これができたら次項へすすみましょう。
| 課題8 | 文字方向:横書き/印刷の向き:縦 余白:上30、左25、右25、下20 にページ設定 フォント:MS明朝、10.5 |
|---|
表の幅や高さの揃え方、表中の文字列のレイアウトなどは本項でしっかり身につけておいてください。今後も幾度となく使用することにる頻度の高い機能です。
更新履歴
- 2008年12月3日
- ページを公開。
- 2009年12月1日
- ページをXHTML1.0とCSS2.1で、Web標準化。レイアウト変更。
- 2014年5月30日
- 内容修正。
- 2018年1月5日
- ページをSSL化によりHTTPSに対応。
参考文献・ウェブサイト
当ページの作成にあたり、以下の文献およびウェブサイトを参考にさせていただきました。
- 文献
- なし
- ウェブサイト
- なし
- 管理人のつぶやき
- Twitterのフォローお願いします!
