- ホーム >
- 基本操作 >
- ワード(Word)編 >
Word(ワード)の基礎テクニック(4) ~ Shiftキーを使う ~
さて、本項でいよいよWordの基本操作編は終了となります。ここまで来れば、基本操作のみならずある程度の応用が効き、どこに出しても恥ずかしくないWord文書が作成できるレベルに達していると思います。
最後に解説する基本操作は、
Shift(シフト)キー
を使った操作になります。キー操作に関しては、これまでTabキー、Altキー、Ctrlキーを解説してきましたが、最後にShiftキーの特性を押さえておけば、基本操作のほぼ全てをカバーすることができると思います。
Shiftキーは、これまで解説した他のキーと異なり、「ショートカットキー」に用いられることは少ないキーになります。
基本的には「マウス」や「矢印キー」と組み合わせて使用するキーになります。つまり、Shiftキーを押したままマウスや矢印キーを操作することで特色を発揮することができます。具体的には、
・オブジェクトの平行移動
・オブジェクトの縦横比率を保ったままの拡大および縮小
・真円、正方形、正三角形等の描画
を行うことができるようになります。例えば、ある図形を上下左右に平行移動したい場合や、縦横の比率を変えずに拡大縮小したい場合、正方形や正三角形等を描画したい場合には、Shiftキーよって簡単に作成することができます。
また、AltキーやCtrlキーと組み合わせて使用することも可能で、例えば、オブジェクトをほんの少し平行移動したい場合や平行線上にオブジェクトをコピーしたい場合などは2つないし3つのキーを押したままマウス操作することが可能になります。
Shiftキーによる操作も他のキー同様、Word以外の多くのアプリケーションソフトで共通的に利用できる操作になりますので、しっかりおさえておきましょう。
では、同様に下の「例題16」を印刷、もしくは画面で表示しながら作成して行きましょう。
| 例題16 | 文字方向:横書き/印刷の向き:縦 余白:上30、左25、右25、下20 にページ設定 フォント:MS明朝 |
|---|
例題16は、これまでと異なり図形の描画となっています。ドラえもんによく似ていますが、異なるキャラクターですのでご了承ください。(著作権の問題がありますので・・・)
このキャラを描くことができるようになると、図形の扱いについてはかなりのレベルと言っていいと思います。
まず、「挿入」タブの「図形」より、「円/楕円」を選択し、Shiftキーを押したままマウスで円を描画します。Shiftキーを押すことにより、円は真円となり、四角形は正方形となります。(下図は、真円を描画していますが、お使いのモニタによっては真円に見えないかもしれません)
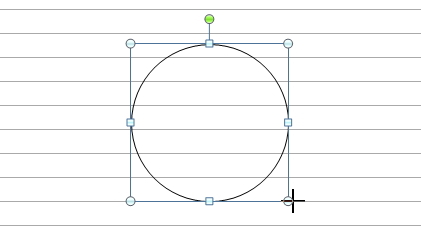
任意の大きさに描画したら、その円をコピーします。円をクリックして選択した状態で、Ctrlキーを押しマウス右上に「+」マークが表示されたら、マウスを動かして適当な位置でドロップし、円をコピーします。
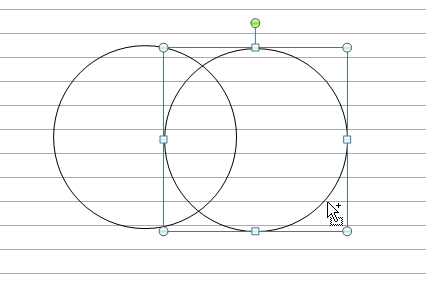
次に、コピーした円を拡大します。真円のまま、つまり同じ比率で拡大します。比率を変化させないで拡大するには、ここでもShiftキーを使います。
図形をクリックして選択した状態で、Shiftキーを押し、その状態で図形の角をマウスでドラッグします。すると、同じ比率を保ったまま、真円の状態で図形を拡大・縮小することができます。
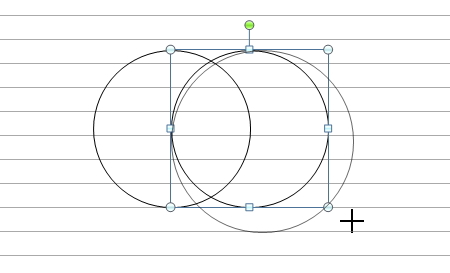
微調整する場合には、同時にAltキーを押すと微細に拡大・縮小することができます。つまり、ShiftキーとAltキーの2つのキーを同時に押していることになります。
これで、2つの真円が完成しました。次に、この円同士を重ねます。下図のように、円の下側の一点で重なるように円を移動します。
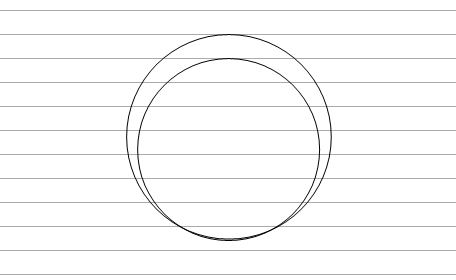
一点で重ねるには、微細な調整が必要になります。微細な移動はAltキーでも可能ですが、ピンポイントで指定する場合には、Ctrlキーが有効です。Altキーを用いてある程度調整したうえで、Ctrlキーと矢印キーで調整しましょう。(詳しくは、前項を参照してください)
ここまでできると、あとはこれまでの応用です。外側の円を青色で塗りつぶし(内側の円も白色で塗りつぶし)、内側の円との順序を整えます。(順序については、ワードアートと図形の挿入 を参照してください)
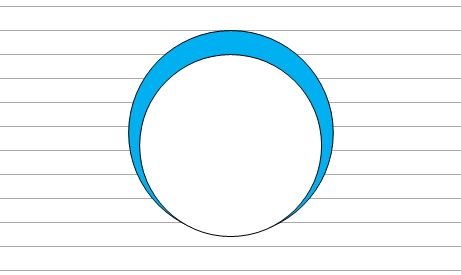
次に、円の中に同じ大きさの真円を3つ描画します。Shiftキーを押して真円を描画し、それをCtrlキーとマウスでコピーします。3つの円ができたら、AltキーもしくはCtrlキーと矢印キーを用いて、それぞれの円が2点で接地するように調整します。
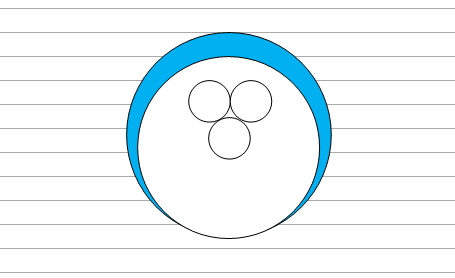
そして、「鼻」になる部分を赤色に塗りつぶし、「目」の部分に楕円を描画して黒色に塗りつぶします。これで、だんだんとキャラっぽくなってきました。
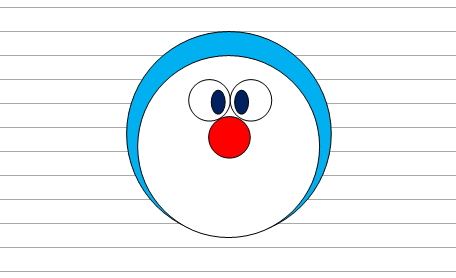
次に、「ヒゲ」を描いていきましょう。このヒゲは左右対称に3本ずつ平行に直線を引いています。「図形」より「直線」を選択して、水平線を一本描画します。
そして、描画した一本の水平線を、平行にコピーします。描画した水平線を選択し、CtrlキーとShiftキーを2つ同時に押してマウスでドラッグします。
すると、オブジェクトを平行方向にコピーすることができます。微細な移動を行いたい場合は、さらにAltキーを押してコピーすることも可能です。
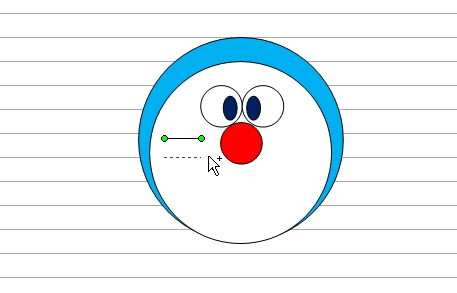
3本の水平線ができたら、今度はその3本をまとめて、反対側にコピーして「ヒゲ」の完成です。オブジェクトを複数選択する方法は、前項を参照してください。
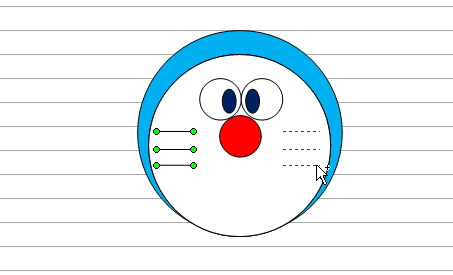
最後に、「口」を描画して完成です。まず、赤い「鼻」から下に「直線」を描画し、位置をAltキーもしくはCtrlキーと矢印キーで調整します。
次に、「図形」より「アーチ」を選択して、描画します。ただし、「アーチ」は上下逆に描画されてしまいます。
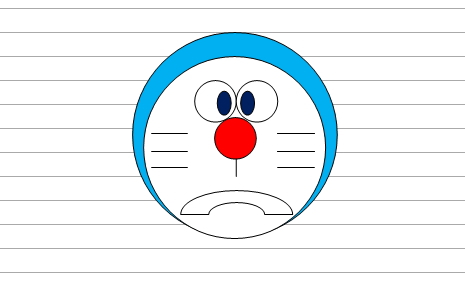
そのため、描画したオブジェクトを「上下反転」させなけれまなりません。
図形は、反転もしくは回転させることができる
ます。良く使う機能ですので覚えておきましょう。図形を回転させるには、図形を選択した状態で、「書式」タブより「回転」をクリック選択し、任意の項目を選択します。
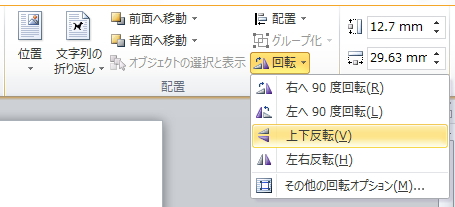
今回は、「上下反転」を選択します。すると描画した「アーチ」図形が反転し、「口」を描画することができました。最後にこの「口」の位置を微調整して完成です。
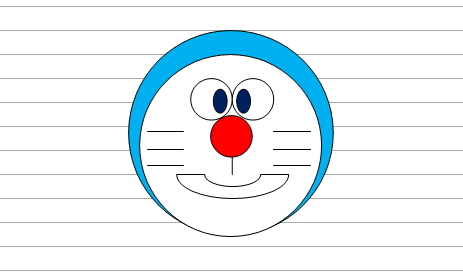
では、下記の練習問題を作成してみてください。これができたら基礎は終了です。
| 課題21 | 文字方向:横書き/印刷の向き:縦 余白:上30、左25、右25、下20 にページ設定 フォント:MS明朝 |
|---|
課題21も図形の描画です。アンパンマンによく似ていますが、異なるキャラクターですのでご了承ください。(前述のとおり・・・)
例題16ができれば、難なく作成できると思います。まず、顔の輪郭となる真円をShiftキーを使って描画し、「目」「鼻」「頬」の真円を描画し、色を塗り付けます。
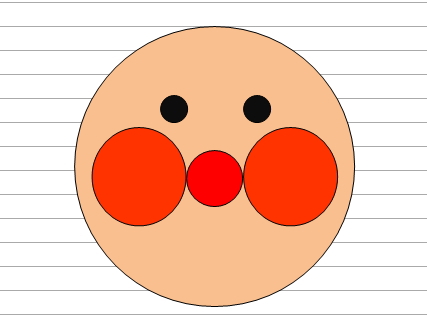
残りは、「眉」と「口」だけです。「眉」は、例題と同様に「アーチ」図形を使用し、「口」は「論理積ゲート」図形を使用して描画します。
論理積ゲートで描画した図形は、これも例題と同様に「回転」させて口を表現します。「書式」タブの「回転」ボタンより「右へ90度回転」を選択して回転させます。
または、別の回転方法として、下図のように、「緑色」のマークをマウスでドラッグして手動で回転させる方法があります。
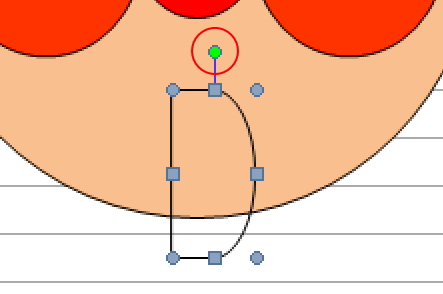
このマークにマウスを合わせると、ポイントが下図のような図形に変化し、手動で回転させることができるようになります。
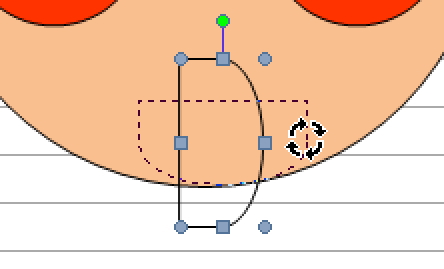
ただし、手動なので微調整が難しいところがありますが、ここで、Shiftキーを同時に押したまま回転させると、「水平」「垂直」を正しく合わせることができます。
最後に、色を塗り付け、レイアウトを微調整して完成です。
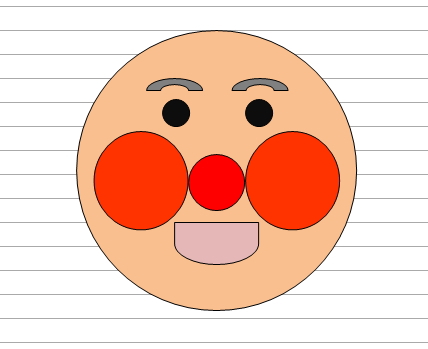
次に補足として、Shiftキーの別の良く使う機能を紹介しておきましょう。
Shiftキー+矢印キーで、文字列の範囲指定をすることができます。Shiftキーを押したまま右矢印もしくは左矢印を押すことで、文字列が一文字ずつ範囲指定されます。
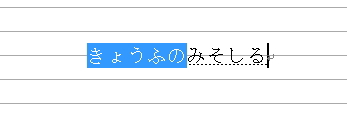
この機能は、例えば文字列の漢字変換等で変換したい文字の範囲指定などによく使われます。上の例「きょうふのみそしる」を全て一度に変換すると、「恐怖の見そしる」となってしまいました。
この場合、「恐怖の見そしる」を「今日麩の味噌汁」に変換するために、わざわざ文字を削除して変換しなおす必要はありません。Shiftキーで、変換できる文字、例えば「きょう」までを選択して変換すれば良いわけです。
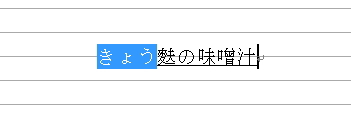
このように、ShiftキーやAltキー、Ctrlキー等を使うことで、様々な場面で素早く簡単に操作を進めることができます。慣れてくるとマウスよりもキー操作の方が速くて楽になってくると思います。
以上でWordの基本操作編は終了です。さらにレベルアップを目指す方は、Wordの応用操作編も参考にして学習してみてください。
更新履歴
- 2010年7月10日
- ページを公開。
- 2014年5月30日
- 内容修正。
- 2018年1月5日
- ページをSSL化によりHTTPSに対応。
参考文献・ウェブサイト
当ページの作成にあたり、以下の文献およびウェブサイトを参考にさせていただきました。
- 文献
- なし
- ウェブサイト
- なし
- 管理人のつぶやき
- Twitterのフォローお願いします!
