- ホーム >
- 応用操作 >
- ワード(Word)編 >
文字列の検索と置換
長文を作成したり、同一ファイルにビジネス文書を何ページも作成していると、よく使うようになる機能が「検索」と「置換」になります。
これらは文字どおり、文章の中から、任意の単語を「検索」する機能と、任意の単語を異なる単語に「置換」する機能で、単純そのものの機能といえます。
なぜ、複数ページに及ぶ文章を作成するとこれらの機能を使うようになるのかというと、
文章の作成途中で文字表現を変えることがある
からです。例えば、「バークレー」と入力していた単語を、途中から「バークリー」に変更したいといったケースは少なからずあります。
つまり、数日かけて作成するような論文や小説などの長文になってくると、自分がどのように表現していたのかわからなくなってきたり、やっぱり違う表現のほうがいいかな、と考えなおしたりするわけです。
よくある例が、ひらがなと漢字の混在です。「おもしろい」という単語の表現が、「面白い」のように漢字と混在していて統一されていない場合、または、同じ英単語でも「全角」と「半角」が混在する場合など、いろいろなケースがあります。
こういったときに、「検索」機能を利用して確認したり、「置換」機能で文字を差し替えることができます。
この「検索」と「置換」については、Excelの基本操作編 フィルタと並び替えと検索 でも学習しましたが、基本的には同じ操作方法になります。本項では、もう少し詳しく学習していきましょう。
まず、通常の検索方法からです。
文字列を検索するには、「ホーム」タブの「検索」ボタンをクリックします。
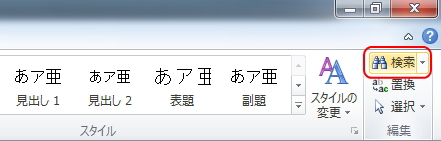
すると、画面左側に検索ボックス(ナビゲーション画面)が表示されます。
または、「Ctrl」キーと「F」キーを同時に押すと同じ画面が表示されます。これは「ショートカットキー」と呼ばれる短縮ダイヤルのようなもので、覚えておくと便利です。基本的に他のアプリケーションでも同じように使うことができます。
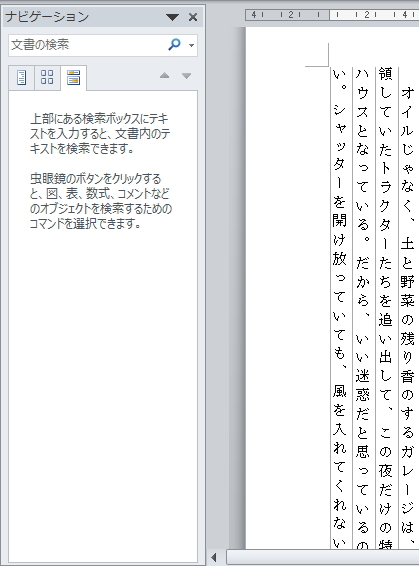
この検索ボックスに検索したい文字列を打ち込みます。
適当に「ギター」で検索してみます。すると、下図のように文中に「25件」の該当があることがわかります。それぞれの該当部分の文章が一覧表示されるので、とてもわかりやすく検索することができます。
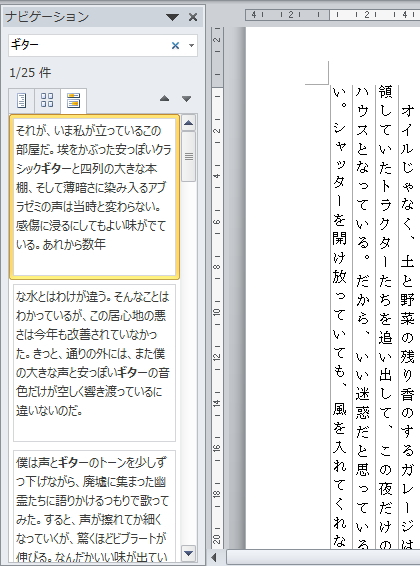
一覧から任意の部分を選択すると、該当するページが表示(そのページに移動)され、該当する「ギター」の部分が黄色で強調表示されます。
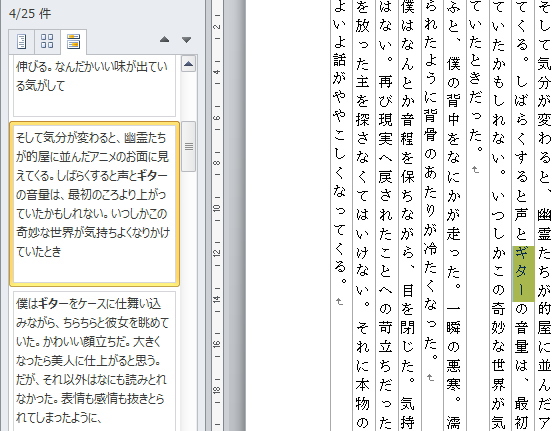
また、この検索画面にはいくつかタブがあり、中央の「ページ」のタブを選択すると、下図のように該当するページの縮小画面とページ番号の一覧が表示されます。
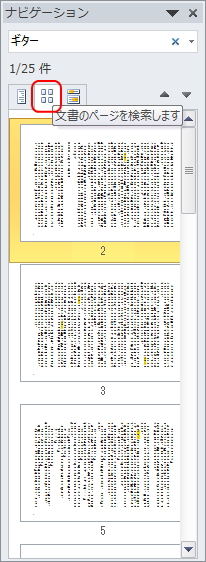
次に、もう少し高度な検索をしてみましょう。
先ほどの「検索」ボタンの横に下向き三角矢印があります。そこをクリックして、「高度な検索」を選択してみましょう。
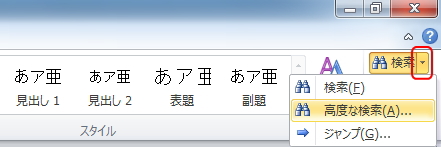
すると、「検索と置換」ウィンドウが表示されます。
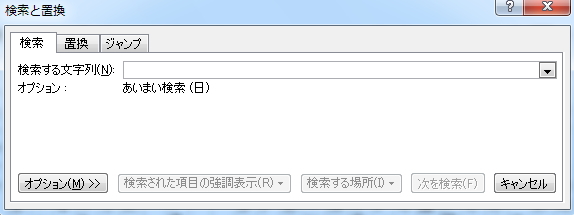
Word2007まではこの画面が通常の検索画面だったので、こちらのほうに馴染みのある方が多いと思います。Word2010からは、高度な検索を行う画面になったようです。
まず画面を見ておわかりのとおり、検索ボックスの下に「あいまい検索(日)」の表示があります。
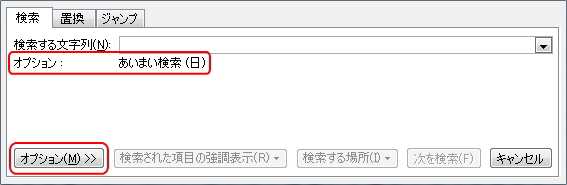
これは「オプション」の設定がデフォルト(初期設定)で「あいまい検索(日)」が設定されているからです。「オプション」ボタンをクリックしてみましょう。
すると、オプションのメニューが下方向へ展開されて画面が拡大します。ここの「あいまい検索(日)」にチェックが入っています。
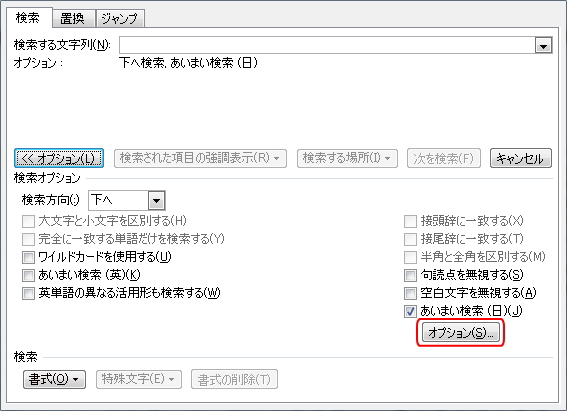
つまり、この「オプション」より検索条件を指定するわけですが、「あいまい検索」とはどのようなものか、さらに上図の「オプション」ボタンをクリックしてみましょう。
すると、「あいまい検索」ウィンドウが表示され、「あいまい検索」の詳細を設定することができます。
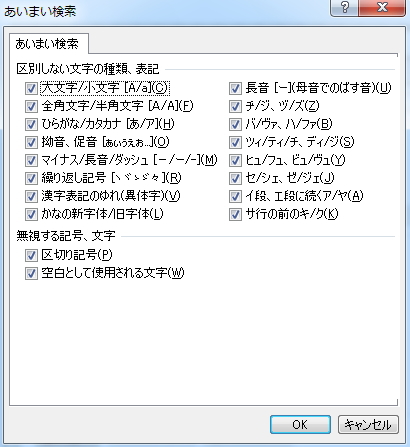
このように、「あいまい検索」というのは、基本的に同じ意味合いの文字については同義語として検索結果に含めるということになります。上図のすべてについて実例はあげませんが、例えば、全角の「ギター」で検索しても、半角の「ギター」で検索してもよいというわけです。
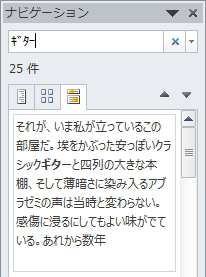
この検索は、やはり長文の場合に有効です。なぜなら、すべての単語を同じように打ち込んでいるどうかわからないからです。半角の文字だけ検索から除外されてしまったら困るような場合には、あいまい検索に設定しておくほうが便利です。
また、もうおわかりのとおり、「あいまい検索(日)」の「日」は「日本語」の意味になります。オプション画面には「あいまい検索(英)」があります。「英」はもちろん「英語」の意味になりますが、こちらを選択すると、同じ発音でスペルが異なる単語を同義語として検索するようになります。ただし、英文を書く方以外は「あいまい検索(日)」で十分だと思います。
では次に、あいまい検索をしたくない場合、つまり、完全に一致する記述のみを検索したい場合です。
この場合は注意が必要です。オプションメニューにある、
「完全に一致する単語だけを検索する」は英単語(半角英数字)のみに適用される
ので、これにチェックを入れても日本語を検索することはできません。日本語を入力すると「あいまい検索(日)」が適用されてしまいます。
日本語の単語で完全一致を検索したい場合は、「あいまい検索(日)」のチェックを外し、「半角と全角を区別する」にチェックを入れて検索します。
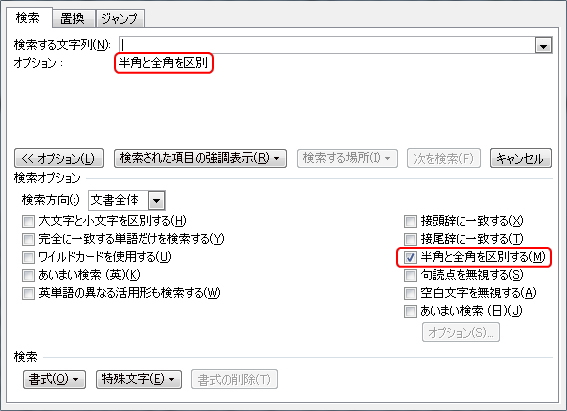
このようにオプションの設定を変更すると、検索ボックスの下の表示も、ともなって変更します。この状態で、半角文字で検索してみると、結果は下図のとおり「検索項目は見つからない」ということになります。
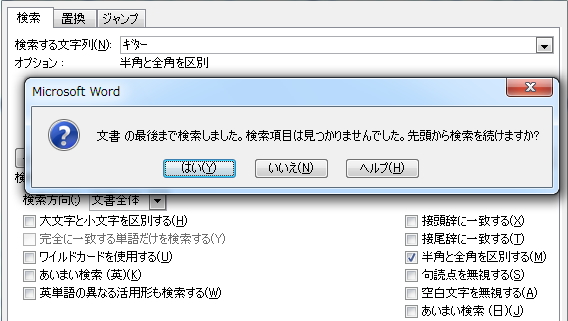
では検索の最後に、便利な「ワイルドカード」の使い方を知っておきましょう。
ワイルドカードとは、フィルタと並び替えと検索 で学習したとおり、「*(アスタリスク)」や「?」といった記号文字のことです。
ワイルドカードは、「任意の文字」をあらわします。つまり、「何かの文字」ということで、具体的な使用方法としては「*的」や「?県」のように使います。
前者「*的」で検索すると、「的」の前に何かの文字を有する文字列(「理想的」「紳士的」「オレ的」など)がすべてヒットします。後者の「?市」も同様に、「市」の前に何かの文字を有する文字列(「大阪市」「倉敷市」「津市」など)がすべてヒットします。
両者の意味は任意の文字をあらわす点ではまったく同じです。違いは、「*」は複数文字を兼ねるのに対して「?」は1文字のみをあらわします。Excelにおいては、セル単位になるのでそれほど両者の違いはありませんが、Wordにおいては、特に長文においては大きく異なります。
例えば「*的」で検索すると、「的」を含む単語単位のつもりが、それまでの文章がすべて含まれて検索結果として返されてしまうこともあります。なので、Wordでは「情*的」のように間にはさんで使うのが一般的です。
ワイルドカードを利用した検索をするには、「検索と置換」ウィンドウのオプションより、「ワイルドカードを使用する」にチェックを入れます。
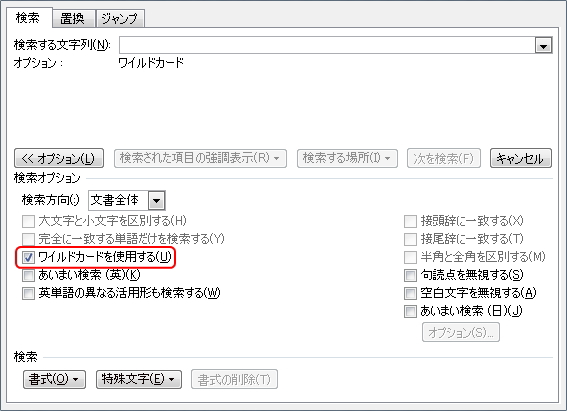
ワイルドカードはすべて「半角」で記述します。
下記一覧表を参考にして、実験してみてください。ワイルドカードは下表以外にもまだいくつもあります。さらに詳しく知りたい方は、参考サイト より外部サイトを参考にしてみてください。
| 記号 | 解説 |
|---|---|
| ? | 1文字のみの代用。 「?回」とすると、「1回」「2回」「数回」などが検索結果に返されるが、「10回」などは結果に反映されない。その場合は「??回」で検索する。 |
| * | 複数の文字列の代用。 「*回」とすると、「1回」「2回」のみならず、「10回」または「100回」など、文字数に際限なく結果として返される。ただし、「回」の前の文章すべてが結果として返されるようなこともあるため、「第*回」のように限定して使うのが一般的。 |
| [ ] | どちらかの文字を含む文字列を結果として返す。 例えば「[言い]った」とすれば、「言った」と「いった」の両方を結果として返す。 |
| [-] | 範囲内の1文字を検索する。 例えば「[0-9]」を指定すれば、文中から0~9までの数字を検索して返す。 |
| [!] | カッコ内の文字を除く文字列を検索する。 例えば「[!色]気」とすれば、「色気」を除く「熱気」や「元気」が結果として返される。 |
| < | 指定した文字(文字列)から始まる文字列を検索する。 例えば「<携帯」とすれば、「携帯電話」や「携帯灰皿」が結果として返される。 |
| > | 指定した文字(文字列)で終わる文字列を検索する。 例えば「ガニ>」とすれば、「松葉ガニ」や「毛ガニ」が結果として返される。 |
では、最後に文字の「置換」を行ってみましょう。
置換は、検索と同様に「ホーム」タブから「置換」ボタンをクリックします。
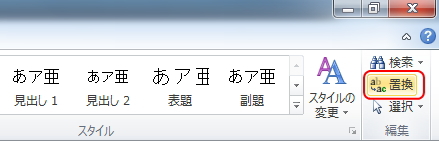
すると、検索(高度な検索)と同じ「検索と置換」ウィンドウの「置換」タブが表示されます。
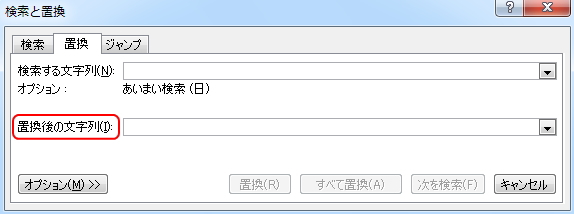
違いは、「置換後の文字列」という表記とテキストボックスが追加されている程度です。「オプション」の中身も違いはありません。
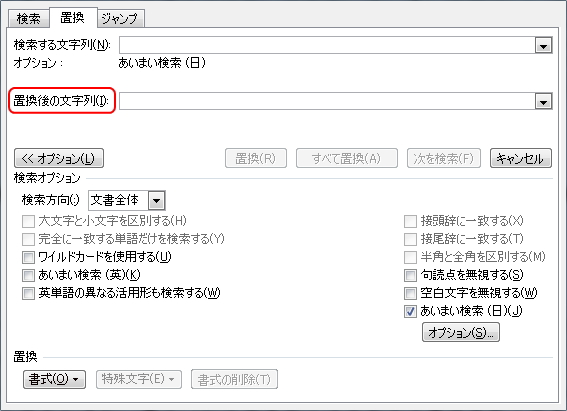
つまり、「検索」機能で文字列を検索し、その結果をもとに文字列を「置換後の文字列」に「置換」するわけです。したがって、検索ができてしまえば、あとは任意の文字列に一発ですべて変換することができます。
例えば、「ギター」という文字列を「ベース」に置換してみましょう。
まずは「ギター」の文字列を検索して、「置換後の文字列」に「ベース」と入力します。
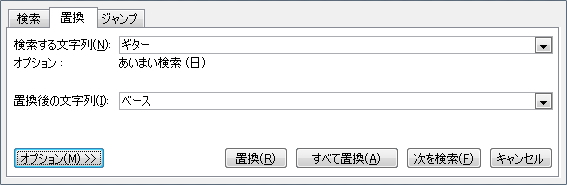
これで、あとは「すべて置換」のボタンをクリックするだけです。
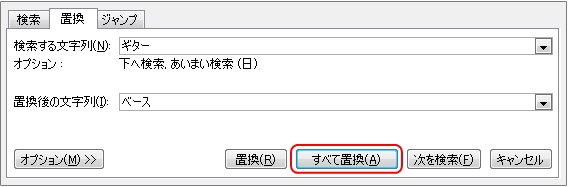
ここで「置換」ボタンをクリックすると、文中の「ギター」という文字列にジャンプしながら、ひとつひとつに対して置換するかどうかを選択することができます。
一括してすべて置換する場合は、「すべて置換」ボタンを選択しましょう。すると、下図のように一発で置換が完了し、この場合では「26個」の文字列が置き換わりました。

このように、「検索」と「置換」は表裏一体のような関係です。効率的な検索や置換を行うにはある程度の経験が必要ですが、いろいろな場面で使っていくうちにすぐに上達していくと思います。
更新履歴
- 2014年12月8日
- ページを公開。
- 2018年1月13日
- ページをSSL化によりHTTPSに対応。
参考文献・ウェブサイト
当ページの作成にあたり、以下の文献およびウェブサイトを参考にさせていただきました。
- Word:ワイルドカードを使った検索と置換を極める - 教えて!HELPDESK
- http://office-qa.com/Word/wd211.htm
- MS-Wordのワイルドカードを使った検索例
- http://www5c.biglobe.ne.jp/~yamag/data/Soft/MSWord-WCard.htm
- 管理人のつぶやき
- Twitterのフォローお願いします!
