- ホーム >
- 応用操作 >
- ワード(Word)編 >
文章校正と無視
前項の 文字列の検索と置換 で、長文に対する文字の検索と一括変換の方法について学習しました。それらは、文章作成の途中で文字表現を変更したい場合に有効な機能でした。
本項では、そのように意図しない文字の検索、つまり、うっかりミスによる「間違い」を検索してくれる機能、文字の校正・校閲機能について学習していきたいと思います。
まず、「校正(こうせい)」・「校閲(こうえつ)」の意味は、大きい意味で「文字の誤りをチェックして正すこと」のようです。
厳密には、「校正」が「文字や文章の誤りを正すこと」で、「校閲」が「文書や原稿などの誤りや不備な点を調べ、検討し、訂正したり校正したりすること」とで、校閲のほうが、より踏み込んでチェックするという意味のようですが、ここでは大きく同じ意味で考えていきます。
さて、作文や論文といった長文に限らず、Wordで文章を作成していると、下図のような下線が自動的に付加されるのを疑問に思った方も多いと思います。

緑色の波線と赤色の波線があるのがわかります。
これは、Wordが自動的に付加したものです。つまり、もうおわかりのとおり、Wordが自動的に文章を校正して「間違いではないですか?」と指摘してくれているわけです。
緑線と赤線の違いは何かというと、緑は「文法ミス(文章校正)」で赤は「スペルミス(スペルチェック)」の可能性を指摘しています。
下線の詳細は、線上で右クリックすると確認することができます。
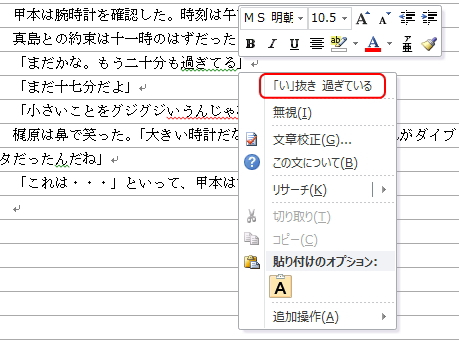
上図のように、「過ぎてる」は「い」抜き言葉であり、正しい文法ではありません。「過ぎている」が正しいため、「"過ぎている"ではありませんか?」と指摘してくれています。
また、下図のように「ん」の使い方についても、くだけた表現の「ん」が「の」と間違っていないか、と指摘されています。
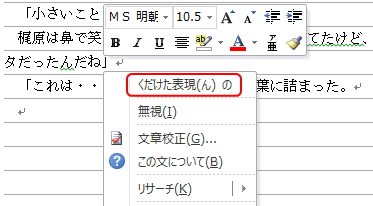
次に、赤線上で右クリックしてみると、薄い文字で「入力ミス?」と表示されています。
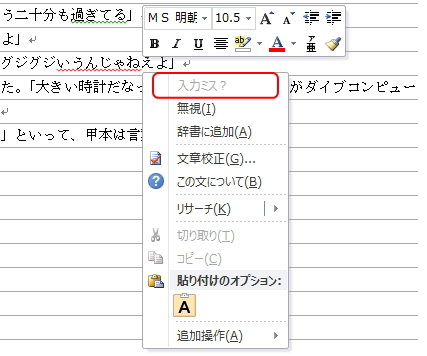
これは、「いうんじゃねえよ」が、文法として誤りという以前に、正式な単語として存在していないために校正チェックがかかっています。正しい表現では、「言うのではないよ」となります。
このように、「ら」抜き言葉や「い」抜き言葉、くだけた表現の「ん」などは、ほとんど校正チェックがかかることになり、会話形式の文章を記述していると必ずといっていいほど表示されるようになります。(正式な文法で会話する人はあまりいないでしょう)
そのため、あまりにも多く波線が表示されてくると、本当のミスがその中に埋もれてしまう危険性もあります。その場合はチェックの設定を見直さなければなりません。(チェックの設定については後述します)
この自動校正機能は、単純なミスを発見するには重宝する機能ですが、機械的なチェックで波線が付加されていくため、文法的には間違いであっても、Word文章として問題がない場合(つまり、このままでいい場合)が少なからずあります。
波線が印刷されることはない
ので、このまま放っておいても問題ありませんが、まず、この波線を消してみましょう。
波線を消す場合は、同様に右クリックして、右クリックメニューより「無視」を選択します。つまり、校正を無視するということです。
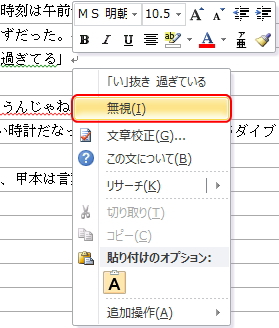
すると、文字の波線が消えます。すべての波線に対して「無視」を選択していくと、Word上から波線は消えてなくなります。

しかし、ここで注意が必要なことがあります。それは、
波線が消えるのは一時的なもの(ファイルを閉じるまで)
だということです。この文章を閉じ、もう一度開いてみると、見事に波線が復活しているのです。いくら上書き保存しても同じです。
これはどういうことかというと、理由はよくわかりません。(知っている方は教えてください)ソフトウェア上の仕様のようですが、「無視」の効果は一時的で、一度ファイルを閉じてしまうとその効果は消去されてしまうのです。したがって、波線を完全に消し去るためには、これだけでは不十分です。
とりあえず、「無視」という機能は、
その文字列を全体的なチェックから除外するためだけのもの
だと認識しておきましょう。最終的な全体チェックを行い、部分的にではなく全体的に文章校正機能をオフにしなければ、この波線はいつまでも消えないのです。
つまり、最終的には全チェックを行う必要があります。全チェックを行うには、「校閲」タブの「スペルチェックと文章校正」ボタンをクリックします。
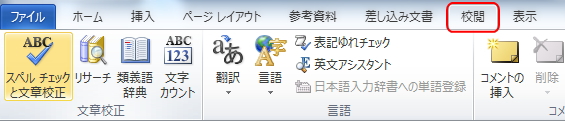
すると、下図のように、波線部分が範囲指定された状態でウィンドウが表示され、どのようにするか一つひとつ指定していくことができます。このウィンドウは、1ページ目からすべての波線部分へ移動していきます。
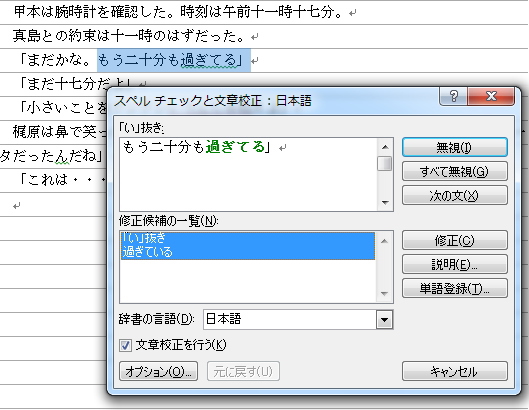
図のように、「修正候補」が表示されている場合には「修正」ボタンをクリックすると、そのとおりに修正することができます。(この場合は「過ぎてる」を「過ぎている」に修正)
また「説明」ボタンをクリックすると、下図のように詳しい説明を見ることができます。
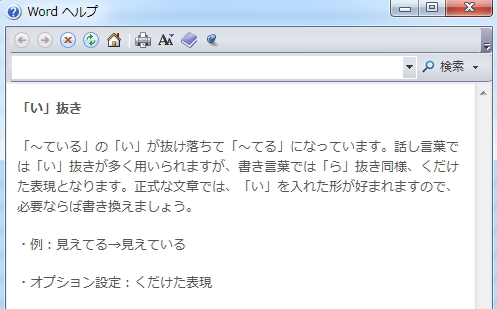
また、この「スペルチェックと文章校正」画面でも「無視」を選択することができます。「無視」と「すべて無視」の違いは、「無視」がその文字列のみを無視するのに対して、「すべて無視」はその文章内(一文)にあるすべての波線(複数の波線)を無視するという違いになります。
もうおわかりのように、「無視」とはこのチェックから除外するためのものです。したがって、問題のない表現については「無視」をクリックして波線を外しておいた状態で、「スペルチェックと文章校正」を行うようにしましょう。
すべての波線部分のチェック(修正もしくは無視)が終わると、下図のように、「文章の校正が終了しました」のメッセージが表示されます。

このメッセージが表示されると、すべての波線が消えている状態になります。
ただし、この状態で保存してファイルを閉じたとしても、
もう一度ファイルを開いたときには、波線が復活している
のです。これには不満を感じているユーザーがたくさんいるようですが、現在のところ、このスペルチェックや文章校正機能は一時的な効果しかないという不思議な仕様になっています。したがって、
すべてのチェックが終わった時点でチェック機能をオフにする
ことで、波線を常に消し去ることが可能になります。
もちろん、最初からチェック機能をオフにすることも可能ですが、そうはいっても校正機能は役に立つので、一度全チェックをかけてからオフにするほうがよいでしょう。
校正機能をオフにするには、まず「ファイル」タブより「オプション」を選択し、「Wordのオプション」画面を表示させます。
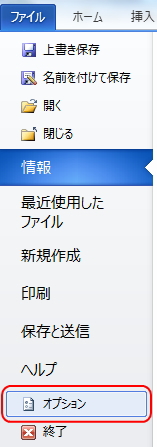
次に「Wordのオプション」画面の「文章校正」をクリックします。
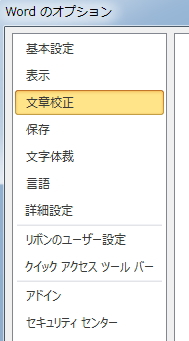
画面下の「Wordのスペルチェックと文章校正」部分の「この文書のみ、結果を表す波線を表示しない」と「この文書のみ、文章校正の結果を表示しない」にチェックを入れます。
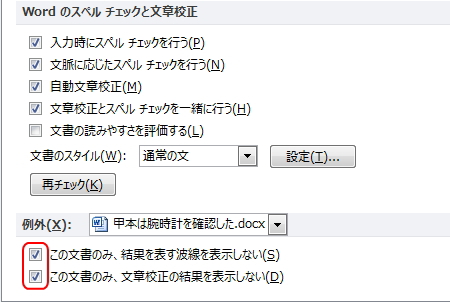
すると、「この文章」、つまり現在作成中のWord文章からのみ、波線を消すことができます。「この文書のみ、結果を表す波線を表示しない」が「赤線」で、「この文書のみ、文章校正の結果を表示しない」が「緑線」を対象にしています。
また、そもそもの文章校正機能をオフにするには、「Wordのスペルチェックと文章校正」部分の「スペルチェック」と「文章校正」に関するチェックを外します。
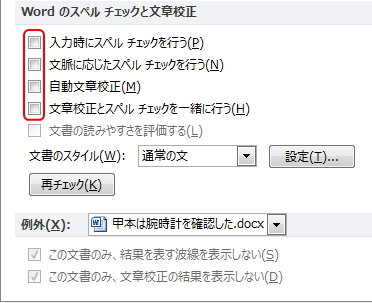
すると、すべてのチェックを行わなくなるため、波線が付加されることはありません。ただし、ここの設定を変更してしまうと、
すべてのWord文書に変更が適用になる
ため、新規作成する文章にもチェックがかからなくなってしまいます。「この文書のみ、結果を表す波線を表示しない」と「この文書のみ、文章校正の結果を表示しない」を使用して消すほうが無難です。
このように、一度付加された波線を消すのはかなり面倒です。目について煩わしいのも確かですが、そのまま放っておくのがベストなのかもしれません。
また、「スペルチェックと文章校正」の途中にあやまって無視してしまった場合など、もう一度、再チェックをかけたい場合や、もとの状態に戻したい場合があるかもしれません。
そうした場合には一度ファイルを閉じてしまえばいいわけですが、同画面の「再チェック」ボタンをクリックして、再チェックをかけることもできます。
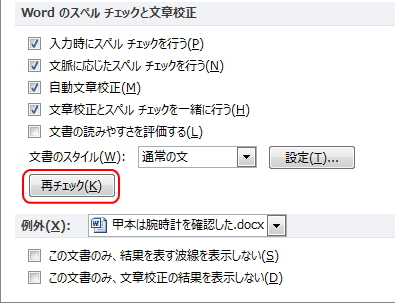
以上で、文章校正とスペルチェックの機能については終了です。最後に、チェックの設定内容について、簡単にみてみましょう。
同画面より、「スペルチェック」と「文章校正」に関するチェックを入れた状態で、「設定」ボタンをクリックします。
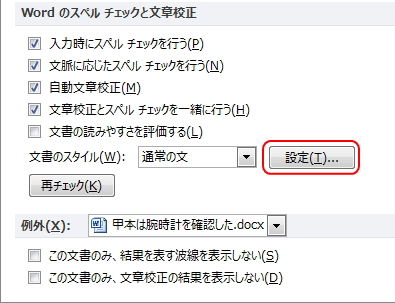
このとき、「文書のスタイル」が「通常の文」になっていることを確認しておきましょう。カーソルがアルファベットの上にある場合などは、下図のように「Grammar&Style」といった外国語の文法が選択された状態になってしまいます。
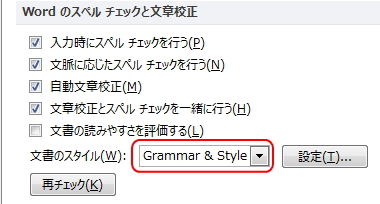
「設定」ボタンをクリックすると、「文章校正の詳細設定」ウィンドウが表示されます。
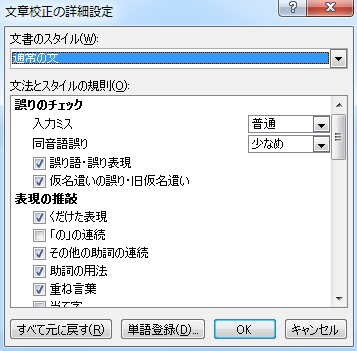
例えば、前述した「くだけた表現」をチェックしないようにするには、ここで「くだけた表現」のチェックを外すことで、チェックを緩めることができます。
ただし、このウィンドウの項目にあるように、設定項目は多岐にわたります。いろいろ実験してみてください。
更新履歴
- 2015年2月2日
- ページを公開。
- 2018年1月13日
- ページをSSL化によりHTTPSに対応。
参考文献・ウェブサイト
当ページの作成にあたり、以下の文献およびウェブサイトを参考にさせていただきました。
- 文献
- なし
- Word2010やWord2007やWord2003で文章の校正をする方法
- http://www.tanimoto.to/Publishing_Librarian/Word_kousei/
- 管理人のつぶやき
- Twitterのフォローお願いします!
