- ホーム >
- 応用操作 >
- ワード(Word)編 >
変更履歴の記録とコメントの挿入
前項の 文章校正と無視 で、校正・スペルチェック機能について学習しましたが、本項では、もう少し踏み込んだ校閲機能について学習していきたいと思います。
校閲とは、「文書や原稿などの誤りや不備な点を調べ、検討し、訂正したり校正したりすること」で、要するに「添削」するという意味です。
前項では、自分で(機械的に)校正をかけるという機能でしたが、Word文章を「他人に」添削してもらうような場合には、どのように行えばよいでしょうか?
紙媒体であれば、直接書き込んで添削してもらうことができます。しかし、現在のように電子データで文書をやり取りすることが一般化してくると、例えば、論文を作成して先生に添削してもらうような場合では、いちいち印刷して渡し、添削してもらってさらに返送してもらうという作業は非常に非効率になってきます。居住が遠方であればなおさらです。
そこで、Word文書をメール等で送り、そのWord文書にそのまま添削して返信してもらうことができれば、かなり効率的です。じつは、Wordにはこういった場合の機能がちゃんと備わっているのです。
どのような機能かというと、
修正した文章や書き込んだ文字の履歴を記録する
という機能です。つまり、ある時点以降の修正履歴を記録していけば、そこからどのように修正していったのかという履歴がすべて残るので、紙に書き込んだ添削と同じ効果があるわけです。
赤ペン先生の添削のように、色を付けて書き込むこともできますし、複数の人があとから付け足して書き込むこともできます。なかなかイメージしにくいかもしれませんが、実際にやってみましょう。
履歴を記録するには、「校閲」タブの「変更履歴の記録」ボタンの上半分をクリックします。
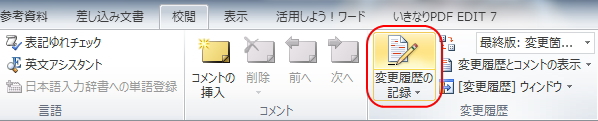
もしくは、下半分をクリックして、「変更履歴の記録」を選択します。
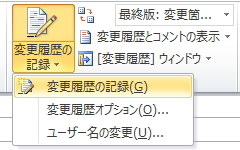
すると、ボタンが黄色に変色し、押された状態になります。これで、以後の修正履歴が記録されていくことになります。
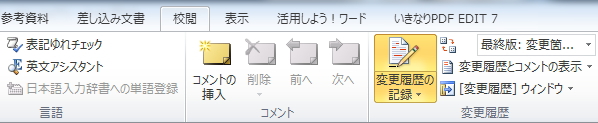
適当にWord文章を用意してボタンを押してみましょう。そして、まず文字を書き込んでみてください。
すると、下図のように下線付きの赤字で入力され、行頭部分にラインが引かれます。

次に、文字を削除してみましょう。すると、下図のように文字が消去されるのではなく、赤色の取り消し線で消された状態になり、さらにまた行頭にラインが引かれます。

今度は、文字の色を変えたりフォントサイズを変えたりといった書式を変更してみましょう。すると、行頭にラインが引かれ、吹き出しが出て、欄外に変更内容が自動的に表示されます。

このように、非常に簡単に添削作業を行うことができます。いちいち書式を指定して打ち込む必要はありません。すべて自動で行ってくれます。
また、フリーコメントも自由に書き込むことができます。コメントを書き込むには、コメントを書き込みたい文字列を範囲指定した状態で、「校閲」タブの「コメント」ボタンをクリックします。
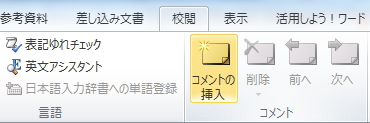
すると、書式の変更と同様に、範囲指定した文字列から欄外へ吹き出しが伸び、コメントが自由に書き込めるようになります。

このように、ただ打ち込んだり削除したりするだけで修正内容がわかりやすく表示されていくので、手書きの添削よりもかなり楽ですし、見やすくキレイに仕上げることができます。
また、こうしたデータでやり取りすれば紛失の恐れもなく、多くの人が共同でチェックする場合などには次々に回していけるので非常に便利です。
では、この添削作業が間違ったときにどのように修正していくのかをみていきましょう。
文字の追加や書式の変更を間違った場合には、通常どおりの削除や書式変更で戻してもいいのですが、取り消し線による削除を間違えた場合は、それをさらに削除することはできません。
基本的には、校閲の訂正は「校閲」タブの「元に戻す」ボタンで行います。
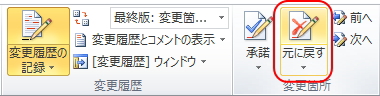
添削を訂正したい部分にカーソルを置いた状態で、同ボタンの上半分をクリックするか、下半分をクリックして、「変更を元に戻す」を選択します。
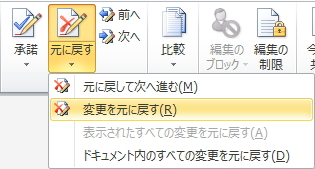
すると、その文字列が添削前の元の状態に戻ります。また、同メニューの「ドキュメント内のすべての変更を元に戻す」を選択すると、Word内のすべての変更をクリアすることができます。
ただし、この「ドキュメント内のすべての変更を元に戻す」では、コメントはクリアされません。コメントをクリアするには、「校閲」タブの「削除」ボタンで行います。
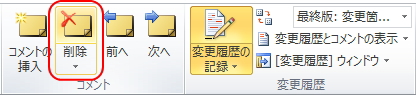
添削を訂正したい部分にカーソルを置いた状態で、同ボタンの上半分をクリックするか、下半分をクリックして、「削除」を選択します。
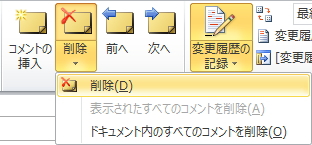
また、同メニューの「ドキュメント内のすべてのコメントを削除」を選択すると、すべてのコメントをクリアすることができます。
さて、では次に、こうした添削のコメントなどの表示をカスタマイズしてみましょう。
表示というのは、赤字で表示されたり、取り消し線で削除されたりといった表示形式のことです。大きく3つの表示方法を選択することができます。
表示に関する変更は、「校閲」タブの「変更履歴とコメントの表示」ボタンをクリックします。
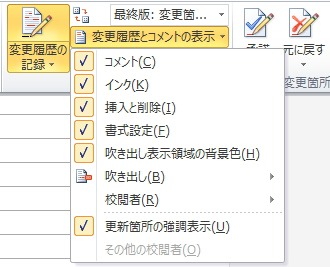
上図のように「コメント」や「挿入と削除」などにチェックが入ったリストが表示されます。ここのチェックを外すと、その項目が表示されなくなってしまうので、注意が必要です。(例えば「コメント」のチェックを外すと、挿入したコメントが表示されなくなります)
メニューより、「吹き出し」を選択します。
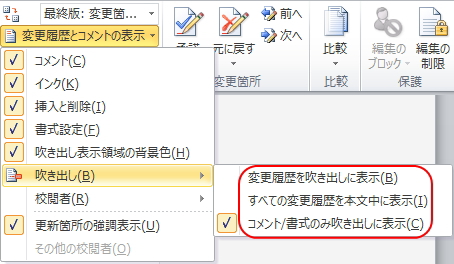
すると、「変更履歴を吹き出しに表示」、「すべての変更履歴を本文中に表示」、「コメント/書式のみ吹き出しに表示」の3つが選択できるようになっています。
デフォルト(初期設定)では、「コメント/書式のみ吹き出しに表示」が選択されています。読んで字のごとく、本項で行った「フォント色の変更」と「コメント」のみが欄外に吹き出しで表示され、その他が本文中に記述されているのはこのためです。
これを、「変更履歴を吹き出しに表示」に変更してみましょう。すると、純粋な文字の追加以外の変更は、すべて吹き出しで欄外に表示されるようになります。
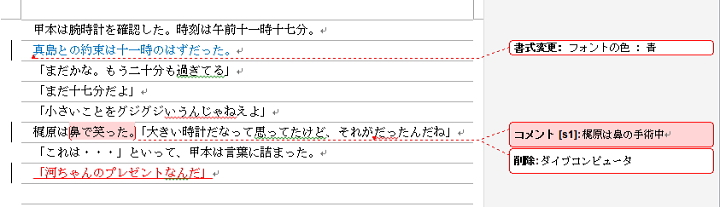
逆に、「すべての変更履歴を本文中に表示」を選択すると、すべて本文中に入ってきます。コメントなどは、下図のようにカーソルを合わせて(ポイントして)吹き出しを表示させるようになります。

これらの表示は任意の形式を選択して、使いやすいようにカスタマイズしましょう。
また、この他にも、添削の色や取り消し線の変更などの詳細なカスタマイズをすることもできます。
「変更履歴の記録」ボタンのメニューより、「変更履歴オプション」を選択すると、「変更履歴オプション」ウィンドウが表示されます。この画面で、任意の色や線種に変更することができます。
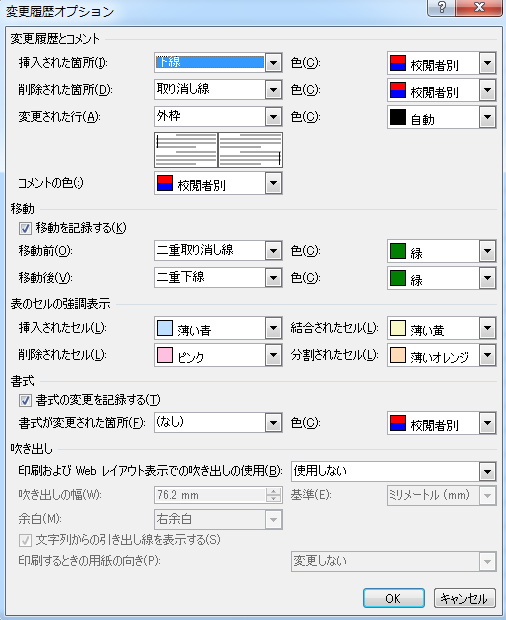
以上で、基本的な変更履歴の記録についての操作方法は終了です。完了したら「変更履歴の記録」ボタンをもう一度クリックして、履歴の記録を停止させておきましょう。
では今度は、このようにして書き込まれた添削にもとづいて、文書を訂正していきます。
このような添削が記入されたWord文書を受けとったと仮定しましょう。まず、受け取ってファイルを開いたときに確認しなければならないのは、その表示が「初版」か「最終版」かということです。
文字どおり「初版」は、変更履歴の記録をする直前の状態で、「最終版」は変更履歴の記録が終わった直後の状態をいいます。
つまり、「初版」の状態は添削前の状態であり、添削が反映されていないため、まったく意味がありません。むしろ、添削がない100点満点だったと勘違いしてしまう恐れがあります。
仕様上、「初版」の状態になっていることはまずありませんが、確認するには、「校閲」タブの「変更内容の表示」ボックスのリストを表示させます。
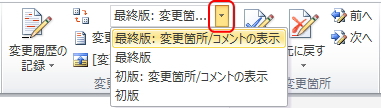
通常、ここは「最終版:変更箇所/コメントの表示」が選択された状態になっています。この状態が正しく、「最終版」では、下図のように添削の表示はなく、すべての修正が適用された状態になります。
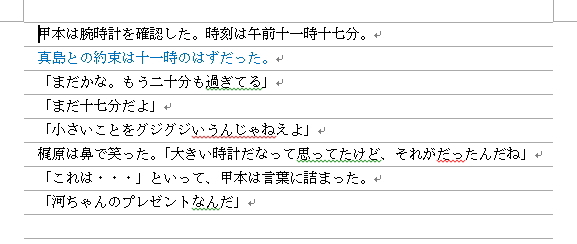
つまり、「最終版」はすべての修正が完了した本当の最終形態ということです。「最終版:変更箇所/コメントの表示」が選択された状態になっていることを確認しましょう。
そして、添削された内容を見ながら文章を訂正していきます。
添削されている文字列部分にカーソルを置いて、その部分を添削のとおりに訂正する場合は、「校閲」タブの「承諾」ボタンをクリックします。
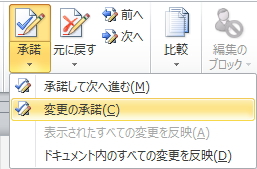
または、ボタン下半分をクリックして、「変更の承諾」を選択します。すると、変更が適用され、吹き出し等の表示はなくなります。「承諾して次へ進む」を選択すると、次の添削部分へジャンプします。
また、すべてまとめて承諾する場合は、「ドキュメント内のすべての変更を反映」を選択すると一括して承諾することができます。
一方、添削を承諾できない場合は、先述した「元に戻す」ボタンを使って元に戻します。また、コメントも同様に「削除」ボタンより削除しておきましょう。基本的にはこれだけの操作で訂正が完了します。
文章の訂正が終わったら、上書き保存して完成です。注意事項としては、「承諾」か「元に戻す」によってすべての変更の表示を消したうえで保存しなおさなければ、
変更の履歴がいつまでも残る
ということです。閉じたら消えるものではありません。なので、必ず「変更履歴の記録」ボタンがオフになっていることを確認し、「承諾」および「元に戻す」を使って全部の添削表示を消してから、上書き保存しておくようにしましょう。
データで提出するような場合、履歴がすべて見られてしまうことになります。また、これらの添削の表示は印刷されてしまうので注意が必要です。
更新履歴
- 2015年2月3日
- ページを公開。
- 2018年1月13日
- ページをSSL化によりHTTPSに対応。
参考文献・ウェブサイト
当ページの作成にあたり、以下の文献およびウェブサイトを参考にさせていただきました。
- 文献
- なし
- ウェブサイト
- なし
- 管理人のつぶやき
- Twitterのフォローお願いします!
