- ホーム >
- 応用操作 >
- ワード(Word)編 >
差し込み印刷 ~ 宛名データと差し込みフィールドの挿入 ~
基本操作編では、主にビジネス文書の作成の基礎について学習しましたが、ことビジネスにおいては相手方への「気遣い」が何より重要になってきます。
メール編 の「ビジネスメール」でもマナーの重要性に触れていますが、ビジネスでは、ライバルより一歩先を行くために、さらに踏み込んだ心配りを文書に込めたいものです。
本項では、そんな機能である、
差し込み印刷
について学習していきたいと思います。文字から機能を想像するのは難しいですが、簡単にいうと、
1つの文章に複数の宛名データを差し込んで、それぞれの宛名で印刷する
という機能になります。例えば、複数の相手に同じ文書を送る場合、通常であれば、下図のように、宛名は「お客様各位」とか「関係各位」として送付します。
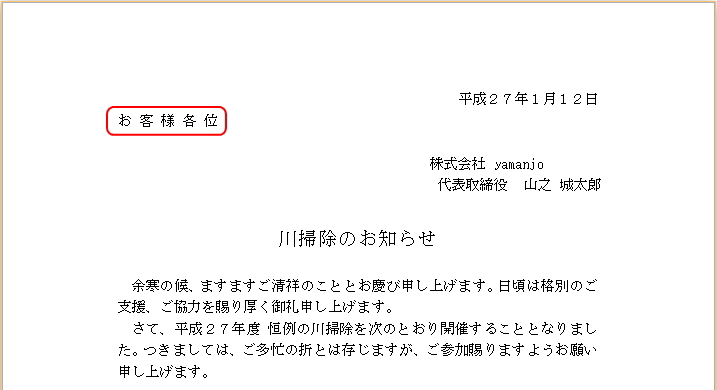
しかし、こういった文書ではいまひとつ心がこもっていない感じがします。イベントの案内状など、複数人に送っていることが明らかな文書であれば、なおさら社名や部署名、個人名などがきっちり書き込まれた文書を受けとると、親近感がわくものです。
こういう心配りがビジネスでは大切になってくるはずですが、さて、それをWordで作成しようとすると、やはり困ってしまいます。
人数が少ない場合は、それぞれ宛名を書き換えて印刷する場合もあるかもしれません。ところが、これが何十人、何百人と増えていくと、とてもいちいち宛名を書き換えることはできません。
そんなときに使うのが、この「差し込み印刷」機能になります。差し込み印刷機能を使うと、宛名だけが異なる文書を人数分まとめて印刷してくれます。
つまり、1つの書式と50人の宛名を用意しておけば、その宛名だけが異なる同じ書式の文書を50枚複写してくれるということです。
差し込み印刷を行うには、まず、上図のような原本となる文書を作成しておき、そして、別ファイルに差し込む宛名データを作成します。データとは「氏名」や「社名」といった宛名のリスト形式のデータのことです。
基本的には、リストはExcel(エクセル)やAccess(アクセス:データベースソフト)で、もともと作成してあるデータを利用するのが一般的です。Outlook(アウトルック:メールソフト)のアドレス帳から取り込むこともできます。
Wordで一からリストを作ることも可能ですが、作成したリストはAccess形式(データベース形式)でファイルが保存されるようになります。(詳しくは後述します)
ここでは、下図のように、個別に宛名を表示させたいリストを、Excelでデータベース形式の表にまとめまてみました。(Excelの使い方については、エクセル編 を参照してください)
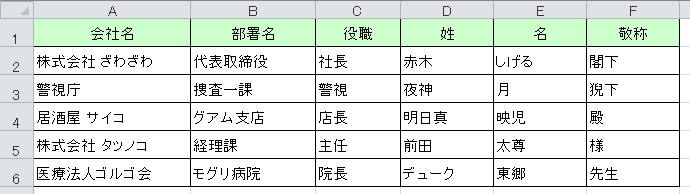
このように、「会社名」、「部署名」、「役職」、「姓」、「名」、「敬称」のフィールド(列)を細かく作成して、5つのレコード(行)を入力しています。同じ要領で適当なリストを作成してみてください。この他にフィールドがあってもかまいませんし、もともとある同じようなリストを使ってもかまいません。
重要なのは、セルを結合しないことと、1つのフィールドに1つのレコードを対応させることです。上図のように、正しく整理されていることが大切です。
さて、リストが用意できたら、文書に差し込んでみましょう。
まず、宛名を差し込む部分の「お客様各位」の文字を削除し、宛名を挿入する部分にカーソルを置きます。

そして、「差し込み文書」タブの「差し込み印刷の開始」ボタンをクリックします。
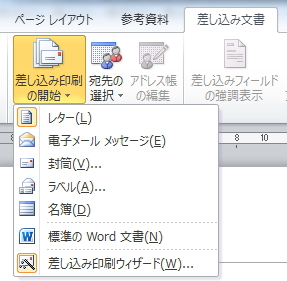
表示されるメニューより、「レター」を選択します。「差し込み印刷ウィザード」を選択すると、ウィザード形式(順を追って操作補助してくれる機能)で差し込み印刷を行うことができますが、こちらの方が簡単です。
なぜ「レター」なのかというと、レターは、レコードの数だけページが複写されるからです。つまり、宛名の人数が50人いたら、50枚に分けて複写してくれるので、この形式がもっとも適しています。
「電子メールメッセージ」は、メーラー(Outlook)と連動してアドレス帳の宛名にメッセージを送るための形式なので、通常は選択する必要がありません。
「封筒」と「ラベル」は文字どおり、封筒への印刷、ラベルへの印刷を行う場合に選択する形式になります。(詳しくは後述します)
「名簿」は、Word文書の最後の行の続きに、連続して新しいレコードが書き込まれます。したがって、文書に余白がある場合は、同じページに複数の宛名が入ってくることになります。
また、「標準のWord文書」は、すでに差し込み印刷の形式(「レター」や「ラベル」など)を選択している状態から「標準のWord文書」に戻すためのもので、はじめに選択する必要のないところです。
したがって、通常のビジネス文書を作成する場合には「レター」を選択して、次に、その横の「宛先の選択」ボタンをクリックします。
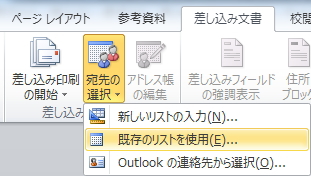
表示されるメニューより、「既存のリストを使用」を選択します。すると、「データファイルの選択」画面が表示されます。データを入力しているExcel等のファイルを指定します。
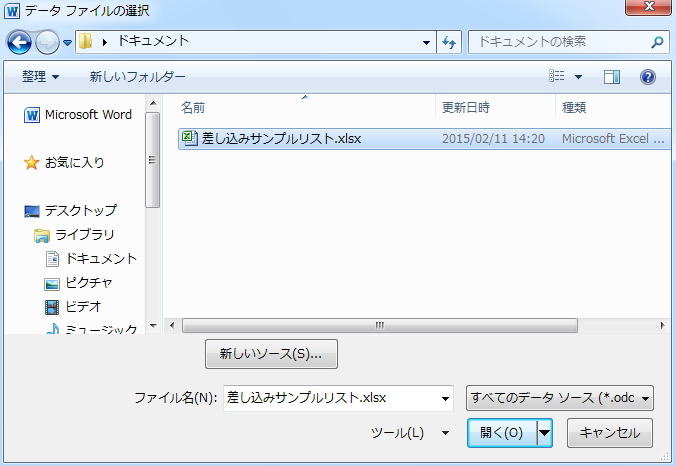
また、ここで「新しいリストの入力」を選択すると、Wordからリストを作成することができます。
下図の「新しいアドレス帳」画面が表示され、このフィールドに打ち込んでいくと新しくアドレス帳を作成することができます。
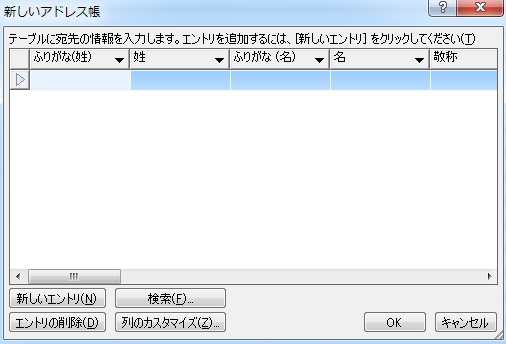
ただし、作成されるファイル形式は「MDB形式」になります。以後の追加・修正は、Accessで行うようになるので、Access操作が不安な場合やAccessがパソコンにインストールされていない場合は、Excelで作成したほうが無難です。
さて、Excelファイルを指定した場合、下図のように「テーブルの選択」画面が表示されます。これはデータが入力されているシートを選択する画面になります。入力されているシートを選択してください。
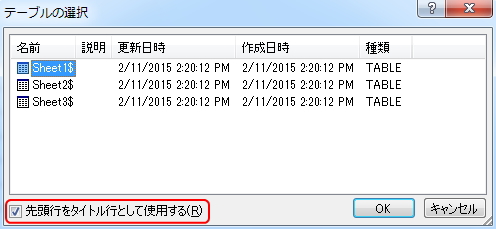
このとき、「先頭行をタイトル行として使用する」にチェックが入っていることを確認しておきましょう。ここにチェックが入っていないと、見出し行の「会社名」や「部署名」といった項目までデータとして扱われてしまいます。(詳しくは、エクセルの基本操作編 フィルタと並び替えと検索 を参照してください)
すると、「差し込み文書」タブのグレー表示だったボタンが選択可能状態に変化します。

あとは、任意の場所にフィールドを配置していくだけです。
「差し込みフィールドの挿入」ボタンをクリックすると、下図のように、Excelで作成した見出し項目がリストとして表示されています。
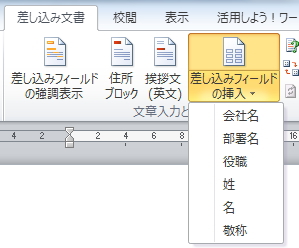
このフィールドを表示させたい位置に挿入していきます。フィールド項目を選択すると、カーソル位置に挿入されます。
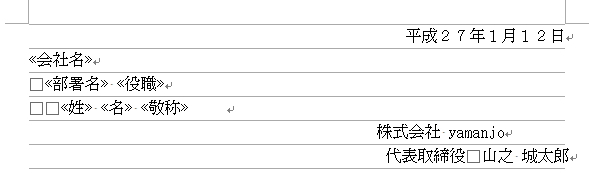
このように、任意の位置に全半角スペースでレイアウトを調整しながら、フィールドを挿入していきます。実際の宛名が入ってみないとバランスがわからない場合がありますが、適当に配置してみましょう。
配置ができたら、「結果のプレビュー」ボタンで実際の印刷イメージを確認します。
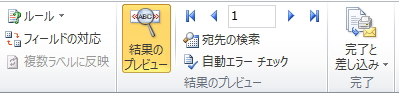
下図のように、挿入した差し込みフィールドに実際の宛名が表示されます。
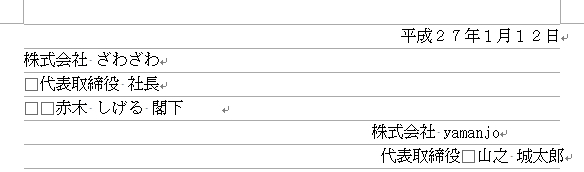
同タブの矢印ボタンで次のレコードを表示させることができます。
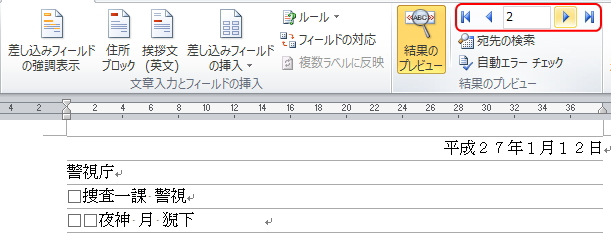
もう一度「結果のプレビュー」ボタンをクリックすると、プレビュー表示を解除することができます。レイアウトが気になる場合はもう一度配置し直しましょう。
以上で差し込み印刷の設定は完了です。あとは印刷するだけです。印刷するには、同タブの「完了と差し込み」ボタンをクリックします。
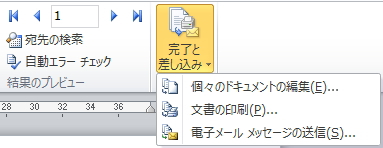
このまま印刷して問題ない場合は、メニューより「文書の印刷」を選択します。すると、「プリンターに差し込み」画面が表示されます。

すべて印刷する場合は「すべて」、範囲を指定する場合は「最初のレコード」と「最後のレコード」を指定して「OK」ボタンで印刷します。
また、ある宛名だけ文章を修正したいといった場合は、「完了と差し込み」ボタンより、「個々のドキュメントの編集」を選択します。すると、「新規文書への差し込み」画面が表示されます。

この画面で「すべて」または範囲を指定すると、新たにレコードの枚数分(宛名の人数分)の新規文書が作成されます。つまり、ここでは5ページが新規文書として作成されることになります。
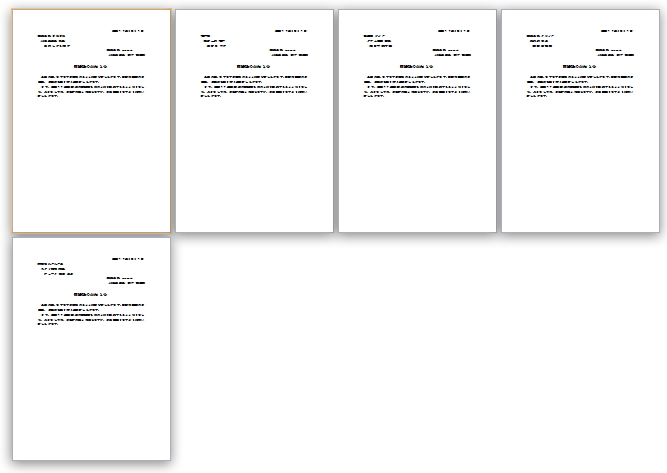
このように、宛名が違うだけの文書が5枚複写されて新規作成されます。編集したいレコードの文書を編集し、あとはまとめて印刷すれば完成です。ただし、新規ドキュメントとして作成されますので、もとの原文とは別ファイルになるので注意が必要です。
では次に、この差し込み印刷機能を使って、「ラベル」や「封筒」に宛名や住所を印刷してみましょう。
ラベルシールや封筒への印刷は、専用のソフトウェア(年賀状ソフトなど)を利用されている方も多いと思いますが、差し込み印刷機能を使えば、Wordでも簡単に住所録を印刷することが可能になります。
WordやExcelで、何度も試し印刷しながら印字位置を微調整して印刷用の様式を作成しているという方も、これを機に「差し込み印刷」で印刷してみてはいかがでしょうか。
まずは、ラベル印刷からです。
ラベル印刷には原本となる文書は必要ありません。Wordの新規作成画面を立ち上げて、「差し込み文書」タブの「差し込み印刷の開始」ボタンより、「ラベル」を選択します。
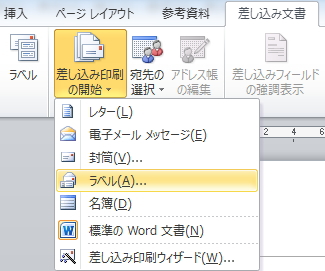
すると、「ラベルオプション」画面が表示されます。
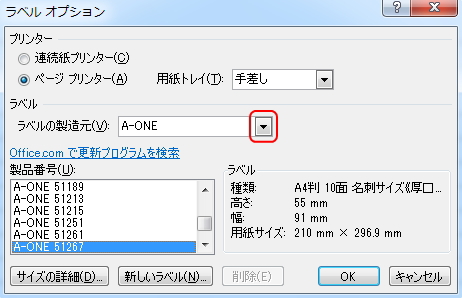
この画面で、まず印刷するラベル用紙の種類を選択します。つまり、製品によって微妙にレイアウトが違う場合があるので、製造会社の規格に合わせるわけです。
上図の「ラベルの製造元」のリストより、製造会社を選択し、使用する製品の規格を「製品番号」の一覧リストより選択します。もし、ここに製品名がない場合は、「新しいラベル」ボタンより、サイズを指定して、新しいラベル規格を新規作成することができます。
すると、Wordに選択したラベルの規格に合せた表が挿入されます。
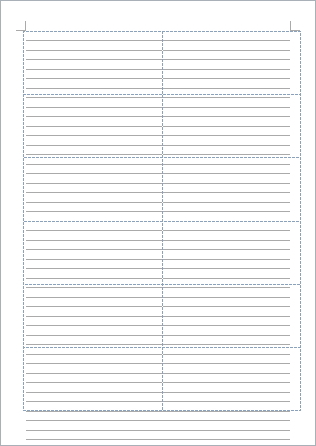
次に、「宛先の選択」ボタンより差し込むデータファイルを選択します。ここでは、今回使用したExcelファイルに「住所」と「郵便番号」のフィールドを追加して、同じファイルを指定します。
すると、下図のように先頭のラベル以外のセルに、「Next Record」と表示されるようになります。これは、次のレコードを差し込みますというコマンド指示なので消さないように注意してください。
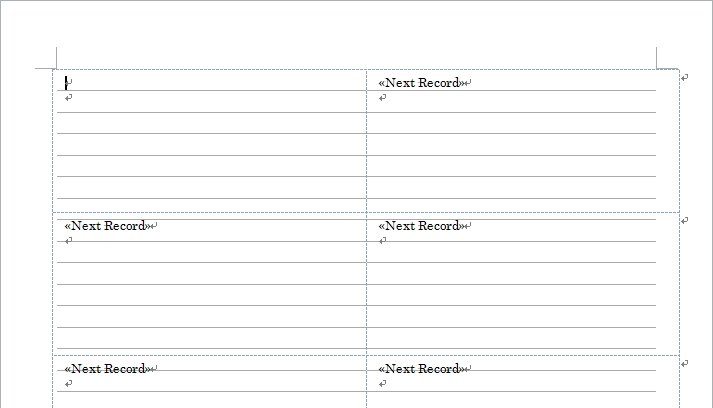
あとは同様に、「差し込みフィールドの挿入」ボタンより、フィールドを任意の場所に配置していきます。
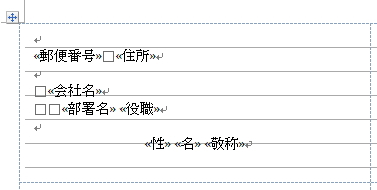
エリアが狭いので、固定値 で学習した固定値や中央揃え等でレイアウトを整え、フォントやフォントサイズ等の書式を設定します。
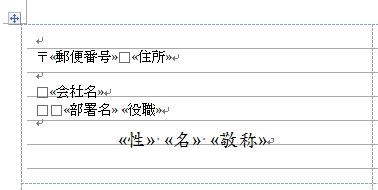
ここでは、郵便番号の前に郵便マーク「〒」を打ち込み、「姓」と「名」と「敬称」をセンタリングし、フォントを「楷書体」でサイズを「14」に変更しています。
「結果のプレビュー」ボタンでプレビューを確認し、必要があれば、さらにレイアウト等を整えましょう。
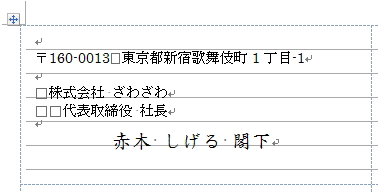
レイアウトが確定したら、これをすべてのセルに反映させます。コピー&ペーストする必要はなく、同タブの「複数ラベルに反映」ボタンをクリックします。
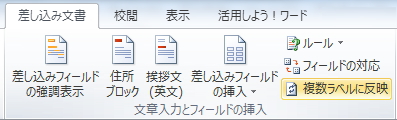
すると、ワンタッチですべてのセルに複写することができます。
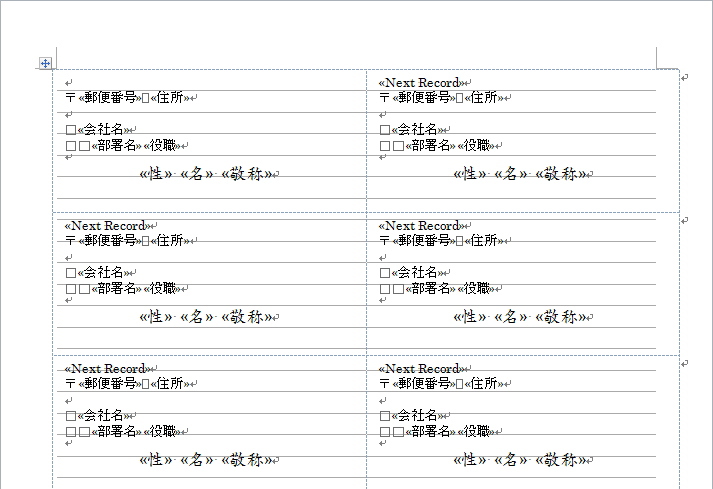
あとは印刷するだけです。印刷プレビューでは、下図のとおり、それぞれの宛名と住所が表示されています。
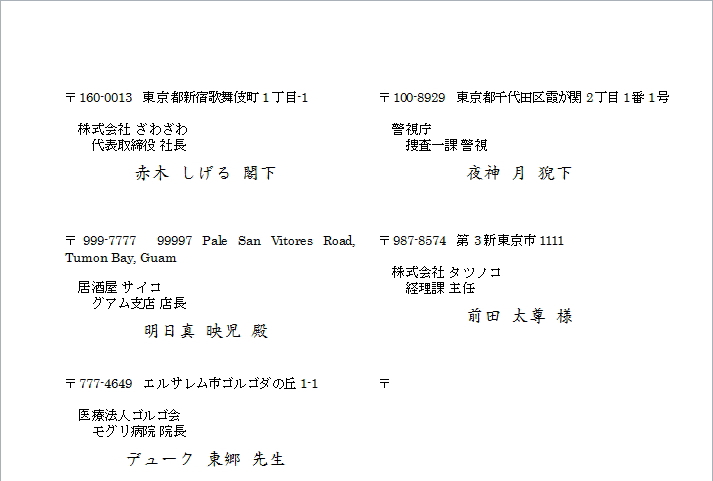
また、「住所ブロック」ボタンを使うと、住所や会社名、氏名までをまとめて配置することができます。
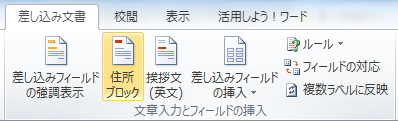
ボタンをクリックすると、「住所ブロックの挿入」画面が表示されます。
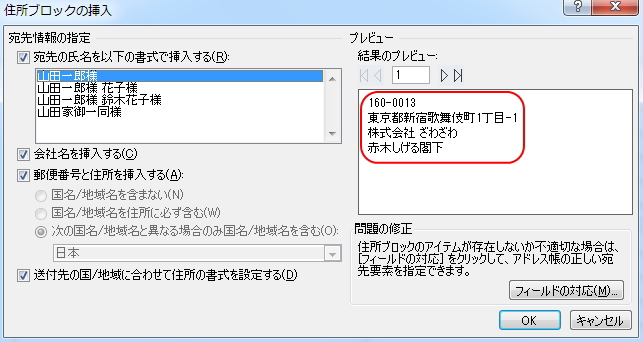
このように郵便番号や住所、会社名、氏名などを「住所ブロック」として、ひとつのフォールドで挿入することができます。ただし、細かいレイアウトや書式を設定したい場合は、個別のフィールドを挿入していくほういいでしょう。
ところで、同タブに「ラベル」ボタンがあります。
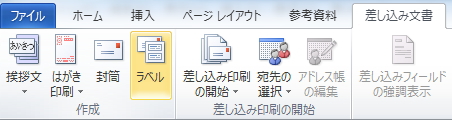
クリックすると、「宛名ラベル作成」画面が表示されます。
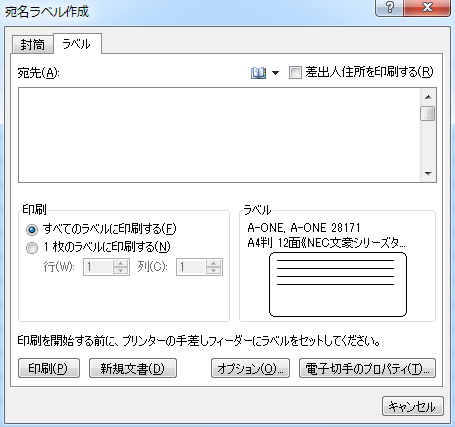
この画面は、現在のラベル設定を表示する画面になります。「ラベル」の部分をクリックするか、「オプション」ボタンよりラベル形式を変更することができます。「新規文書」ボタンをクリックすると、その設定で新規ドキュメントが立ち上がります。
では次に、封筒印刷です。
ラベルと同様に、「差し込み印刷の開始」ボタンより、「封筒」を選択します。
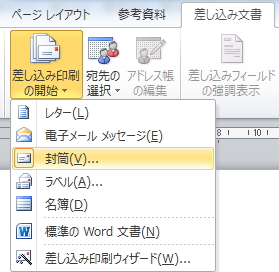
次に、「封筒オプション」画面より、使用する封筒のサイズを選択します。
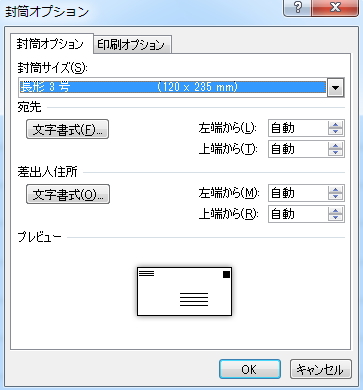
ここで、一覧の中に「縦書き」がないことに気づかれると思います。そのとおり、Wordの差し込み印刷では「横書き」の封筒書式しか作成することができません。
封筒サイズを指定して、あとは同様に差し込みフィールドを挿入してレイアウトを整えます。
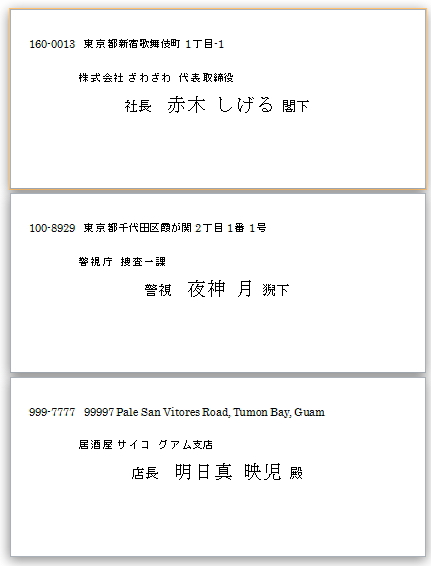
縦書き印刷をするには、ページ設定で縦書きに変更し、用紙サイズを任意に指定してから、差し込みフィールドを挿入します。なので、レイアウトを整えるまでには、かなりの手間がかかります。(郵便番号も縦書きになるので、郵便番号だけを横書きのテキストボックスに挿入する必要があります)
あとはテンプレートを使用する方法もありますが、縦書きレイアウトについては、専用のソフトウェアを利用するほうが楽にできると思います。
更新履歴
- 2015年2月12日
- ページを公開。
- 2018年1月16日
- ページをSSL化によりHTTPSに対応。
参考文献・ウェブサイト
当ページの作成にあたり、以下の文献およびウェブサイトを参考にさせていただきました。
- 文献
- なし
- サイト
- なし
- 管理人のつぶやき
- Twitterのフォローお願いします!
