- ホーム >
- 応用操作 >
- ワード(Word)編 >
透かし文字と背景 ~ 透かし効果と背景の印刷 ~
ビジネス文書の書式には少々堅苦しさがあって、ちょっとした遊びごころを取り入れた文書を作成するのは、なかなか難しいものです。
本項では、ビジネス文書から少し離れて、ある意味Wordの真骨頂ともいえるおもしろい機能を学習していきたいと思います。それは、
透かし
という機能です。これは「透かし」の文字どおり、文字や画像を半透明にして透かせる機能になります。例えば、下図のような透かし文字や画像を簡単に挿入することができます。
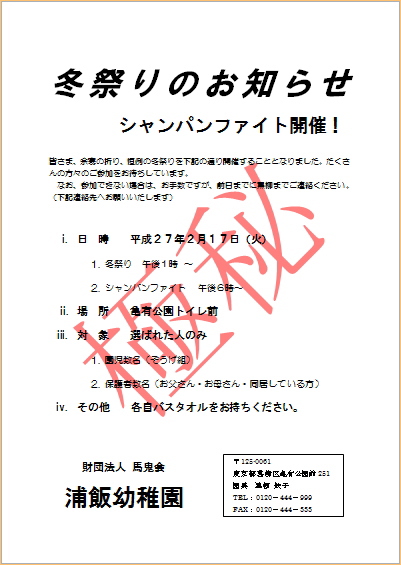
このように、任意の文字(この場合は「極秘」)を背景のように透かして配置することができます。
透かしを挿入する方法はとても簡単です。「ページレイアウト」タブの「透かし」ボタンをクリックします。
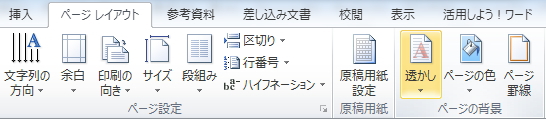
すると、下図のように、透かし文字のサンプルのリストが表示されます。「緊急」、「至急」、「社外秘」など、いくつかのサンプルが用意されています。
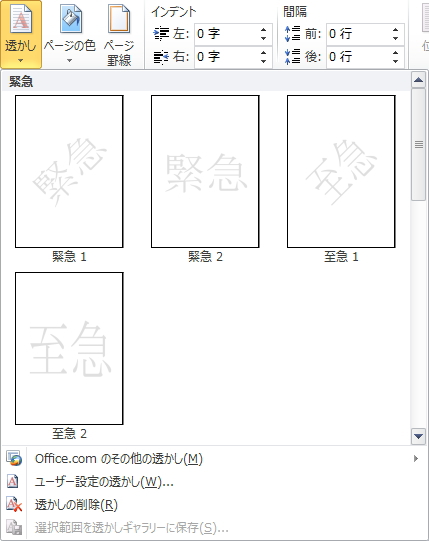
この一覧リストの中から選ぶと、その文字が背景として挿入されます。例えば「社外秘」を選択すると、下図のように文字が挿入されます。

これだけの操作です。簡単すぎて応用編としては物足りませんが、挿入したい文字が一覧にない場合や、フォントや色、サイズを変えたい場合などは、もう少し設定を変更してやる必要があります。
同「透かし」ボタンの「ユーザー設定の透かし」を選択します。
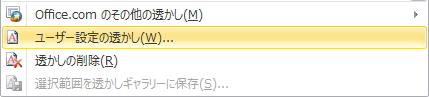
すると、「透かし」ウィンドウが立ち上がります。

上図のように「テキスト」が選択された状態となっています。「言語」を「日本語」から変更したい場合は、リストボタンより任意の言語に変更することができます。
その要領で、「テキスト」と「フォント」、「サイズ」、「色」を変更することができます。「テキスト」はリストから選択しても、任意の単語を打ち込んでもかまいません。
例えば、下図のように変更してみます。

すると、テキストが「極秘」という文字に変わり、サイズが「144」、フォントが「ゴシック体」、色が「赤」に変更されます。

また、このような対角線上の斜体をやめたい場合は、「透かし」ウィンドウで「水平」を選択すると、文字を水平方向に向けることができます。

また「透かし」自体をやめたい場合は、上図の「色」の「半透明にする」のチェックを外すと、透かしではなく、通常の文字で背景として表示させることができます。

では次に、文字ではなく画像を挿入してみましょう。
画像を挿入するには、同「透かし」ウィンドウより「図」を選択し、「図の選択」ボタンをクリックします。

任意の画像を選択すると、図が半透明に透過されて、背景として挿入されます。
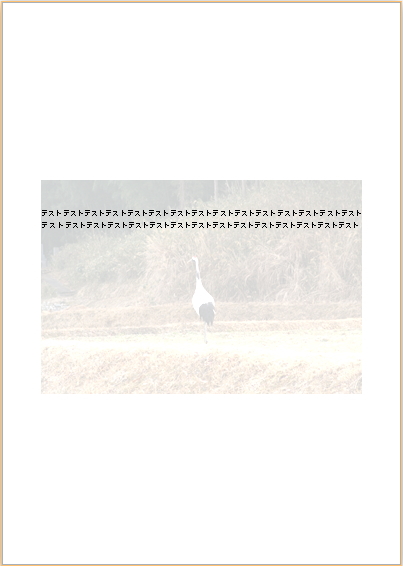
少し薄いと感じる場合は、「透かし」ウィンドウで、「にじみ」のチェックを外すと明るさが濃くなります。また、「倍率」も任意で変更することができます。
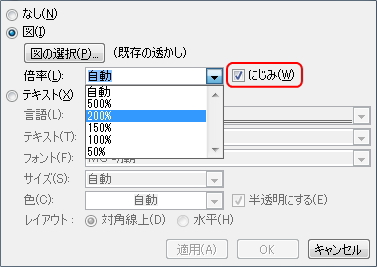
このように、簡単に透かし効果を設定することができますが、この「透かし」ボタンを使用しない場合は、テキストボックスやクリップアートを利用して作成することもできます。
まずは、テキストボックスを挿入して、透かしにしたい文字を打ち込みます。
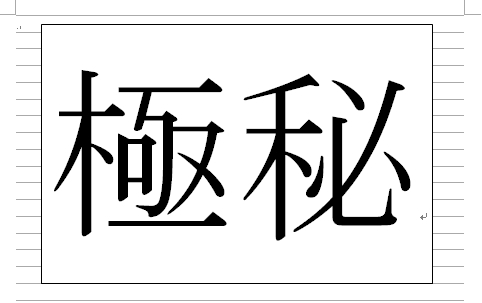
次に、塗りつぶしと枠線を透明にし、フォント色を薄い「灰色」にします。(詳しい操作方法は、基本操作編の テキストボックスの挿入 を参照してください)

そして、このテキストボックスの「順序」を「背面」に設定します。テキストボックス上で右クリックし、メニューより「最背面への移動」を選択し、「テキストの背面へ移動」を選択します。
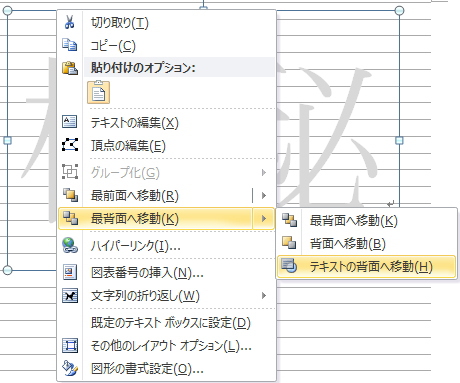
これで、通常文字の背面に移動しました。(順序について詳しくは、基本操作編の ワードアートと図形の挿入 を参照してください)
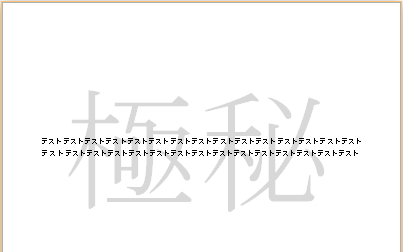
また、文字ではなく図や画像の場合も同様です。
図を挿入し、順序を「最背面」に設定します。ただし、図や画像の場合は、このままでは上の文字が見えにくいので、画像の明るさを変更します。
画像上で右クリックして、メニューより「図の書式設定」を選択します。
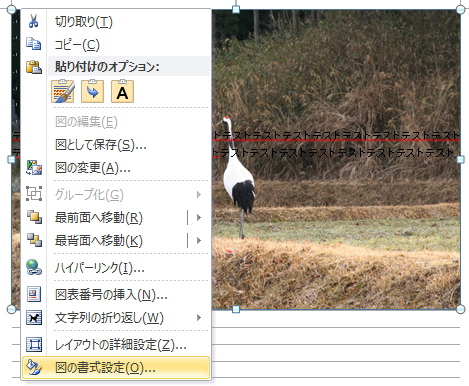
「図の書式設定」画面より、左側メニューの「図の修正」を選択し、「明るさ」のタブを調整します。
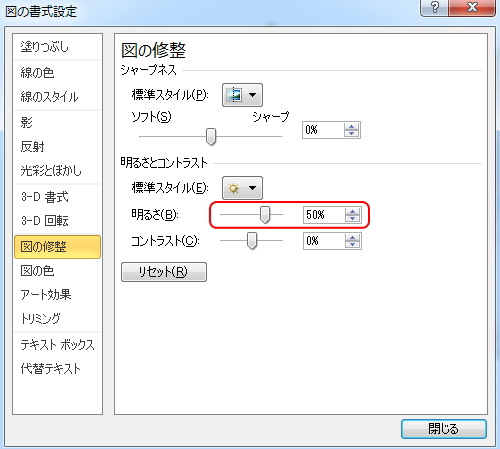
すると、下図のように、画像が明るくなり文字が見やすくなります。
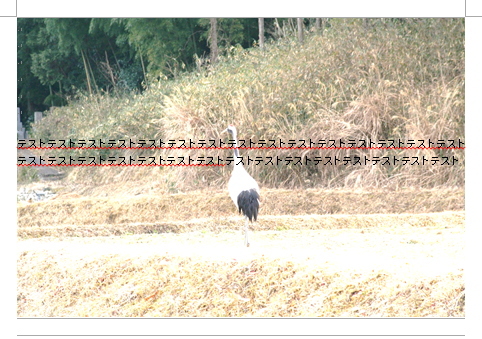
あまり美しい仕上がりにはなりませんが、文中にワンポイントで画像を差し込みたいような場合には、順序を入れ替えるのは有効な方法になります。
以上で、透かしの方法については終了です。最後に、背景の補足をしておきます。
画像や文字の背景は、このような方法で差し込むことができますが、これが「色」になるとどのような方法が考えられるでしょうか。
下図のように、四角形等の図を挿入して任意の色で塗りつぶし、ページ全体に拡大したのち、順序を最背面にすることで、背景に色を設定することができます。
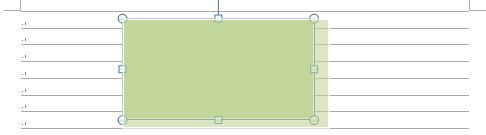
しかし、この方法では少々手間がかかります。複数の背景色を使いたい場合は、このように図形を使って重なり(順序)を調整して背景にする必要がありますが、単色の場合はもっと簡単に設定することができます。
同じく「ページレイアウト」タブより、「ページの色」ボタンをクリックします。
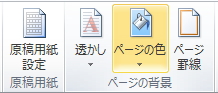
すると、色の一覧メニューが表示されます。
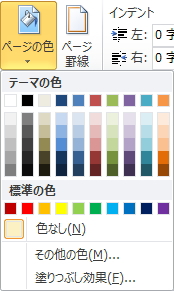
任意の色を選択すると、背景に色が設定されます。
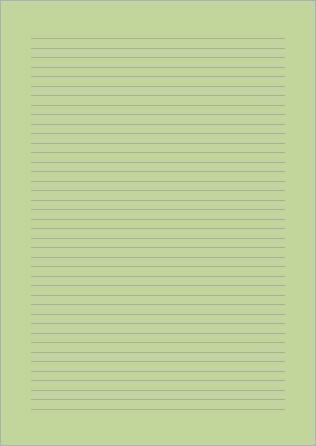
単色の背景色が設定されました。
また、この方法で図や画像を背景として挿入することもできます。「ページの色」ボタンより、「塗りつぶし効果」を選択します。
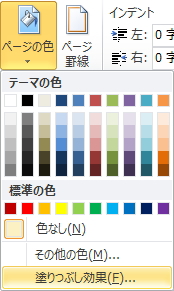
そして、「塗りつぶし効果」画面より、「図」タブを選択します。「図の選択」ボタンをクリックして、任意の画像を選択します。
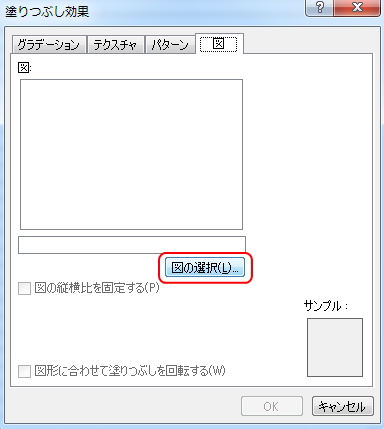
すると、下図のように画像が背景として挿入されます。
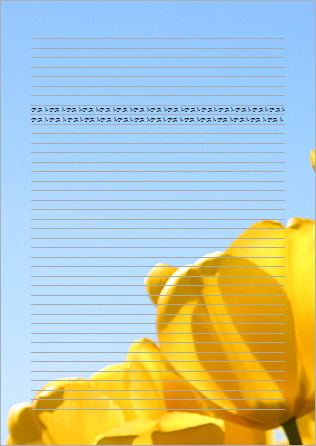
この方法で背景画像を挿入すると、透かし効果は適用されず、実際の画像の色で挿入されます。ただし、画像の微調整や拡大縮小が自由にできないなどの不都合が多く、画像を背景として挿入する場合は順序を入れ替える方法のほうが良いと思います。さらに、もうひとつ重要なことは、
背景に挿入した色や図は印刷されない
ので、注意が必要です。つまり、「ページの色」ボタンより設定した背景色や図は印刷されません。プレビューで確認すると、真っ白になってしまいます。
この「ページの色」ボタンより挿入した背景の色や図を印刷するには、「Wordのオプション」画面より、設定変更が必要になります。
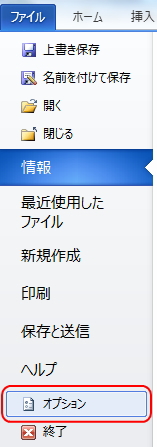
「Wordのオプション」画面の「表示」を選択し、「背景の色とイメージを印刷する」にチェックを入れます。
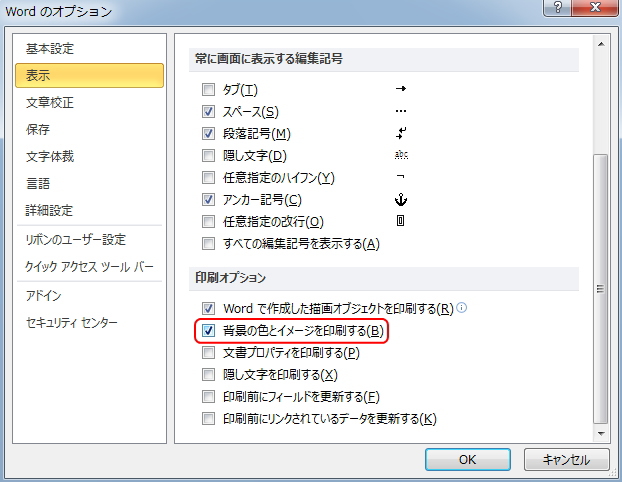
すると、印刷プレビューでも背景イメージが表示されるようになります。
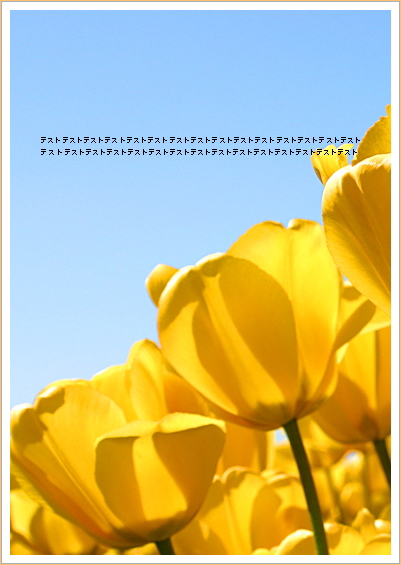
ただし、このオプション設定を変更すると、作成中のWord文書のみならず、すべてのWord文書に変更が適用されようになるので、注意が必要です。
更新履歴
- 2015年2月17日
- ページを公開。
- 2018年1月16日
- ページをSSL化によりHTTPSに対応。
参考文献・ウェブサイト
当ページの作成にあたり、以下の文献およびウェブサイトを参考にさせていただきました。
- 文献
- なし
- サイト
- なし
- 管理人のつぶやき
- Twitterのフォローお願いします!
