- ホーム >
- 応用操作 >
- ワード(Word)編 >
復元 ~ 上書き保存の復元・保存されていない文書の回復 ~
誰でも一度は、データを復元したい場面があるものです。例えば、間違って上書き保存して閉じてしまったとか、逆に保存せずに閉じてしまった場合など、あっ、と思ったことがあると思います。
ファイルを閉じてしまったら、「戻る」ボタンで戻すことができません。そのため、こういった場合にあきらめてしまった方も多いのではないでしょうか。
また、作業の途中でフリーズしてしまってデータが保存できなかった場合や、ファイルそのものを削除してしまったなど、考えてみるとデータは様々なリスクにさらされています。こうした事態になったとき、データを以前の状態に戻したり、削除してしまったファイルを取り戻すことを、
復元
と言います。復元というと、なんだか難しそうな印象がありますが、じつは以外と簡単な操作で復元することができます。といっても、すべて復元できるというわけではなく、
復元できる可能性がある
という程度です。データ復元ソフトのような有料の専用ソフトウェアを使えば、高確率でデータ復元することができますが、それでも100%の確率というわけではありません。
本項では、専用ソフトを購入することなく復元できる、Wordが標準で備えているデータの復元機能について学習していきたいと思います。
まずは、Wordの設定の確認をしておきましょう。データを復元するには、
Wordに自動保存の設定をしておく必要がある
からです。さすがにWordの標準機能だけで、無の状態からデータを復元することはできません。自動保存の設定をしておくと、ユーザーが意識しないうちにWordが自動的にデータを保存してくれます。それを呼び出すことでデータが復元できるわけです。
通常、デフォルト(初期設定)で自動保存の設定がされています。Wordを起動して、「ファイル」タブより「オプション」を選択し、「Wordのオプション画面」を表示させます。
「保存」のメニューより、「文書の保存」の部分の「次の間隔で自動回復用データを保存する」と、「保存しないで終了する場合、最後に自動保存されたバージョンを残す」の2つにチェックが入っていることを確認します。
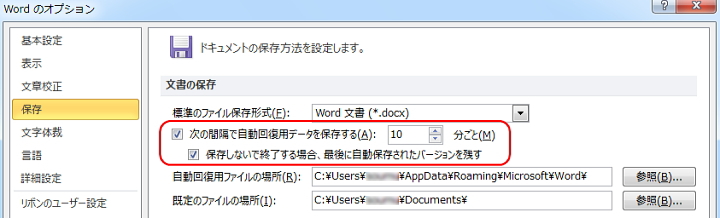
自動保存の間隔はデフォルトで「10分」になっていますが、任意の時間に変更することができます。10分では長いと感じる場合は5分程度に変更してみてください。
その下の「自動回復用ファイルの場所」と「既定のファイルの場所」は特に変更する必要はありませんが、意味を理解しておきましょう。
自動回復用ファイルの場所
ここに指定されたフォルダが、自動回復用のデータが自動的に保存されるフォルダになります。デフォルトでは「AppData」フォルダが指定されています。
この「AppData」フォルダは、通常、隠しフォルダの設定になっているのため、フォルダを探しても見つかりません。隠しフォルダ(隠しファイル)とは、単語登録 でも少し触れましたが、削除したり変更したりすると Windows が正常に動作しなくなる可能性があるような重要なフォルダで、Windowsによって通常見えないように設定されています。
このフォルダを開くには、隠しフォルダを見えるように設定するか、アドレスを直接打ち込む必要があります。(隠しフォルダを表示する方法は、単語登録 を参照してください)
直接打ち込む場合は、上図の「Wordのオプション」画面よりアドレスをコピーして、スタートメニューの検索窓に貼り付け、「Enter」キーでフォルダを開くことができます。
また、「コンピューター」→「ローカルディスク」→「ユーザー」→「ユーザー名のフォルダ(ユーザー名によってフォルダ名が異なります)」を開き、下図のように、画面上部のアドレスバーに「¥AppData」(¥マークは半角)を付け加えると、「AppData」フォルダを開くことができます。
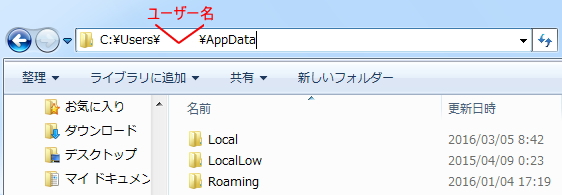
既定のファイルの場所
ここに指定されたフォルダは、現在のWord文書が保存されているフォルダという意味ではありません。新規のWord文書の「保存」ボタンをクリックしたときに表示されるフォルダを指定しています。
つまり、「名前を付けて保存」したときに最初に開くフォルダを指定しています。任意でフォルダを指定し、保存ボタンをクリックして指定したフォルダが開くかどうか確かめてみてください。
さて、このように自動保存の設定をしておくと、簡単にデータを復元することができるようになります。代表的なパターンごとに実験してみましょう。
保存せずに閉じてしまった場合(一度も保存していないファイル)
これは、苦労して作成した文書を、保存せずに間違って閉じてしまった場合です。つまり、一度も保存されていない新規文書を閉じてしまった場合です。
この状態のデータを復元するには、先に設定した「次の間隔で自動回復用データを保存する」の設定により、自動回復用データが保存されている必要があります。
下図のように適当に文書を作成し、保存しない状態のまま、設定されている時間(デフォルトは10分)の間、このまま放置しておきます。
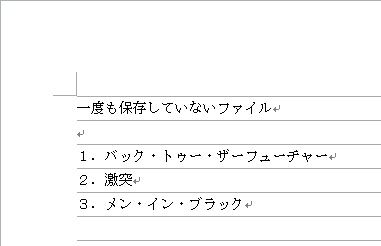
そして、ファイルを閉じてみましょう。すると、「[保存しない]をクリックした場合、このファイルの最新のコピーが一時的に保存されます」のメッセージが表示されます。
![保存時のメッセージのイメージ。「[保存しない]をクリックした場合、このファイルの最新のコピーが一時的に保存されます」と表示されている。 保存時のメッセージのイメージ](document/760.jpg)
ここでは保存せずに、「保存しない」をクリックして閉じます。
この場合は、どこにもファイルが保存されていないので、新規でWordを起動し、「ファイル」タブの「情報」より、「バージョンの管理」ボタンをクリックします。
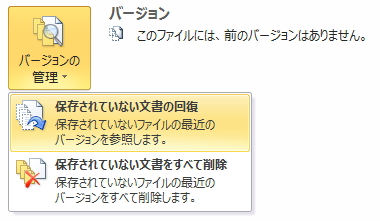
上図のとおりメニューが表示されるので、「保存されていない文書の回復」を選択します。すると、「¥ユーザー名¥AppData¥Local¥Microsoft¥Office¥UnsavedFiles」のフォルダが開きます。
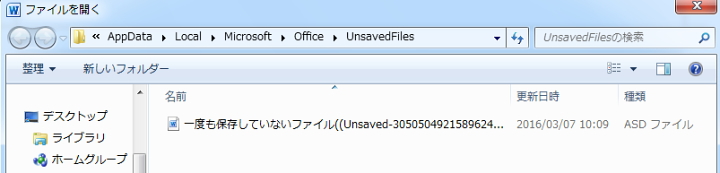
作成していたファイルのデータ(ASDというファイル形式)が保存されています。選択して「開く」ボタンをクリックすると、下図のように、保存できなかったファイルが復元されます。
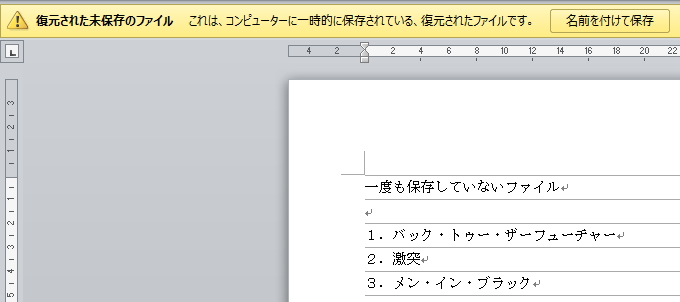
画面上部に黄色の帯で「復元された未保存のファイル」の表示がされます。「名前を付けて保存」をクリックすると、きちんと保存しなおすことができます。
ただし、このフォルダは、
先述した「自動回復用ファイルの場所」で指定したフォルダとは異なる
ので注意してください。このように新規文書が一度も保存されることなく閉じられてしまった場合は、別のフォルダに自動回復用データが保存されるよう設定されています。
仕組みとしては、設定されている間隔(デフォルトは10分)ごとに自動回復用データ(ASDファイル「.asd」)が、「自動回復用ファイルの場所」で指定したフォルダに保存されていきますが、ファイルを保存せずに閉じた場合だけは、この「UnsavedFiles」フォルダに移動されるようです。このフォルダは変更不可で、4日間データが保存されます。(詳しくは、外部サイト を参考にしてみてください)
上書き保存せずに閉じてしまった場合(一度は保存しているファイル)
これは、一度は保存してあるファイルに加筆や修正を加えたものを上書き保存せずに閉じてしまった場合や、保存する前に何らかの原因で強制終了してしまった場合などになります。
下図のように適当に文書を作成し、ここで一旦保存します。(ここでのファイル名は「一度保存しているファイル」)
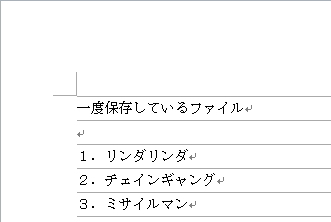
次に、適当に文章を追加します。(ここでは、「4.エルビス(仮)」を追加)
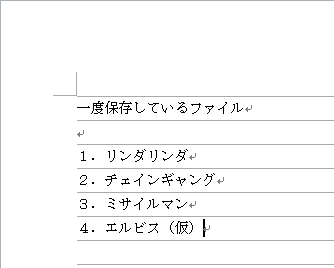
この状態で、新たに追加した文章の保存(上書き)をしないで、先述の「次の間隔で自動回復用データを保存する」で設定されている時間(デフォルトは10分)の間、放置しておきます。
そして、上書き保存しないでファイルを閉じます。すると、新規文書の場合と同様に「[保存しない]をクリックした場合、このファイルの最新のコピーが一時的に保存されます」のメッセージが表示されます。
![存時のメッセージのイメージ。「[保存しない]をクリックした場合、このファイルの最新のコピーが一時的に保存されます」と表示されている。 保存時のメッセージのイメージ](document/766.jpg)
ここでも「保存しない」をクリックして閉じます。そして再度、「一度保存しているファイル」を開きます。すると、「4.エルビス(仮)」は保存されていないので、「3.ミサイルマン」までの文書が表示されます。
「ファイル」タブ「情報」より、「バージョン」のところを見ると、下図のように「日付(保存しないで終了)」のデータが表示されているはずです。
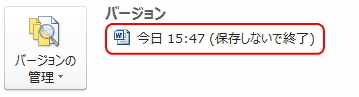
これをクリックすると、書き足した文章が復元されたWord文書が立ち上がります。
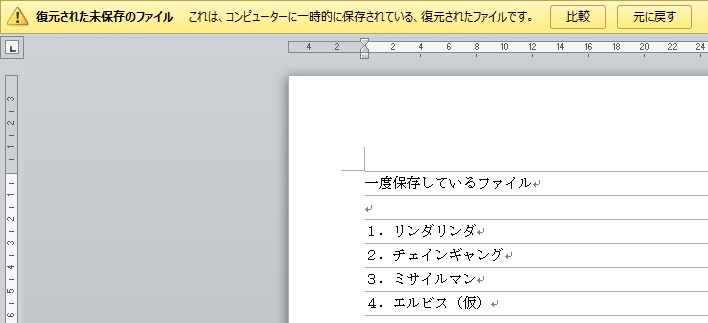
画面上部に黄色の帯で「復元された未保存のファイル」の表示がされます。「比較」をクリックすると、文字どおり両ファイルを比較することができます。異なる箇所は赤字で強調されているので一目瞭然です。
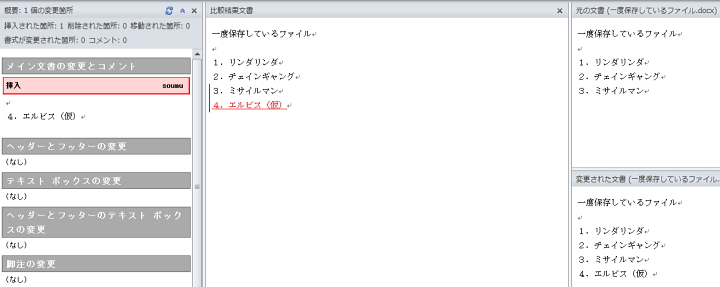
「比較」の横の「元に戻す」を選択すると、下図のように「最後に保存されたバージョンを、選択したバージョンで上書きしようとしています」と表示されます。
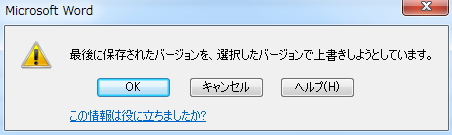
これは、要するに復元したファイルに上書きするという意味です。「最後に保存されたバージョン」というのは、「4.エルビス(仮)」を追加する前に保存していたバージョンであり、「3.ミサイルマン」までの文章です。「選択したバージョン」というのは復元されたバージョンになります。
「OK」ボタンをクリックすると、復元したデータを上書きすることができます。
また、この回復用データは、「自動回復用ファイルの場所」で指定したフォルダに保存されています。(デフォルトでは「¥ユーザー名¥AppData¥Roaming¥Microsoft¥Word」)
このフォルダを、先に学習したとおりの方法で開いてみましょう。すると、下図のように自動回復用のASDファイルが保存されています。
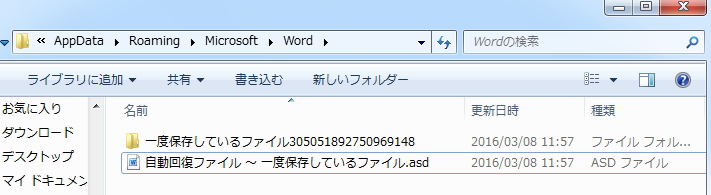
このファイルを直接ダブルクリックしても復元データを呼び出すことができますが、
ASDファイルは「自動回復用ファイルの場所」で指定したフォルダに格納していないと開くことができない
ので注意が必要です。つまり、デスクトップ等にコピーしたものを開くというようなことはできません。開こうとしても、下図のように「このファイルはMicrosoft Wordでサポートされていない形式であるため、開けません」と表示されます。
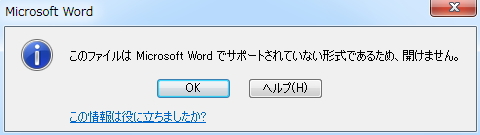
あまり扱うことのないファイルですが、ASDファイルをメールで送付する場合などには注意してください。そういった場合は、「自動回復用ファイルの場所」で指定したフォルダか、「UnsavedFiles」フォルダにASDファイルをコピーしてから開くようにしましょう。
また、画面がフリーズして強制的にWordを終了した場合や、負荷の影響等でWordが強制終了された場合なども、この「自動回復用ファイルの場所」で指定したフォルダにデータが保存されるようです。このフォルダは先述のとおり変更可能で、4日間データが保存されます。(詳しくは、外部サイト を参考にしてみてください)
上書き保存して閉じてしまった場合(保存前に戻したい場合)
これは、これまでとは逆に、保存する必要がないのに上書き保存して閉じてしまった場合で、「戻る」ボタンで戻りたくても戻れない場合です。
この場合も、自動回復用ファイル(ASDファイル)から以前の状態に戻す、と言いたいところですが、その自動回復用ファイルは、
上書き保存して閉じると消去される仕組みになっている
ので、上書き保存後にファイルを閉じてしまうと、自動回復用ファイルも消えてしまいます。つまり、ファイルを保存しないで閉じたのであれば、設定した間隔のバージョンが保存されていくので簡単に復元することができますが、保存して閉じてしまうと、ASDファイルがなくなるために、ASDファイルから復元することができなくなってしまうのです。
そのため、この場合は復元できる勝率がかなり下がります。
では、どういう方法があるのかというと、まずそのファイルを右クリックし、メニューより、「以前のバージョンの復元」を選択します。
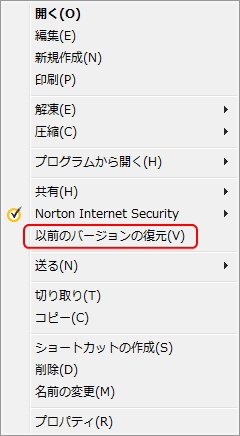
または、同メニューより「プロパティ」を選択し、「以前のバージョン」タブを選択します。すると、プロパティ画面の「以前のバージョン」タブが表示されます。
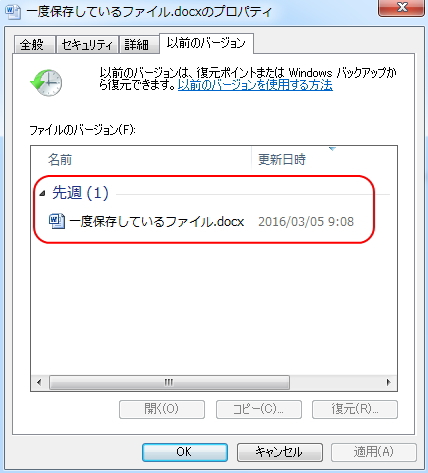
中央部分の「ファイルのバージョン」の欄に、ファイル名が表示されています。ここに表示があれば、その日付のバージョンに復元することができます。表示がなければ(「利用可能な以前のバージョンはありません」と表示されていれば)復元することはできません。
ファイルを選択して「開く」ボタンをクリックすると、復元ファイルが開きます。「コピー」ボタンをクリックすると、復元ファイルのコピーを保存することができます。「復元」ボタンをクリックすると、現在のファイルと復元ファイルが置き換わります。
ただし、「復元」をすると、元に戻せないので注意が必要です。
また、保存場所が下図のように「復元ポイント」であれば、「開く」、「コピー」、「復元」の3種類のボタンを利用することができますが、「バックアップ」になっていれば、「復元」ボタンしか利用できません。いずれにしても、復元する前に、もとのファイルのコピーをとっておくと安心です。
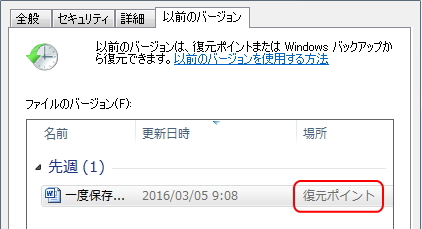
では、この「以前のバージョン」として保存されるのはどのタイミングなのかというと、「復元ポイント」を作成した時点、または、Windowsのバックアップを作成した時点になります。
復元ポイントとは、基礎知識編の パソコンの初期化/リカバリとは でも少し触れていますが、Windowsにある「システムの復元」という機能で利用される復元データになります。
復元ポイントは、自動的または任意で、その時点のシステム設定を保存したもので、下図のように記録されています。保存してある復元ポイントの地点に溯ってシステムを復元することができます。
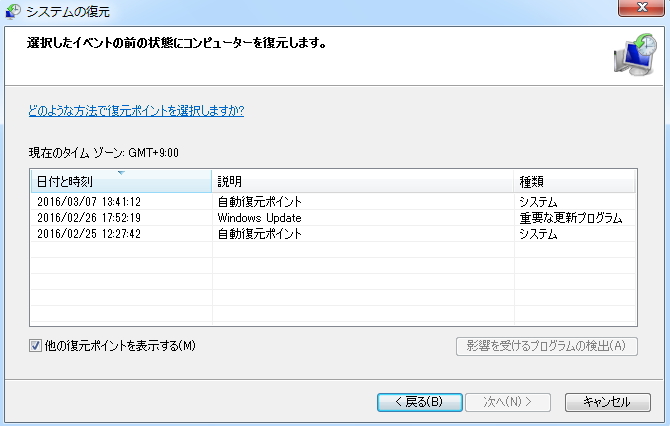
システムの復元についての詳しい解説は割愛しますが、復元ポイントはアプリケーションがインストールされる直前や、Windows Updateによって更新プログラムがインストールされる直前に自動的に作成されます。 (詳しくは、パソコンに関するトラブル を参照してください)
したがって、復元ポイントの作成やシステムのバックアップは頻回に行われないので、先述の「10分間」の設定のように、細かく復元できるわけではありません。
先のプロパティの「以前のバージョン」タブの図に表示されているように、「先週」とか「今年に入って」といった、かなり広い間隔になります。ほんの少しだけ戻したい場合などは、打ち直した方が早いでしょう。
ファイルを削除してしまった場合
これは、文字どおり誤ってファイルを削除してしまった(ごみ箱からも削除してしまった)場合です。そんな場合でも、専用のソフトウェアに頼ることなくファイルを復元できる場合があります。
複数の方法がありますが、まずひとつ目は、先述した「自動回復用ファイルの場所」で指定したフォルダ(デフォルトでは「¥ユーザー名¥AppData¥Roaming¥Microsoft¥Word」)を探す方法です。
このフォルダにASDファイルが保存されていれば、そこから復元することができます。
またもうひとつの方法は、削除してしまったファイルが保存してあったフォルダから、「以前のバージョンの復元」を実行する方法です。つまり、いちWordファイルではなく、フォルダに対して「以前のバージョンの復元」を行うわけです。
意外と知られていませんが、「以前のバージョンの復元」はフォルダに対して実行することができます。ひとつ上の階層のフォルダを右クリックして、「以前のバージョンの復元」を選択してみましょう。(フォルダの階層構造については、基礎知識編の 階層構造とは を参照してください)
デスクトップから削除してしまった場合も、下図のように「デスクトップ」フォルダを右クリックすると、「以前のバージョンの復元」を選択することができます。
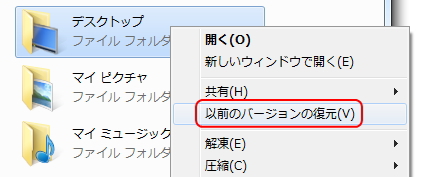
そして、ファイルを右クリックした場合と同様に、「以前のパージョン」タブに以前のバージョンのフォルダが表示されます。
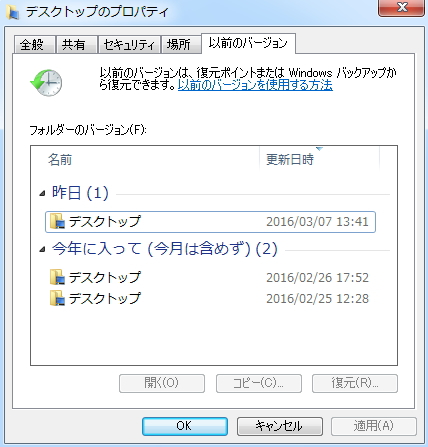
ここに表示されているフォルダは、中身を開くことができるので、任意のファイルを選択して復元することができます。また、フォルダ自体を復元したい場合は、さらにその上の階層のフォルダからフォルダを復元することができます。
ただし、同様に「復元」ボタンより復元してしまうと、ファイルやフォルダが置き換わってしまい、取り消しできなくなるので注意してください。
以上で、復元については終了です。これらの方法を用いれば、自分で作成したデータであれば、専用のソフトウェアがなくても、まったく取り戻せなくなることはないと思います。
更新履歴
- 2016年3月9日
- ページを公開。
- 2018年1月18日
- ページをSSL化によりHTTPSに対応。
参考文献・ウェブサイト
当ページの作成にあたり、以下の文献およびウェブサイトを参考にさせていただきました。
- 文献
- なし
- Word:保存せずに閉じたファイルの内容を復元するには?- 教えて!HELPDESK
- http://office-qa.com/Word/wd227.htm
- 管理人のつぶやき
- Twitterのフォローお願いします!
