- ホーム >
- 応用操作 >
- ワード(Word)編 >
単語登録 ~ IMEの設定とユーザー辞書 ~
前項で囲み文字について学習しましたが、Wordを使っていると、どうしても避けて通れないのが「日本語入力システム(インプットメソッド)」という存在です。
Windowsを使われている場合は、ほとんどの方が「IME」という日本語入力システムを使用していると思われます。(日本語入力システムについては、日本語入力システムとは を参照してください)
Wordを使っていくうちに、前項で学習した「外字」などをIMEに登録したり、自分で文字の変換リストを作成してIMEに記憶させたりといった操作を必ず行うようになります。
日本語入力システムとは で解説のとおり、IMEはWordの機能の一部ではなく、独立したソフトウェアになります。したがって、Wordの操作と同一視すべきではありませんが、こういった理由から、本項では「IME」という、いちソフトウェアの設定方法と使い方について学習していきたいと思います。
本項で使うIMEは、「Microsoft Office IME2010」です。よく似たIMEに「Microsoft IME」がありますが、両者にそれほど大きな差異はないようです。
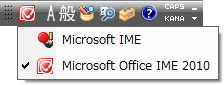
どちらも標準でWindowsにインストールされていますが、デフォルト(初期設定)では、「Microsoft IME」は表示されていない場合があります。表示させる方法については後述します。
まずは、IMEのもっともよく使われる機能で、
単語登録(単語追加)
の方法から学習していきましょう。単語登録とは、その言葉どおり、よく使う文字列を登録しておく機能です。例えば、特殊な読み仮名の苗字などは、通常では変換リストに適切な漢字が表示されません。そういった文字列をあらかじめ登録しておくことで、楽に変換できるようになります。
苗字以外にも、医療などの特殊な業種では、通常の「読み」では文字変換できない単語を多く用います。医学用語の専用辞書(詳しくは後述します)を別売りで購入することもできますが、IMEに登録しておけば、難解な医学用語でも次からは簡単に変換することができます。
実際に登録してみましょう。
例として、「褥瘡」という単語を登録してみます。これは医療現場でよく使われる用語で、「じょくそう」と読みます。通常の変換ではまずリストにあがってくることはありません。
単語登録するには、IME言語バーの「ツール」ボタンをクリックします。
![]()
メニューより、「単語の登録」を選択します。
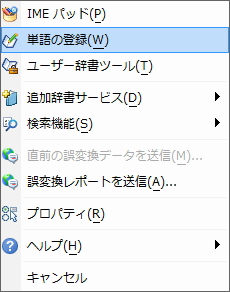
すると、「単語の登録」画面が表示されます。
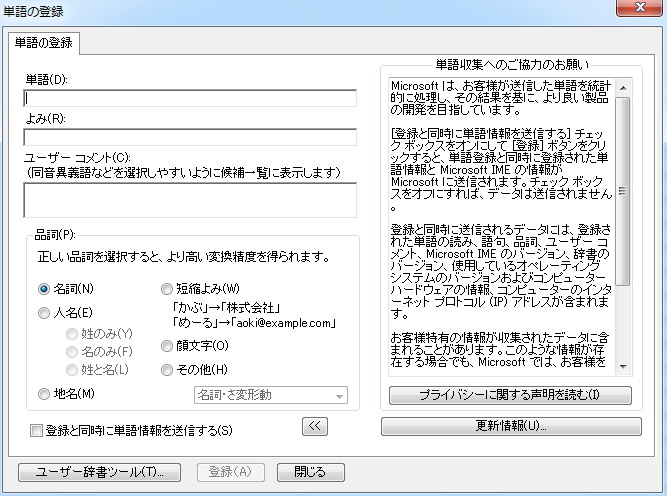
この画面で単語を登録していきます。まずは、「単語」の欄に漢字を入力し、「よみ」の欄に読み仮名を入力します。(「褥」は「しとね」、瘡は「かさぶた」で変換できます。また、Wordに入力した文字を範囲指定した状態でこの画面を開くと、「単語」欄には文字が入力された状態になります)
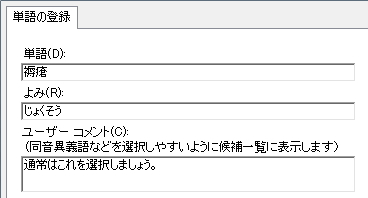
「ユーザーコメント」欄は、通常は入力の必要はありませんが、注釈にあるように、例えば「夜露死苦」と「夜露四苦」の同音異義語を登録するような場合に、その使い分け等のコメントを必要に応じて入力します。
入力できたら、「登録」ボタンをクリックすると登録することができます。
Wordに、「じょくそう」と入力して変換してみましょう。すると、変換リストに登録した「褥瘡」の文字が表示されるようになります。
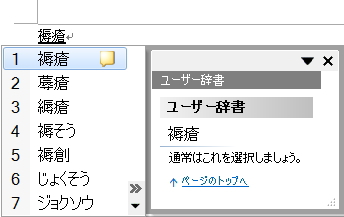
また、コメントを入力した場合は、吹き出しのアイコンが付記され、コメントも表示されるようになります。
さらに細かい設定をしたい場合は、「単語の登録」画面で、登録した単語の「品詞」を選択しておくと、変換精度が上がってきます。
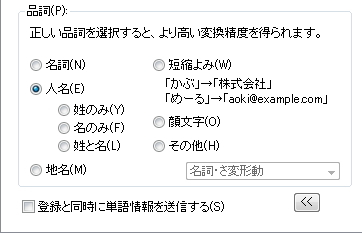
通常は、「名詞」を登録することが多いはずですが、「短縮よみ」などの選択肢があるように、短い単語から長い文字列に変換させることも可能になります。
例えば、「1」と入力して「東京都特許許可局」に変換させてみましょう。
「単語」欄に「東京都特許許可局」、「よみ」欄に「1」と入力して、「品詞」は「短縮よみ」を選択して登録します。すると、変換リストの上位に「東京特許許可局」が表示されるようになります。(「名詞」で登録するとリストの下位に表示されます)
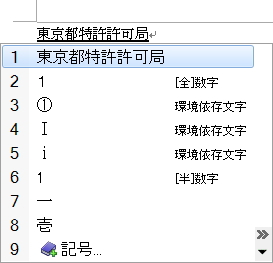
このように、どんどん自由に単語を登録しながら、使いやすくしていくことができますが、使いやすくなるのは登録したIMEのみ、言い換えればそのパソコンのみということになってしまいます。パソコンが変われば登録した文字の変換ができません。
したがって、大量に単語登録している場合は、他のパソコンでは非常に使い勝手が悪くなってしまいます。しかし、それでは登録しがいがありませんし、もったいない話です。そのため、登録した単語データを他のパソコンでも流用することができるようになってます。
そもそも、登録した単語データはIMEのどこに記録されていくのかというと、
ユーザー辞書
という個人用の辞書に登録されていきます。辞書といっても、ただのテキストファイルです。名称が「辞書」というだけです。つまり、このユーザー辞書ファイルを他のパソコンで読み込めばよいのです。
まずは、ユーザー辞書を開いてみましょう。ユーザー辞書を開くには、同「単語の登録」画面より、「ユーザー辞書ツール」ボタンをクリックします。
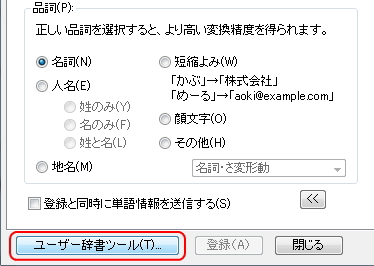
または、IME言語バーの「ツール」ボタンより、「ユーザー辞書ツール」を選択します。
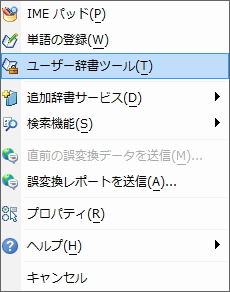
すると、「ユーザー辞書ツール」画面が表示されます。

上図のように、登録した単語の漢字と読み、コメント等が書き込まれています。このファイルがどこにあるのかというと、「辞書名」の箇所に「C:\Users\ユーザー名\AppData\Roaming\Microsoft\IMJP14\imjp14cu.dic」というパスが表示されています。(パスについて詳しくは、パスとは を参照してください)
この「imjp14cu.dic」というファイルがユーザー辞書ファイルになります。したがって、「imjp14cu.dic」ファイルを持ち運べば、他のパソコンでも同じユーザー辞書を使用することができます。
ただし、他のパソコンで辞書を上書きしてしまうと、そのパソコンの使用者の単語登録を上書きしてしまうので、このファイルをコピーしてファイル名を変更して持ち運ぶようにします。
まず、「IMJP14」フォルダを開いてみましょう。パスをスタートメニューの検索ボックスに記述しても開くことができますが、そもそも上位階層の「AppData」フォルダが見当たらないと思います。
それもそのはず、通常「AppData」フォルダは隠しフォルダの設定になっています。つまり、通常の設定では見えなくなっているフォルダなのです。(隠しフォルダにする意味は、削除したり変更したりすると Windows が正常に動作しなくなるほどの問題が発生する重要なフォルダだからです)
そのため、隠しフォルダを表示するように設定しなければなりません。隠しフォルダや隠しファイルを表示するには、「スタート」ボタンより「コントロールパネル」画面を開き、「フォルダーオプション」を選択します。
「フォルダーオプション」画面の「表示」タブより、「隠しファイル、隠しフォルダー、および隠しドライブを表示する」にチェックを入れると、隠しフォルダを表示させることができます。
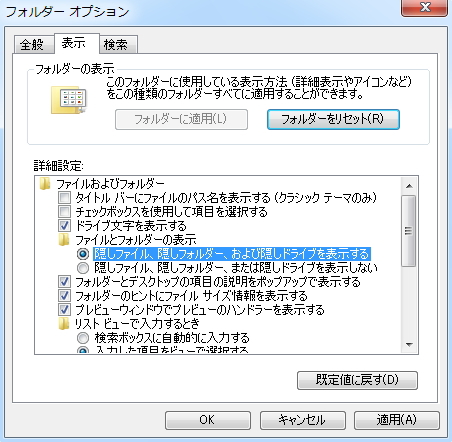
隠しフォルダが表示されていることを確認しましょう。下図のように半透明になって表示されているのが隠しフォルダになります。
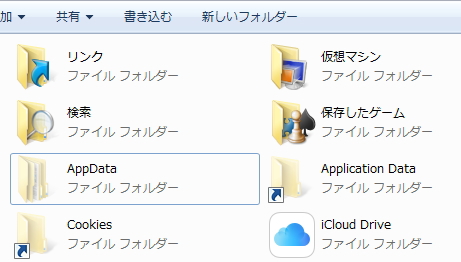
「AppData」→「Roaming」→「Microsoft」→「IMJP14」の順にフォルダを開くと、「imjp14cu.dic」が格納されています。拡張子の「.dic」は「Dictionary」の略で、辞書ファイルの拡張子になります。(拡張子について詳しくは、拡張子とは を参照してください)
では今度は、IMEのユーザー辞書ファイルを切り替えてみましょう。ユーザー辞書を切り替えるには、IME言語バーの「ツール」ボタンより、「プロパティ」を選択します。
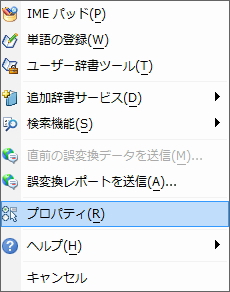
すると、「Microsoft Office IME 2010のプロパティ」画面が表示されます。
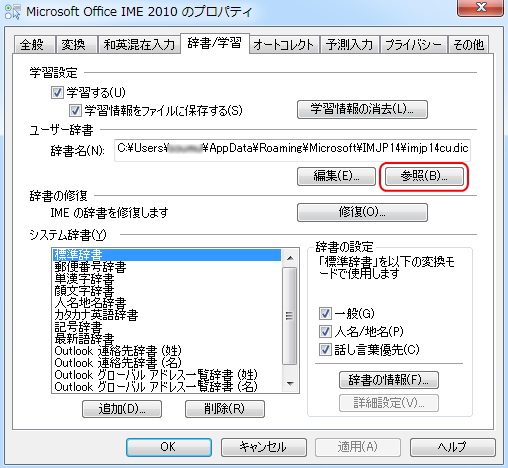
「辞書/学習」タブの「ユーザー辞書」の部分より、「参照」ボタンをクリックします。すると、ファイル選択の画面になるので、任意のユーザー辞書ファイル(コピーして名称変更したユーザー辞書ファイル)を選択すると、ユーザー辞書を切り替えることができます。
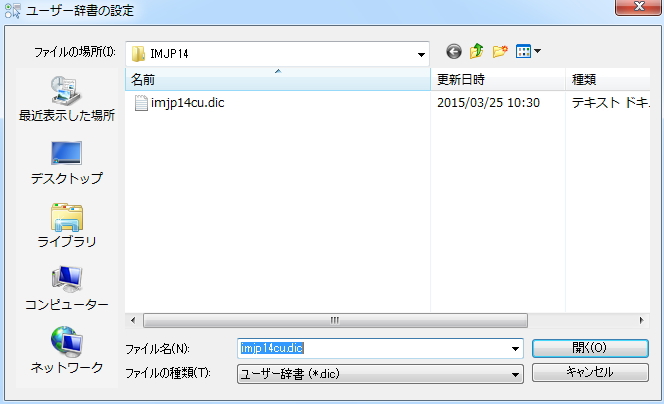
隠しフォルダを表示させてファイルをコピーするのは面倒なので、このように「参照」ボタンより開いて、上図の状態でファイルを右クリックしてコピーすると簡単にコピーすることができます。デスクトップ等のわかりやすい場所に貼り付けて利用しましょう。
さて、この「プロパティ」画面では、他にもいろいろな設定を変更することができます。
通常はデフォルトのまま変更する必要はありませんが、「全般」タブでは、文字入力の基本設定(詳しくは、基本操作編 ローマ字入力の準備と入力の仕方 を参照してください)を行い、「オートコレクト」タブでは、オートコレクトの変更 で学習したオートコレクト機能を、IMEでも設定することができます。
それぞれのタブの詳しい説明は割愛しますが、ここまで学習してこられたレベルにある方は、おそらく予備知識なしでも操作できると思います。また、特殊な操作や設定については、必要に応じて各項で解説していきますので、本項での解説は以上に留めたいと思います。
では次に、IME(日本語入力システム自体)の切り替え方法についてです。
先述したように、日本語入力システムは、IMEだけでも「Microsonf Office IME」と「Microsoft IME」といった複数の種類があり、「ATOK(エイトック)」のような有名な製品や「Google日本語入力」などの無料のソフトウェアなど、いくつも存在します。
そのため、日本語入力システムはIMEのみならず、用途にあわせて切り替えて使う場合があります。日本語入力システムを切り替えるには、IME言語バーのアイコン部分をクリックします。
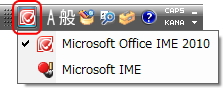
すると、現在選択されている日本語入力システムにチェックが入った状態のリストが表示されます。ここで任意の日本語入力システムを選択すると、現在のものと切り替えることができます。(日本語入力システムが1つしかない場合は複数表示されることはありません)
また、既存の日本語入力システム(通常使う日本語入力システム)を変更したい場合は、IME言語バーを右クリックして、メニューより「設定」を選択します。

すると、「テキストサービスと入力言語」画面が表示されます。
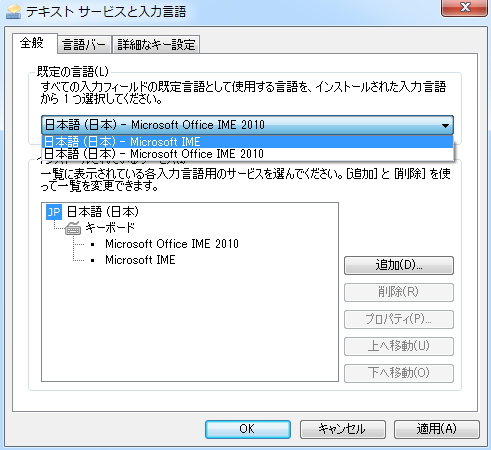
「既存の言語」の部分を変更すると、任意の日本語入力システムをデフォルトに設定することができます。
またこの画面より、先述した「Microsoft IME」を表示させるように設定することができます。(「Microsoft IME」が表示されていない場合)
「インストールされているサービス」部分の「追加」ボタンをクリックすると、「入力言語の追加」画面が表示されます。
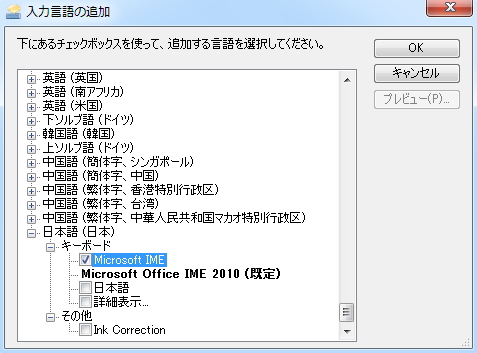
画面一番下までスクロールして、「日本語」の部分より「Microsoft IME」にチェックを入れて「OK」ボタンで閉じると、新たに「Microsoft IME」を追加することができます。
では最後に、辞書の追加の方法についてです。
辞書は、先述した「医学辞書」などのように、専門的な用語の変換をサポートする専用辞書(IMEやATOKで使用できる辞書)が製品としていくつも販売されており、使用している日本語入力システムに新たに辞書を追加することができます。
辞書を追加するには、プロパティ画面の「辞書/学習」タブより、辞書を追加します。「システム辞書」部分の「追加」ボタンをクリックします。
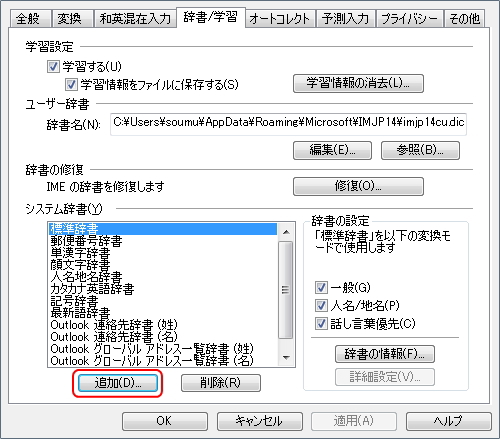
すると、「システム辞書の追加」画面が表示されます。任意の辞書ファイルを指定して、辞書を追加することができます。(下図は「Microsoft IME」になりますが、イメージは同じです)

以上で、IMEについての学習は終了です。このように、日本語入力システムは何気なく使っていますが、多くの機能があり、奥の深いソフトウェアです。使いやすくカスタマイズしたり、ユーザー辞書を有効利用して、さらに便利な文字変換を目指してみてください。
更新履歴
- 2015年3月25日
- ページを公開。
- 2018年1月17日
- ページをSSL化によりHTTPSに対応。
参考文献・ウェブサイト
当ページの作成にあたり、以下の文献およびウェブサイトを参考にさせていただきました。
- 文献
- なし
- サイト
- なし
- 管理人のつぶやき
- Twitterのフォローお願いします!
