パスとは
Windowsは、ファイルをフォルダで管理し、そのフォルダは階層構造になって管理されています。エクスプローラー表示でその階層構造を見てとることができます。
では、Windowsはそのファイルやフォルダの階層をどうやって理解しているのでしょうか?
例えば、前項で解説したショートカットアイコンをクリックすると、その本体であるアプリケーションソフトが起動しますが、その本体のファイルが保存してある階層の位置をどうやって把握しているのでしょうか?
前項でも少し触れましたが、それは、
パス
という、ファイルの住所を表すもので管理しています。(スペルは「pass」ではなく「path」)パスはパソコン内部の住所表記になり、ウェブサイトのアドレス表記にも使われるものです。
パスは独特な表記の文字列ですが、慣れてくれば簡単に理解することができます。下図は、前項と同じパスのイメージです。
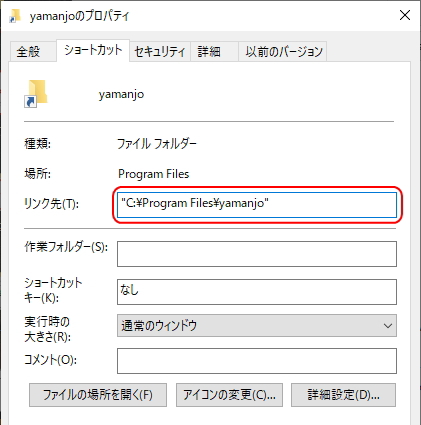
円マーク「¥」でフォルダを区切って階層を表します。上図では円マークを使ってフォルダの階層を区切っていますが、スラッシュを用いる表記もあります。
パスの記述方法には複数の方法があるということですが、具体的には、
絶対パスと相対パス
という2種類の記述方法を使い分けます。
通常は、絶対パスの表記を目にすることがほとんどだと思いますが、相対パスについては、特にウェブサイトを作成する場合には必須の知識になります。
パスを読み書きすることができれば、ファイルをダウンロードしたり、ソフトウェアをインストールするときに役立ちます。
なぜなら、
インストール(保存)するときにそのファイルのパスが決まる
からです。
保存するときにはデータがファイルという入れ物に入れられると学習しましたが、同時に保存先のフォルダを指定しており、パスも決定しているのです。
ソフトウェアなどをインストールするときは、たいていの場合は「ウィザード」というナビゲーションにしたがって、「次へ」「次へ」とクリックしていけばインストールが完了します。つまり、自動で保存先のフォルダも指定されて、特に変更しなければ設定されているフォルダに保存されています。(「Program Files」フォルダなど)
パスの知識があれば、どこに保存されるのかを的確に把握することができ、また保存先を任意に変更することもできます。
では、絶対パスと相対パスについて詳しく学習していきましょう。
絶対パス
フルパスとも呼ばれます。「フル」という言葉が示すとおり、
最上位の階層を起点として目的のファイルがどこにあるかを記述する方法
になります。
最上位から表記するということはすべてを「フル」で表記するということです。Microsoft Edgeというアプリケーションソフトを例にして、本体のプログラムファイルが保存してある場所の絶対パスを見てみましょう。
"C:¥Program Files (x86)¥Microsoft¥Edge¥Application¥msedge.exe"
※本来すべて半角表記ですが、ブラウザの文字コードによっては「円マーク」と「バックスラッシュ」が区別して表示されないため、大文字の記号「¥」を用いています。
最上位の階層であるルートフォルダは、先述のとおり記憶装置そのものであるハードディスク等のドライブ(C:)であるので「C:」から記述します。そして、フォルダごとに円マーク「¥」で区切って行きます。
絶対パスを解読すると、「C:」ドライブの中の「Program Files (x86)」フォルダの中の「Microsoft」フォルダの中の「Edge」フォルダの中の「Application」フォルダの中の「msedge.exe」というファイルがMicrosoft Edgeの保存場所である、と読むことができます。
これがもし、DドライブなどのCドライブ以外に保存されているのであれば、最初の記述が「C:」ではなく「D:」になります。
また、絶対パスは円マークではなくスラッシュ「/」で記述する場合もあります。つまり、上パスの円マーク「¥」をスラッシュ「/」に変えても可ということです。
これを、Windowsの機能である「ファイル名を指定して実行」を利用して実験してみましょう。Windows 10ではWindowsロゴボタン上で右クリックし「ファイル名を指定して実行」を選択すると起動することができます。
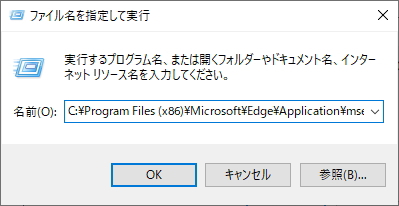
同パスを入力して「OK」ボタンを選択すると、Microsoft Edgeを直接起動させることができます。
ではここで、「デスクトップ」フォルダをパスで指定して開いてみましょう。デスクトップ画面ではなく、フォルダの階層の中に保存されている、本来のデスクトップフォルダです。
デスクトップフォルダのパスはお使いのOS等の環境によって異なるので、デスクトップ画面で「右クリック」して「新規作成」→「フォルダー」から適当にフォルダを作成し、そのフォルダをさらに「右クリック」した画面に表示されるパスを入力してみましょう。下は、私のパソコンのデスクトップフォルダのパスになります。
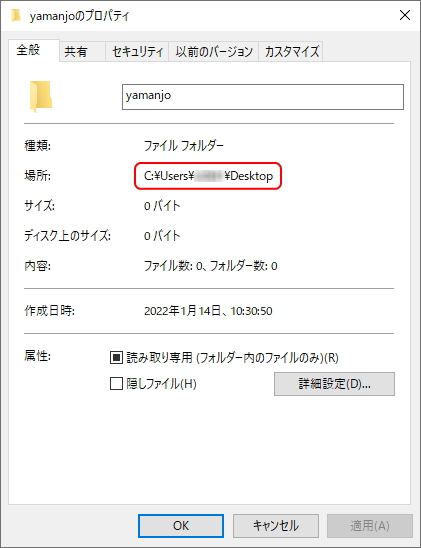
ボカシ処理している部分は「ユーザー名」の部分で、使っているパソコンによって名称が異なります。この部分はコピーできるので、パスをコピーして「ファイル名を指定して実行」画面にパスを記述してみましょう。
入力して「OK」ボタンをクリックすると、デスクトップフォルダが新たなウィンドウで開きます。正しく開けない場合はパスの記述が間違っていますのでよく見て入力し直してください。作成したフォルダは削除してしまってかまいません。
では、ここで円マーク「¥」をスラッシュ「/」に変更してみましょう。
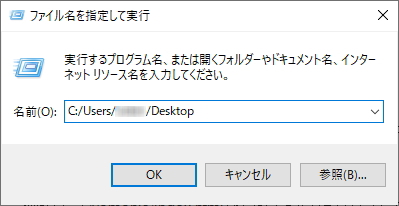
変更して「OK」ボタンをクリックすると、やはりデスクトップフォルダが開きます。このようにパスにはスラッシュ「/」を用いることもできます。
さらに、最初のドライブの記述を省略することもできます。
つまり「C:」を省略して、スラッシュ「/」または円マーク「¥」から記述しても同様にデスクトップフォルダが開きます。(スラッシュでは開けない場合があります)
本来、円マーク「¥」はWindowsでの表記で、スラッシュ「/」はUNIXというOSでの表記になりますが、スラッシュから始まる絶対パスの記述方法は、ウェブサイトの作成時にも用いられます。
例えば、「/yamanjo/index.html」という表記は絶対パスになりますが、最初のスラッシュがルートフォルダを示しています。したがって、最上位のフォルダにある「yamanjo」というフォルダの中の「index.html」というファイルのパスになります。
補足ですが、ウェブサイト アドレス表記であるURI 記述も絶対パスとされることがありますが、アドレス表記は「絶対URI」であり絶対パスとは厳密には異なります。(URI で詳しく解説します)
相対パス
カレントフォルダを起点として目的のファイルがどこにあるかを記述する方法
になります。カレントフォルダ(カレントディレクトリ)とは、自分が現在開いているフォルダのことです。
つまり、相対パスは自分の現在位置から目的のファイルまでの道のりを表したものになります。そのため、パスで指定する目的のファイルが同じでもカレントフォルダが異なれば相対パスの表記も異なります。
相対パスは、カレントフォルダをピリオドひとつ「.」、一つ上の階層のフォルダをピリオドふたつ「..」で表し、フォルダをスラッシュ「/」または円マーク「¥」で区切ります。
下図の階層構造を例にして考えてみましょう。「path」フォルダの中に「path1」「path2」「path3」があり、「path1」の中に「path1-1」があります。「path2」と「path3」も同様です。
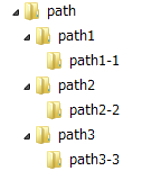
カレントフォルダが「path3-3」の場合、「path1-1」の相対パスは、
../../path1/path1-1
と記述することができます。
カレントフォルダ「path3-3」から「path1-1」をみると、一つ上の階層に「path3」があって、その上の階層の「path」の中に「path1」があって、その中に「path1-1」があるという見方をします。
つまり2階層上になり、「../../」から記述していくということになります。続けて「../../path1/path1-1」となります。
今度は、カレントフォルダが「path」の場合の「path2-2」の相対パスです。
./path2/path2-2 または path2/path2-2
カレントフォルダを「./」で表し、その下層の「path2」と続きます。また、相対パスも絶対パスと同様にカレントフォルダの記述は省略することができます。カレントフォルダである「path」を省略すると、その中の「path2」から記述して「path2/path2-2」とすることができます。
ただし、注意が必要なのは「/」も省略しないと絶対パスの記述となってしまうので、ピリオドとスラッシュの両方を省略し、フォルダ名から記述するということです。
相対パスは、ウェブサイトの作成においてサイト内の各ページへのリンクを設定するときに用いられます。
このように、パスの表記には2通りあり、絶対パスと相対パスを場合によって使い分けます。
絶対パスは、自分の現在位置を知らなくても目的のファイルへ到達することができるというメリットがあり、どのフォルダからでも(カレントフォルダがどこであっても)同じ記述で同じファイルを指定することができるという特徴があります。
一方、自分の現在位置がわかっている場合には、相対パスの方が絶対パスよりも記述量が少なくて済むというメリットがあります。
こうしたパスの知識はパソコンを使いこなすうえで必須の知識となります。
しかし、それほど難解なわけではなく慣れだけの問題だと思います。いろいろなショートカットアイコンを右クリックして「プロパティ」の「全般」タブからパスを参照してみてください。
そして、そのファイル本体が実際にしまってあるフォルダを探してみましょう。ショートカットのパスをみて本体のあるフォルダを開くという練習は、今後パソコンを使いこなすうえで必ず役に立ちます。
ただし、Windowsはファイルをパスによって管理しているので、Windowsが使うシステム上のファイルの位置を移動したりファイル名を変更したりしてしまうと、そのファイルを見つけることができなくなり、Windowsが正常に動作しなくなることがあります。
少し詳しくいえば、それらファイルのパス情報はレジストリという各種の「設定情報」を記録したWindowsのデータベースに記録されていますが、その情報と矛盾してしまう場合は正常に動作しなくなってしまうからです。
自分が作成したデータファイルであれば自由に扱うことができますが、それ以外のファイルは十分な知識がないうちは移動したり名前を変更してはいけないということを覚えておいてください。
更新履歴
- 2008年7月9日
- ページを公開。
- 2009年3月26日
- ページをXHTML1.0とCSS2.1で、Web標準化。レイアウト変更。
- 2018年1月24日
- ページをSSL化によりHTTPSに対応。
- 2022年1月14日
- 内容修正。
参考文献・ウェブサイト
当ページの作成にあたり、以下の文献およびウェブサイトを参考にさせていただきました。
- 管理人のつぶやき
- Twitterのフォローお願いします!
