ショートカットとは
デスクトップの画面は、デスクトップというフォルダの中身が表示されており、スタートメニューは、スタートメニューというフォルダの中身が表示されていました。
フォルダといっても、デスクトップには「PC」や「ネットワーク」といった実体のないフォルダのアイコンを表示させることができ、スタートメニューには使用できるアプリケーションソフトのアイコンが表示される特殊なフォルダです。
では、そこで表示される「アイコン」と呼ばれるものには、どのようなものがあるでしょうか?
ご存じの通り、アイコンとは下図のように対象を小さい図柄で表現したものです。
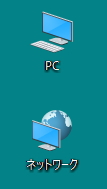
すでに出ているように、実体のないフォルダのアイコンとアプリケーションソフトのアイコン、そして、通常のファイルやフォルダのアイコンになります。
実体のないフォルダのアイコンは「PC」(バージョンによっては「コンピューター」)や「ネットワーク」、「ごみ箱」といった名称で、前項で解説した実体のない仮想フォルダです。
これらのアイコンをダブルクリックや右クリックで操作すると、フォルダのように中身が表示されたり、各種の設定を行ったり、様々な作業を開始することができます。
また、クリックすると中にまたアイコンやフォルダが現れます。これはWindowsがユーザーの作業効率化のために、まとめてピックアップしてきてくれたフォルダやプログラムになります。
または、ごみ箱やダウンロードフォルダのように、削除やダウンロードといった作業に紐づいて、自動的にそこに入れこまれるフォルダアイコンも存在します。
こうしたアイコンのおかげで、私たちユーザーはパソコン内を探し回ることなく、デスクトップ画面からほとんどすべての作業にたどり着くことができます。
しかし、実際には存在しない仮想フォルダなので、大げさに言えば、
削除してもパソコンの動作上影響はない
ものになります。
削除というのは便宜上の表現ですが、仮想フォルダのアイコンは、Windowsが最初から用意してくれている道具箱といったところなので、「PC」というアイコンを削除したらパソコン全体がおかしくなるようなことはありません。
では、アプリケーションソフトのアイコンとはどういうものでしょうか?
アプリケーションソフトのアイコンは、クリックするとそのアプリケーションソフトが起動します。通常、スタートメニューにアプリケーションソフトのアイコンが並んいて、ここから選択してアプリケーションソフトを起動します。
例えば、WordのアイコンをクリックするとWordが起動します。当然といえば当然ですが、ソフトが直接起動するということは、フォルダのように中身が開くのとは少し違います。
そのため、このアイコンがアプリケーションソフトそのものであると思いがちですが、
起動プログラムのみでアプリケーションソフトそのものではない
ので、このことをよく知っておく必要があります。
つまり、そのアプリケーションソフトに連動して呼び出すためだけのプログラムになります。アプリケーションソフトのアイコンも削除してもアプリケーションソフトの動作に影響はないのです。
このようなアイコンを、
ショートカット(ショートカットアイコン)
と言います。
ショートカットとは、その名前のとおり「近道」という意味になります。
何の近道かというと、
アプリケーションソフト本体が保存してある階層のフォルダまでの道のり
になります。
つまり、本来ならアプリケーションソフト本体が保存してあるフォルダまで、階層をたどりフォルダを開いていって起動しなければなりませんが、それを近道して、アイコンクリック一発でショートカットしてしまうということです。
したがって、ショートカットアイコンはアプリケーションソフトそのものではないので、削除しようが何ら影響はありません。
また、ショートカットはユーザーが自由にどこにでも作ることができます。
デスクトップ以外の任意のフォルダの中などにも作成することができますし、ファイルやフォルダといったソフトウェア以外のショートカットも作ることができます。
目的のファイルを「右クリック」→「コピー」から、ショートカットを作成したい場所で「右クリック」→「ショートカットの貼り付け」でショートカットを作成できます。
ショートカットアイコンには、下図のように「矢印」のマークがアイコンの左下に付きます。
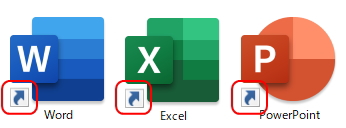
これらのショートカットは、先述のとおり、そのアプリケーションソフトの起動プログラムにすぎないので、削除してもアプリケーションソフト本体は削除されません。
ただし、注意が必要なのは、ショートカットは「パス」というコンピュータ上の住所で本体の位置を把握しているので、ショートカット先の本体やフォルダを移動すると、ショートカットする先がなくなってしまうことになり、この場合は起動できなくなるということです。
パスについては、次項で詳しく解説しますが、下図がパスのイメージになります。
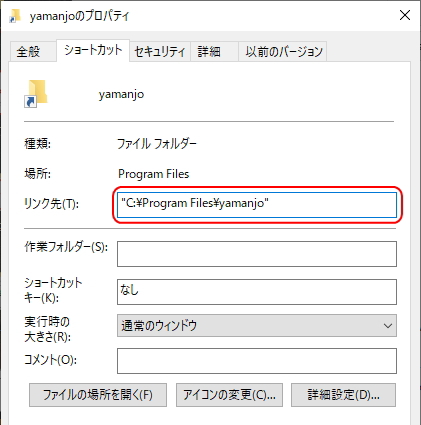
上図は「yamanjo」というフォルダのショートカットをデスクトップ上に作成し、アイコンを「右クリック」→「プロパティ」でフォルダが実在している階層のパスを表示しています。
パスの見方は次項で解説しますが、「yamanjo」フォルダは「Program Files」フォルダの中にあります。
このフォルダを移動したり削除したりすると、デスクトップのショートカットから開くことができなくなります。
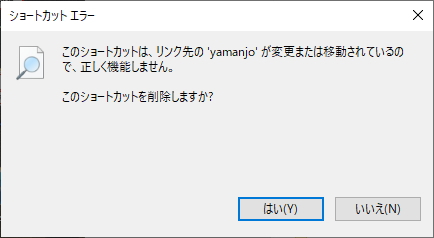
よくあるのが、ファイルやフォルダ本体ではなく、ショートカットアイコンをUSBメモリ等のメディアにコピーして、他端末で「ファイルが開けない」というトラブルです。
ショートカットアイコンは、ソフトウェアやファイル本体ではないので、当然開くことはできません。
さて、このようにデスクトップは、ユーザーが作成したファイルやフォルダ、仮想フォルダ、ショートカットといった様々なアイコンが表示される画面になります。
デスクトップはすべての操作を開始する画面です。頻繁に操作する画面なので、通常デスクトップにはショートカットを作成して貼り付けておき、ソフトウェアやファイルの本体は保存しない方が安全です。
更新履歴
- 2008年7月9日
- ページを公開。
- 2009年3月22日
- ページをXHTML1.0とCSS2.1で、Web標準化。レイアウト変更。
- 2018年1月24日
- ページをSSL化によりHTTPSに対応。
- 2022年1月13日
- 内容修正。
参考文献・ウェブサイト
当ページの作成にあたり、以下の文献およびウェブサイトを参考にさせていただきました。
- 管理人のつぶやき
- Twitterのフォローお願いします!
