- ホーム >
- 応用操作 >
- ワード(Word)編 >
囲み文字 ~ 文字・数字を丸で囲む ~
Wordを活用していると、多くの人がある壁に突き当たることがあります。というと少々大げさですが、ある特殊な文字表現について、とまどうことがよくあるのです。
それは、その文字の入力の仕方であったり、見栄えであったりしますが、どんな文字かというと、
囲み文字(囲い文字)
という文字になります。囲み文字は、オートコレクトの変更 や、基本操作編の クリップアート(イラスト)と写真の挿入 でも多少触れていますが、下図のような、円で囲んだ文字や数字のことです。
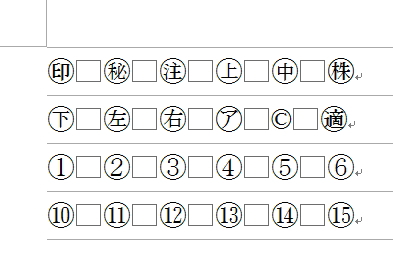
特に数字の囲み文字については、いろいろな場面で多様される文字になります。例えば、箇条書きの段落番号や論文調の文書などでよく使われる文字です。
本項では、この囲み文字の記述の仕方や、見栄えの整え方について学習していきたいと思います。
ただし、囲み文字は「環境依存文字」になり、他の人とファイルのやり取りを行う場合には注意が必要な文字になります。(環境依存文字について詳しくは、電子メールの書式 を参照してください)
では、まず簡単な囲み文字の入力からです。
比較的よく使われる囲み文字は、下図のようにIME等のインプットメソッド(日本語入力システム)の変換リストから選択することができます。(インプットメソッドについては、日本語入力システムとは を参照してください。またIMEの設定や登録については次項で詳しく解説します)
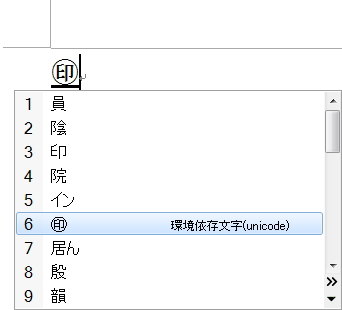
この場合では、「いん」と入力して変換キーを押すとリストが表示されます。
多くの囲み文字は、このように変換リストから選択することができますが、中には変換できない文字もあります。よくある例が数字の囲み文字です。
下図のように「1」から順に囲み数字を入力していくと、通常の設定では「21」以降の数字は、囲み数字に変換できなくなってしまいます。
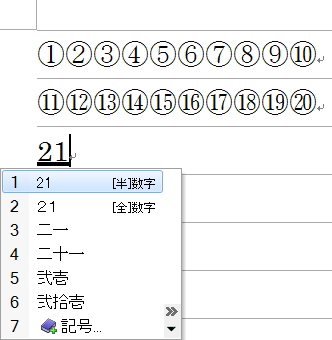
これでは、囲み数字を用いて書き進めていた場合に、「21」以降が変換できず、立ち往生してしまうことになります。つまり、「21」の囲み数字をどうにかして入力するか、囲み数字そのものをやめるか、どちらかを選択しなければならなくなります。
さすがに囲み数字をやめてしまっては元も子もないので、こういう場合の囲み数字の入力の方法を知っておきましょう。
そもそも、こういった文字の変換リストは、日本語入力システムの文字コード表にしたがって表示されています。(文字コードについては、文字コードとは を参照してください)
そのため、使用している日本語入力システムの文字コード表に囲み文字が存在しない場合は、リストに表示されません。囲み文字は環境依存文字であると先述したように、基本的な文字コード表には「20」までしか載せられていないわけです。
これはWindowsのバージョンやインプットメソッドの種類によって異なりますが、具体的には、下図のような文字コード表にもとづいてリストが表示されています。
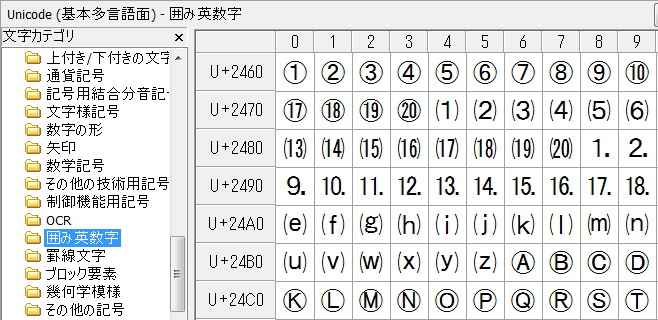
この文字コードは「Unicode(基本多言語面)」で、「囲み英数字」の部分には「20」までしか囲み数字が記載されていません。このため、「21」以降の囲み数字がリストに表示されないのです。
しかし、この文字コード表の他のフォルダ部分(「囲み英数字」ではないフォルダ)、もしくは他の文字コード表には記載されています。探しあててクリックすると、その文字をWordに挿入することができます。
まずは、上図の文字コード表を表示させましょう。表示方法はインプットメソッドにより異なりますが、IMEの場合は、言語バーの「IMEパッド」ボタンをクリックします。
![]()
すると、「IMEパッド」画面が表示されます。画面左側の「文字一覧」ボタンをクリックします。
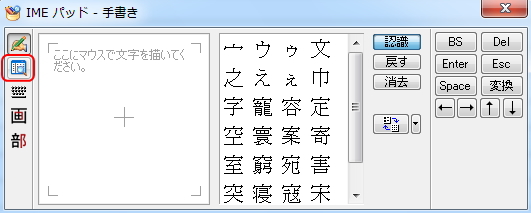
すると、「文字一覧」画面が表示され、文字コード表の選択画面になります。
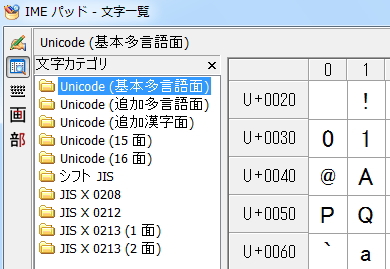
「Unicode(基本多言語面)」の「囲み英数字」部分には「21」以降の囲み数字はありませんが、同じ文字コード表の「囲みCJK文字/月」部分にはしっかり記載されています。
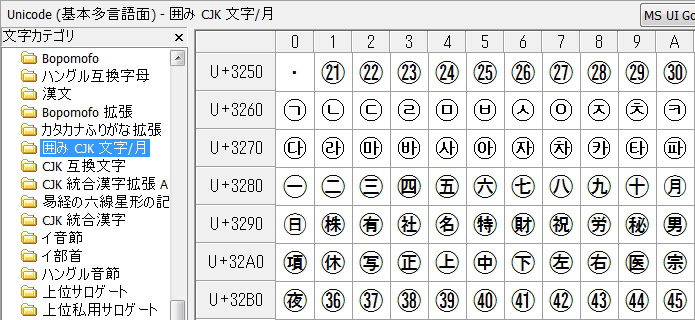
この部分には「50」までの囲み数字が書き込まれています。任意の囲み数字をクリックすると、Wordへ挿入することができます。
また、他の文字コード「JIS×0213(1面)」にも「21」~「50」までの囲み数字が記載されています。同様にクリックするとWordへ挿入することができます。
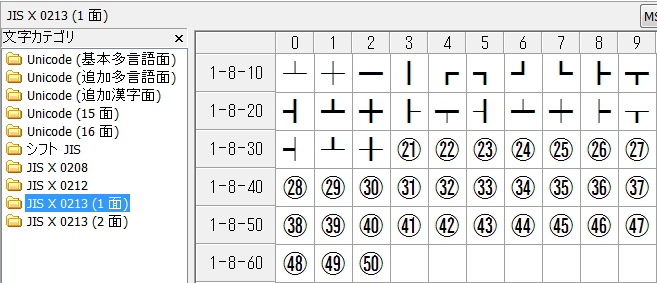
または、通常の文字変換より、「記号」部分を選択すると、囲み文字が表示される場合があります。
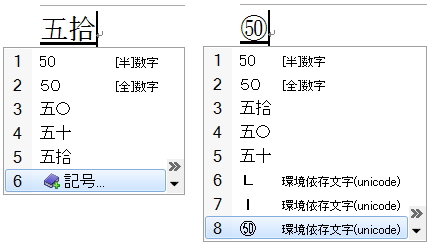
このように、「50」までの囲み数字は比較的容易に入力することができます。しかし、「51」以上になるとどうすればよいでしょうか。
なかなか「51」以上の囲み数字を使う場面もないかもしれませんが、このような場合には、もうひとつの方法で囲み数字を表現することができます。
それは、「ホーム」タブの「囲い文字」ボタンを使う方法です。
囲み文字にしたい文字や数字を範囲指定した状態で、同ボタンをクリックします。
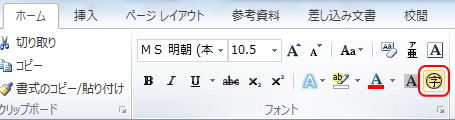
すると、「囲い文字」画面が表示されます。
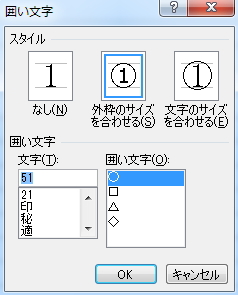
デフォルト(初期設定)では、「スタイル」の部分は「外枠のサイズを合わせる」が選択された状態になっています。これは、外枠の丸の大きさを現在のフォントサイズに合わせるという意味で、文字は縮小されます。
一方、「文字のサイズを合わせる」の場合は、文字のフォントサイズを縮小することなく外枠の丸をつけるという意味で、全体のサイズは大きくなります。
「文字」の部分は、範囲指定した文字が選択された状態になっていますが、他の漢字を選択することもできます。また、「囲い文字」の部分で丸以外の記号を選択することもできます。
上図のとおり「51」の数字について「外枠のサイズを合わせる」を選択し、「OK」ボタンをクリックしてみます。すると、下図のように、他の囲み文字よりも小さくなってしまいます。
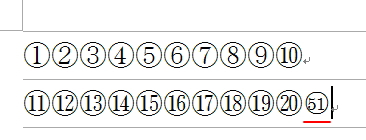
また、大きさを揃えようとフォントサイズを大きくすると、丸の中の数字だけが大きくなってしまいます。
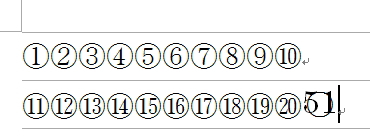
そのため、最初に少しだけフォントサイズを大きくしておいてから「囲い文字」ボタンをクリックするようにします。ここでは、他の囲み文字のフォントサイズ「10.5」に対し、文字のみを「12」に拡大した状態で「囲み文字」ボタンより作成すると、ちょうど同じくらいのサイズになりました。
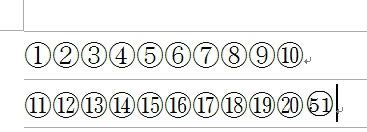
一方、「文字のサイズを合わせる」を選択すると、下図のようにかなり大きくなります。
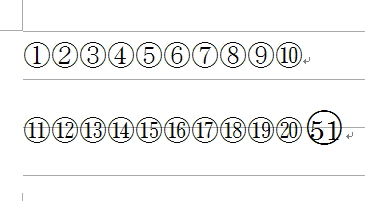
この場合は逆に、最初に少しだけフォントサイズを小さくしておいてから「囲い文字」ボタンをクリックするようにすると、サイズを合わせることができます。
このように「囲い文字」ボタンを使うと、基本的にどのような文字や数字でも囲み文字に変換することができます。しかし、全角かな1文字分と数字の場合は2ケタまでしか囲むことができません。
いくら複数文字を範囲指定してみても自動的に選択範囲が解除されてしまいます。どうしても複数文字を囲み文字にしたい場合は、フィールドコードを書き直す必要があります。(フィールドについては、クイックパーツの作成と挿入 を参照してください
これは、かなり応用的な操作になりますが、例えば、「強引」という2文字を囲み文字にしてみましょう。複数文字は囲むことができないので、まず「強」という文字だけを囲み文字にします。
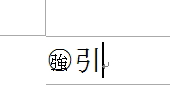
次に、フィールドコードを表示します。囲み文字を選択した状態で、右クリックより、「フィールドコードの表示/非表示」を選択します。
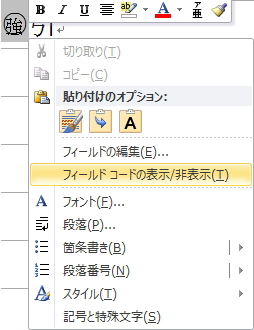
または、「Wordのオプション」画面を開き、「詳細設定」の「構成内容の表示」より、「値の代わりにフィールドコードを表示する」にチェックを入れると、フィールドコードを表示させることができます。(または、「Alt」キー+「F9」キーで表示/非表示を切り替えることができます)
すると、下図のようにフィールドコードが表示されます。つまり、このようなコード(プログラム)によって囲み文字が表示されているわけです。
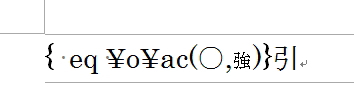
このコードを直接修正していきます。コードの「〇」の部分を選択した状態で、「ホーム」タブより、「フォント」画面の「詳細設定」タブを表示させます。

ここで、「倍率」を「200%」に変更します。(数値は直接書き込めるので、詳細に倍率を調整することができます)つまり、外枠の円の大きさを倍にするわけです。
これで外枠の円の大きさが広がり、次は、文字を追加します。下図のように、「強」の右横に「引」の文字を直接入力します。
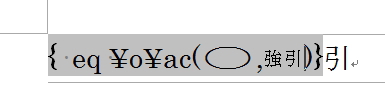
これで、もう一度、右クリックより「フィールドコードの表示/非表示」を選択すると、複数文字の囲み文字が表示されます。
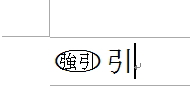
外枠の円の倍率を微調整しながら、適切な大きさを指定しましょう。また3文字の囲み文字なら、倍率を「300%」以上に設定すると、同じように作成することができます。
このように、基本的にはどのような文字であっても囲み文字で表現することができます。ただし、「囲い文字」ボタンで作成した囲み文字は、見ておわかりのとおり、少し見栄えが異なるのが欠点です。
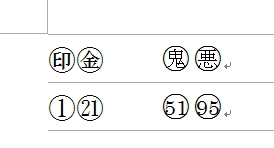
変換リストから選択できる囲み文字(文字コード表に記載のある文字)とは若干字体(フォント)が異なりますし、大きさを揃えるのも容易ではありません。
例えば、囲み数字を極力似せるためには、「Century」から「MS明朝」に字体を変更して、フォントサイズを少しだけ大きくしてから「囲い文字」ボタンで作成しなければなりません。
少しくらい気にならなければ問題ありませんが、気になる方は他の方法を使うしかありません。(他に方法がまったくないわけではありませんが)それは、
囲み文字(数字)を自分で作成する
という方法です。文字どおりの意味で、自分で新たに文字を作成するのです。IMEでは、文字コード表の空きにユーザー独自の文字を登録することができます。このような文字は、
外字(がいじ)
と呼ばれ、自分で作成するのですから、基本的にどんな文字でも登録することができます。例えば、「51」以上の囲み数字や、特殊な漢字の苗字の方などは外字として登録する場合があります。
外字の作成は、専用のアプリケーションソフトを使います。したがって、Wordの操作ではありませんので、簡単な解説にとどめたいと思います。(詳しくは、外部サイト を参照してください)
アプリケーションを起動するには、「スタート」より、「すべてのプログラム」→「アクセサリ」→「システムツール」→「外字エディター」を選択します。
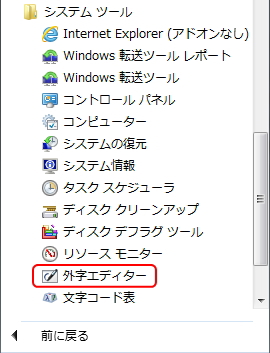
すると、「外字エディター」が起動し、「コードの選択」画面が表示されます。
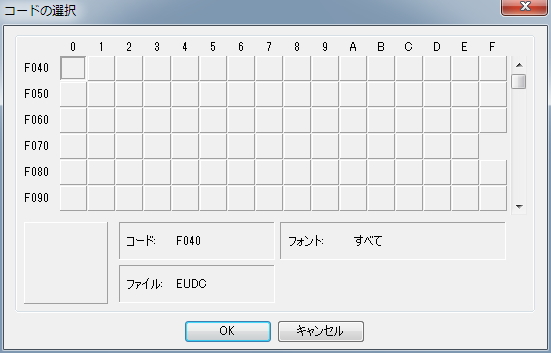
空いているところを選択し、「OK」ボタンをクリックします。つまり、ここでコード表のどの部分に登録するかを決める作業を行うわけです。すると今度は、下図のような細かいマス目の画面に切り替わります。
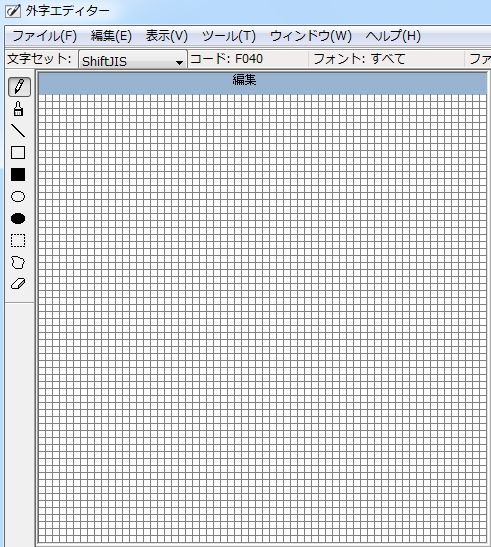
もうお気づきだと思いますが、外字の登録は、このマス目を塗りつぶして「絵」を描くような作業です。そのため、非常に難しいと言わざるを得ません。
さすがに、無から文字を作成していくのは難しいので、「似ている文字」を参照して、その文字を修正しながら作っていくことができます。
メニューバーの「ウィンドウ」より「参照」を選択します。すると、下図のように「参照」画面が表示され、任意の文字、フォントを選択することができます。

画面右側の「参照」画面に選択した文字や記号が表示されます。その文字や記号の使用したい箇所をドラッグ&ドロップで、画面左側の「編集」画面にコピーすることができます。
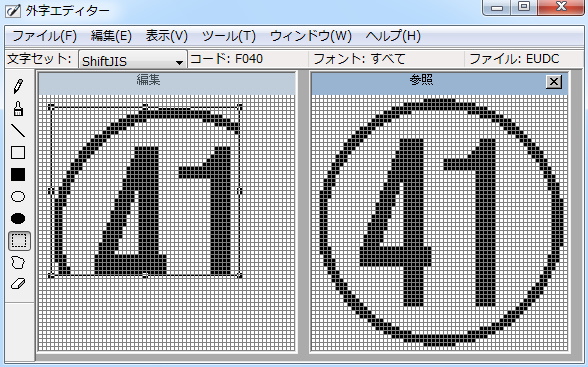
あとは、ペンでマス目を塗りつぶしながら文字を作成して、完成したら、メニューバーの「編集」より「同じコードで保存」を選択すると、外字として文字コード表に登録することができます。
登録した外字は、IMEでは同様に「IMEパッド」の「文字一覧」を開き、「シフトJIS」というカテゴリの中の「外字」に登録されています。
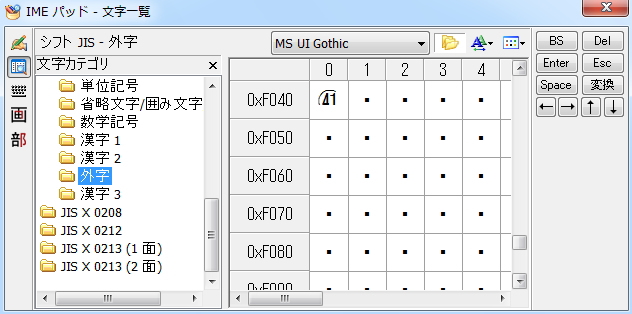
ただし、外字は、基本的に登録してあるパソコンでしか使えません。当然ながら他のパソコンの文字コードには存在しないからです。したがって、外字を使うのはある意味、最終手段になります。
更新履歴
- 2015年3月9日
- ページを公開。
- 2018年1月17日
- ページをSSL化によりHTTPSに対応。
参考文献・ウェブサイト
当ページの作成にあたり、以下の文献およびウェブサイトを参考にさせていただきました。
- 文献
- なし
- Windows7:外字の作り方-教えて!HELPDESK
- http://office-qa.com/win/win100.htm
- 管理人のつぶやき
- Twitterのフォローお願いします!
