- ホーム >
- 応用操作 >
- ワード(Word)編 >
クイックパーツの作成と挿入
名刺の作成について前項で学習しましたが、文書にも「社名」や「ロゴ」などを名刺がわりに表示させておきたい場合があるものです。
例えば、下図のように、ヘッダーやフッターに社名やロゴを表示させて、その社が発行した文書をであることを示したりします。(ヘッダーとフッターについて詳しくは、基本操作編の ヘッダー・フッターと改ページ を参照してください)
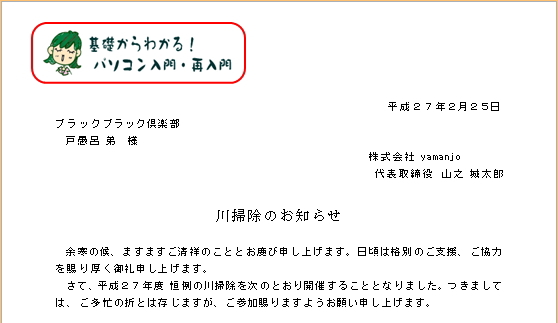
こういった社名やロゴ、もしくは自分の名前や住所といった繰り返し使う文字列等については、Wordに登録しておいて、使いたいときに簡単に呼び出すことができます。
文字列のみならず、図やデザイン、書式などのいろいろなフォーマットを登録しておくことができるので、使用頻度の高いものは登録しておくと便利です。
こうして登録されたもの、もしくは最初からWordに登録されているものを、
クイックパーツ(文書パーツ)
といいます。クイックパーツには、デフォルト(初期設定)で様々なデザインのフォーマットが登録されています。クイックパーツを有効に使って、ワンランク上の文書を作成してみましょう。
まずは、クイックパーツにどのような書式が登録されているのかを見てみましょう。「挿入」タブの「クイックパーツ」ボタンをクリックします。
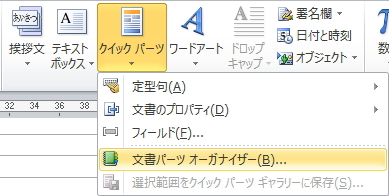
メニューから、「文書パーツオーガナイザー」を選択します。(その他の項目については後述します)
すると、「文書パーツオーガナイザー」画面が表示されます。ここに、登録されているクイックパーツの一覧とプレビューが表示されます。
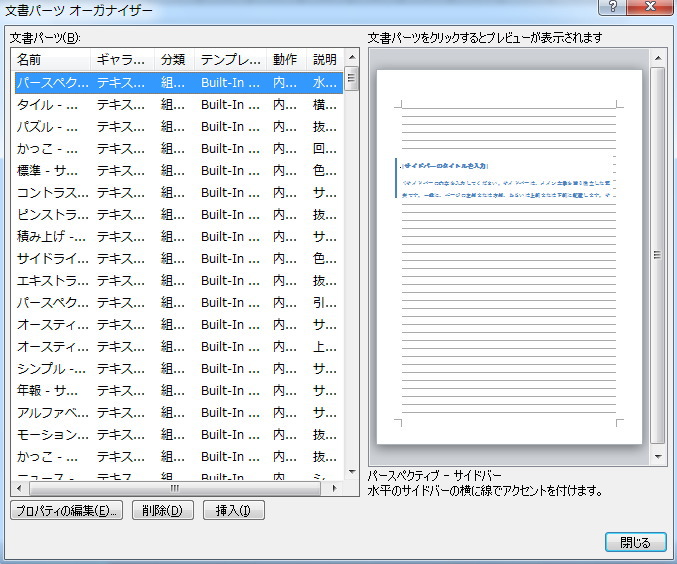
表紙のデザインやサイドバーなど、使える書式がいくつもあります。プレビューで確認しながら、任意のクイックパーツを挿入してみましょう。ここでは、「キュービクル(奇数ページ)」を選択してみました。
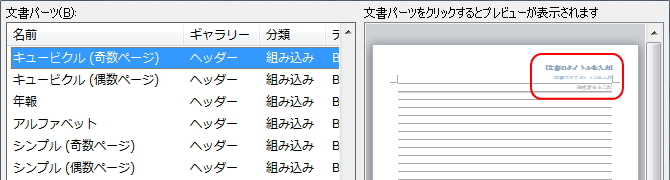
パーツを選択すると、プレビュー画面の下に説明が表示されます。「挿入」ボタンをクリックすると、Wordにパーツが挿入されます。

このパーツは、上図の「ギャラリー」のとおり「ヘッダー」に対する文書パーツになります。つまり、「文書のタイトル」や「サブタイトル」、「作成者」をすべてのページのヘッダーに表示させることができます。
テキストボックスにタイトル等を入力すると、下図のように、デザインされたヘッダーになります。
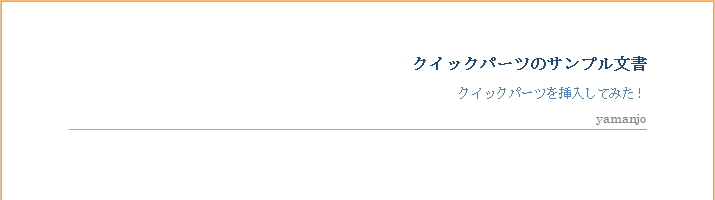
また、ヘッダーのクイックパーツなので、じつは「挿入」タブの「ヘッダー」ボタンの中にも、「キュービクル(奇数ページ)」は存在しています。
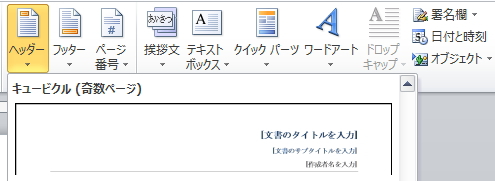
つまり、この「挿入」タブにある「ヘッダー」や「フッター」、「ページ番号」、「テキストボックス」といったボタンの中にあるリストはすべて文書パーツであり、
「文書パーツオーガナイザー」画面のリストの一部が表示されている
ということになります。使えるパーツがいくつもあるので、「文書パーツオーガナイザー」画面は、ひと通り目を通しておきましょう。
では次に、クイックパーツの登録の方法についてです。文字列や書式、図などを文書パーツとして、「文書パーツオーガナイザー」へ登録しておくことができます。
まず、登録したい対象が文字列の場合は文字列を範囲指定、図などのオブジェクトの場合は選択した状態で、同「クイックパーツ」ボタンをクリックします。(図の場合は順序等も設定しておきます。順序について詳しくは、基本操作編の ワードアートと図形の挿入 を参照してください)

そして、メニューの「選択範囲をクイックパーツギャラリーに保存」を選択します。
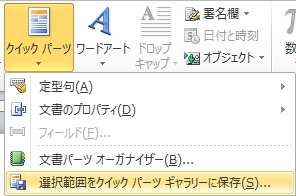
すると、「新しい文書パーツの作成」画面が表示されます。
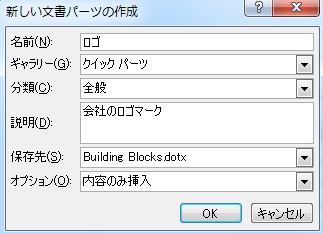
「名前」と「説明」を記入して「OK」ボタンで登録することができます。必要があれば、この画面で「ギャラリー」や「分類」を変更することもできます。(「ギャラリー」や「分類」といった項目は、「文書パーツオーガナイザー」画面の項目と同じです)
基本的に「保存先」については、変更する必要はありません。「Building Blocks.dotx」と「Normal.dotm」というファイルが選択できますが、このまま保存しておくほうがよいでしょう。
このファイルをコピーして、他のパソコンでも同じクイックパーツを利用することができるようになりますが、簡単な操作で移行するのは難しいようです。
新しい文書パーツを登録すると、下図のように「クイックパーツ」ボタンのメニューの上段に新しい文書パーツが表示されるようになります。
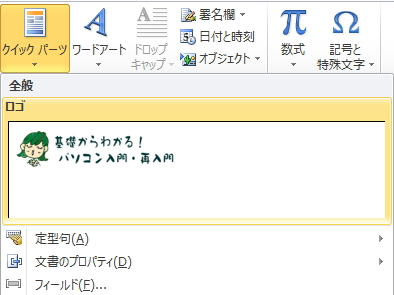
このため、自分で任意に作成した文書パーツは、容易に挿入することができるようになります。もちろん、「文書パーツオーガナイザー」画面にも登録されています。
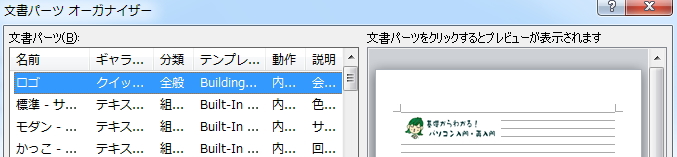
削除する場合は、この画面より「削除」ボタンで削除します。
では次に、「クイックパーツ」ボタンのその他の項目をみていきましょう。まずは、「定型句」です。
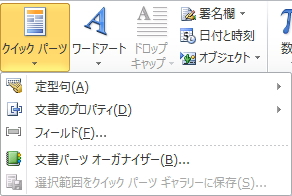
「定型句」は、何も登録していなければ意味のない項目です。つまり、定型句として任意の文字列を登録してはじめて使える項目になります。
文字列(ここでは「東京都蟲寄市入魔洞窟内」としました)を範囲指定した状態で、「クイックパーツ」ボタンの「定型句」を選択すると、「選択範囲を定型句ギャラリーに保存」をクリックできるようになります。
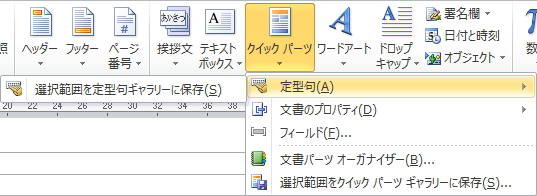
すると、同様に「新しい文書パーツの作成」画面が表示されます。これは、「ギャラリー」が「定型句」になっているだけで、「選択範囲をクイックパーツギャラリーに保存」を選択した画面と変わりありません。
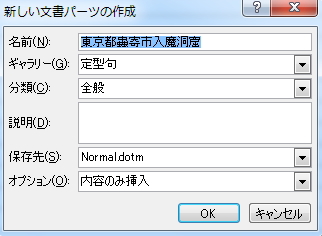
「名前」はもっと短いわかりやすい名前に変更しましょう。(ここでは「名前」を「会社住所」としました)「OK」ボタンをクリックすると、定型句として登録することができます。
登録すると、「定型句」の中に住所が表示されるようになります。
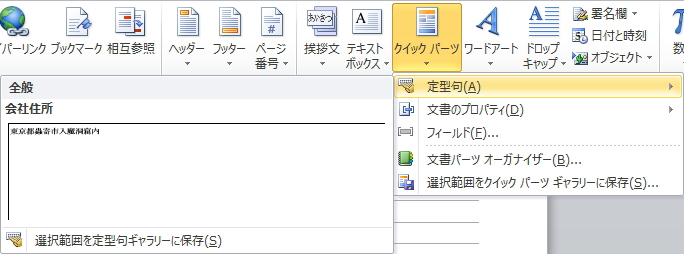
このように「定型句」の中に入ってきますが、もちろん「文書パーツオーガナイザー」の一覧メニューの中にも登録されています。

次は、「文書プロパティ」です。
文書プロパティとは、その文書(ファイル)の情報のことです。Wordファイルには、中身の文章のみならず、そのファイルに関する様々な情報も保存されています。
例えば、「タイトル」や「作成者」、「作成年月日」などがプロパティと呼ばれる情報になります。この情報はどういう意味を持つのかというと、簡単にいえば、Wordファイルを管理しやすくするための情報で、Wordファイルが増えてきたときに検索しやすくなります。
まず、プロパティにはどのような情報があるのかを見てみましょう。「ファイル」タブの「情報」を選択すると、右側の画面にプロパティが表示されます。
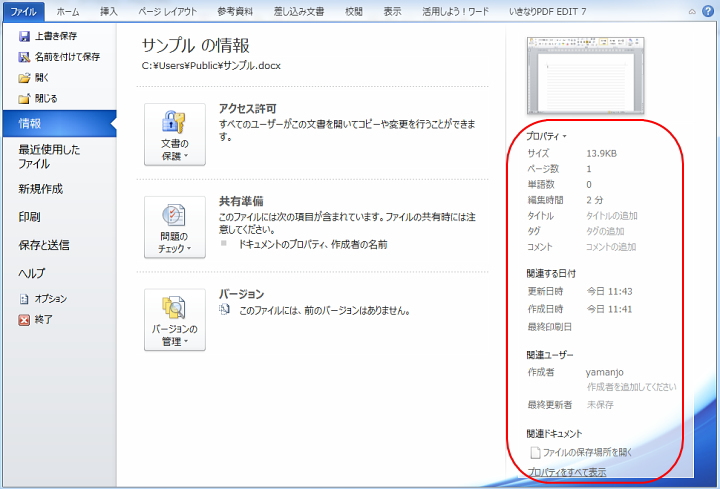
この画面で、プロパティの追加・修正をすることができます。画面下の「プロパティをすべて表示する」をクリックすると、全プロパティが表示されます。
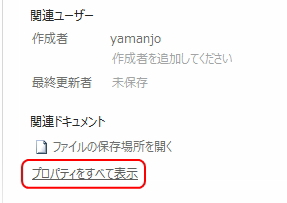
または、同画面の「プロパティ」をクリックして、「ドキュメントパネルを表示」を選択すると、通常のWord画面に「ドキュメントパネル」が表示されて、プロパティを入力できるようになります。
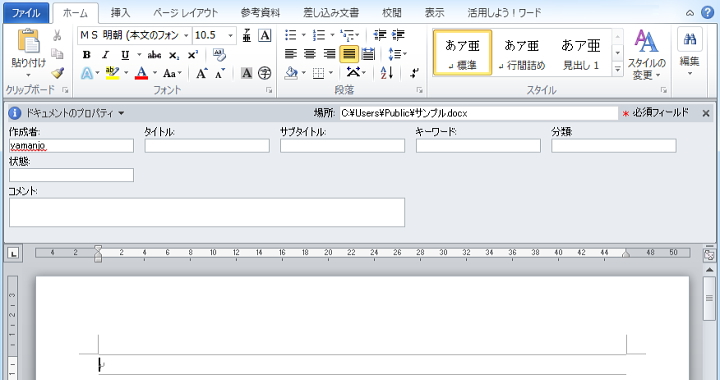
もしくは、「詳細プロパティ」を選択すると、さらに詳細に情報を入力することができます。
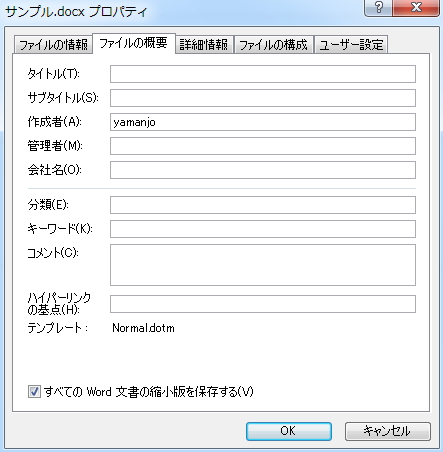
文書プロパティを入力すると、マウスのポイント(選択状態)で情報がポップアップ表示されたり、ウィンドウ下に表示されるようになります。
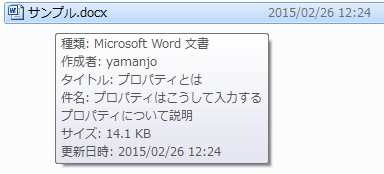
このようにプロパティを入力しておくと、Wordファイルが何百何千と増えてきた場合に管理しやすくなります。プロパティには「分類」や「キーワード(タグ)」を入力できるようになっています。つまり、同じ分類やキーワードで検索をかけることができます。
下図のように、検索ボックスにキーワード(ここでは「プロパティ」としました)を入れて検索すると、保存名は異なりますが、キーワードに該当するWordファイルが結果として返されます。
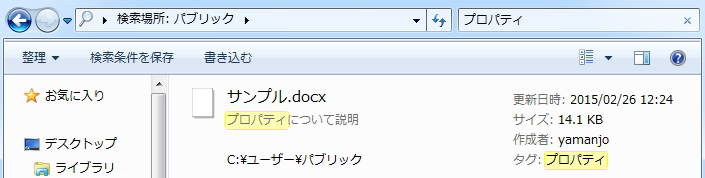
ただし、この文書プロパティの情報は他人も見ることができます。したがって、メール等でやり取りする場合には個人情報に十分注意する必要があります。他人とやり取りする場合は、
作成者名やコメントなどの不必要なプロパティがある場合は削除する
ようにしましょう。簡単には消せない情報もありますが、この方法については別途、配布準備とドキュメント検査 で詳しく解説します。
さて、このように文書プロパティを入力しておくと、その情報を簡単にWordに挿入できるようになります。つまり、そのためのボタンが「クイックパーツ」ボタンの「文書プロパティ」になります。
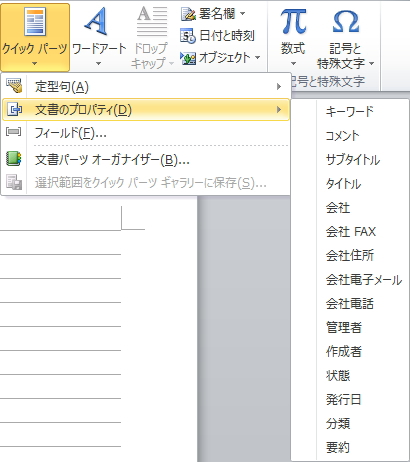
上図のように、多くのフィールドを選択できるようになっています。「タイトル」や「作成者」などをクリックひとつで挿入することができます。
しかし、「会社FAX」などはプロパティ画面では入力することができません。なぜ、そういったフィールドがあるのかというと、これらのフィールドは、入力を省略するためではなく、挿入後に値を記述するためのフィールドだからです。
例えば、「タイトル」や「作成者」のフィールドも挿入後に入力(または修正)すると、ともなってプロパティに書き込まれる(修正される)ようになります。つまり、すべてのフィールドが同期しているのです。
したがって、同じフィールドをWordの中に複数埋め込んでおけば、一度の修正ですべてのフィールドが更新されることになります。「会社FAX」などのフィールドはそういった用途で使用します。
複数ページにわたって使うような「FAX」や「電話番号」といった文字列は、直接書き込むのではなく、フィールドを差し込んでおけば一度にすべてを修正することができます。
では最後に、「フィールド」です。
「クイックパーツ」ボタンの「フィールド」を選択すると、下図の「フィールド」画面が表示されます。この画面は、差し込み印刷 で学習した「差し込みフィールド」と同じように、そのフィールドに何かを表示されるためのプログラムを選択する画面になります。
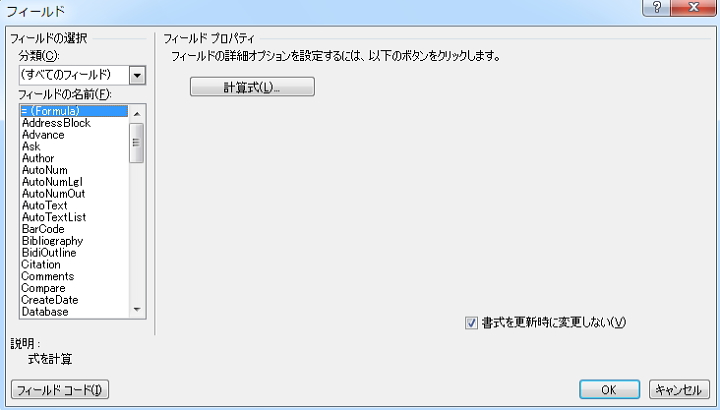
つまり、日付やページ番号などを文書中に表示させるためのプログラムをまとめたものが「フィールド」画面になります。「分類」のリストメニューを開いてみましょう。
すると、下図のように「差し込み印刷」や「日付と時刻」、「番号」などの分類(カテゴリ)がいくつもあることがわかります。
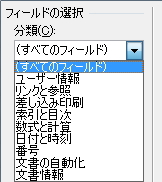
すなわち、「差し込み印刷」や「ページ番号」などWordの自動表示機能は、このフィールドプログラムを利用しているということです。
フィールドの一般的な使い方としては、「日付と時刻」分類より、「最終更新日」や「最終印刷日」をヘッダーやフッターに表示させ、文書管理に利用するなど、多様な使い方ができるようです。
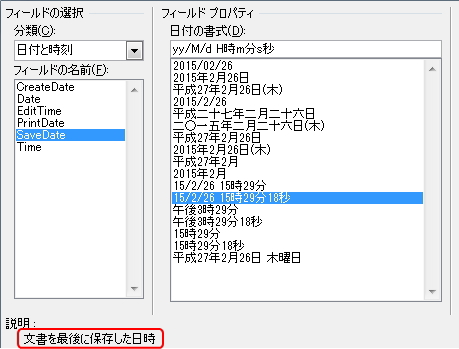
これ以上は、やや専門的になるので本項では割愛しますが、Wordでは、このようにさまざまなプログラムを埋め込むことができます。
更新履歴
- 2015年2月26日
- ページを公開。
- 2018年1月17日
- ページをSSL化によりHTTPSに対応。
参考文献・ウェブサイト
当ページの作成にあたり、以下の文献およびウェブサイトを参考にさせていただきました。
- 文献
- なし
- サイト
- なし
- 管理人のつぶやき
- Twitterのフォローお願いします!
