- ホーム >
- 応用操作 >
- ワード(Word)編 >
ドロップダウンリストの作成 ~ コンテンツコントロールを使う ~
Excel(エクセル)では、請求書や材料費の集計表などのように、数字を入力するだけで自動計算するようなテンプレート(ひな形)を作成している方も多いと思います。
しかし、Wordでこういうテンプレートを作成して活用しているケースはExcelよりもずっと少ないはずです。数値を扱うのであれば、Excelで作成したほうがはるかに便利ですし、表形式にするのも簡単です。
したがって、Wordでテンプレートを作成する場合は、扱うのが文字列のみであることが必然的な条件になってきますが、例えば、「FAX送信票」や「報告書」、「注文書」、「紹介状」といった様式の決まっている書類については、Wordの豊富な書式設定を駆使すれば、美しい文書テンプレートを作成することができます。
本項では、そんなWordテンプレートのための便利な機能を紹介したいと思います。例として、下記の「FAX送付案内状」を作成しながら機能を紹介していきます。
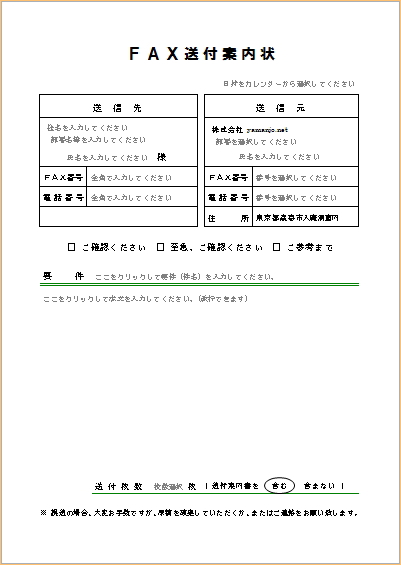
原本をダウンロードされたい方は下記よりダウンロードしてご活用ください。(ファイル形式は「.docx」になります。ファイル形式について詳しくは、ワード(Word)の起動と終了と保存 を参照してください)
この「FAX送付案内状」は、表を使ってレイアウトを整えています。表の応用操作 でも詳しく学習しますが、基礎的な表の使い方については、基本操作編の 罫線と表の挿入 を参照してマスターしておいてください。本項では表の操作については割愛します。
まず、この「FAX送付案内状」には、表以外の機能として、入力補助のためのいくつかのフィールドが挿入されていることに気づかれると思います。(グレー表示されている文字列の部分)
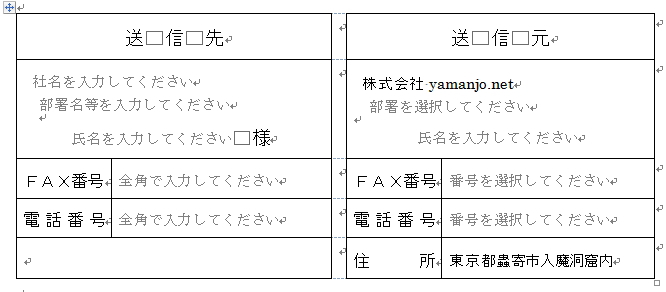
これらのフィールドは、
コンテンツコントロール
と呼ばれる入力補助のためのフィールドになります。入力補助とは、文字列等を直接入力するのではなく、リスト形式の選択肢の中から選んだり、カレンダーから日付を選択する操作で入力できるようにすることです。
Wordでは、そういったコンテンツコントロールが9種類用意されています。それぞれ学習していこうと思いますが、そのためにはまず、
コンテンツコントロールを挿入するためのタブをWordに表示させる必要がある
のです。とういうことかというと、Wordにはデフォルト(初期設定)ではこのタブが表示されないようになっているからです。Word2007以降のバージョンでのみ必要な操作になりますが、Wordに新たにタブを追加させてみましょう。
タブを追加するには、「Wordのオプション」画面より設定を変更します。
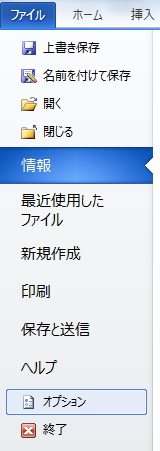
「リボンのユーザー設定」を選択します。
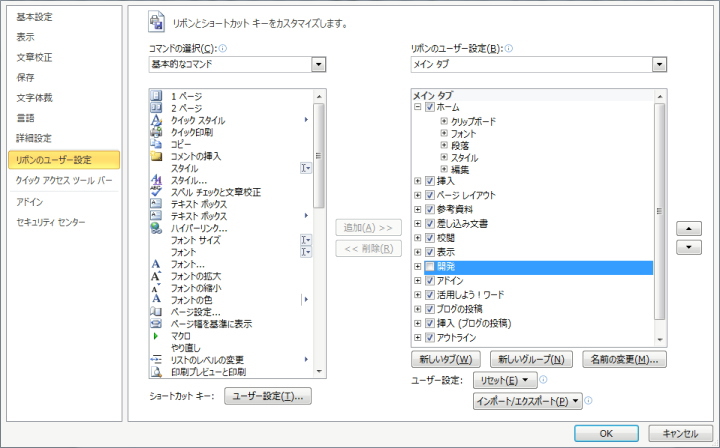
画面右側の「開発」のチェックボックスにチェックを入れ、「OK」ボタンで閉じます。
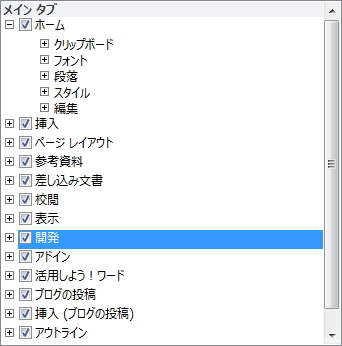
すると、Wordに「開発」タブが追加されます。

これで準備完了ですが、コンテンツコントロールを挿入するためには、ファイル形式が「.docx」である必要があります。「.doc」形式ではボタンがグレー反転されて使用できないので注意が必要です。(詳しくは後述します)
では、ひとつずつ埋め込んだフィールドを見ていきましょう。まずは、
日付選択コンテンツコントロール
です。日付選択コンテンツコントロールは、下図のように、リストボタンをクリックするとカレンダーがあらわれ、日付を選択できるようになる機能です。

選択した日付が、そのまま「平成●年●月●日」などの指定した形式で入力されます。カレンダーから日付を選択するだけなので、入力は非常にラクです。
「日付選択コンテンツコントロール」を挿入するには、挿入したい場所にカーソルを置いた状態で、「開発」タブの「日付選択コンテンツコントロール」ボタンをクリックします。
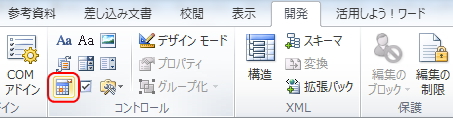
すると、下図のようなテキストボックス様のフィールドが挿入されます。
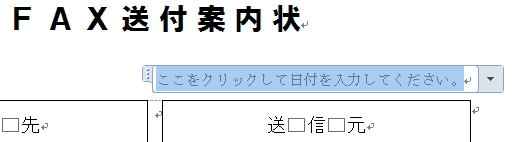
「ここをクリックして日付を入力してください。」の文字が表示されていますが、この部分をクリックしてもカレンダーは表示されません。右側のリストボタンをクリックすると、カレンダーが表示されます。
カレンダーから日付を選択すると、下図のように「2015/03/03」といった書式で記述されます。
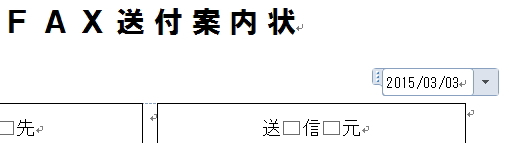
この表示形式がデフォルト(初期設定)になります。日付の表示形式を変更するには、コンテンツフィールドを選択した状態で、「開発」タブの「プロパティ」をクリックします。
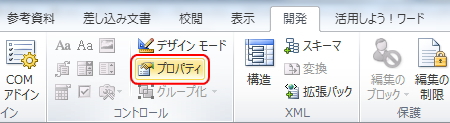
すると、「コンテンツコントロールのプロパティ」画面が表示されます。
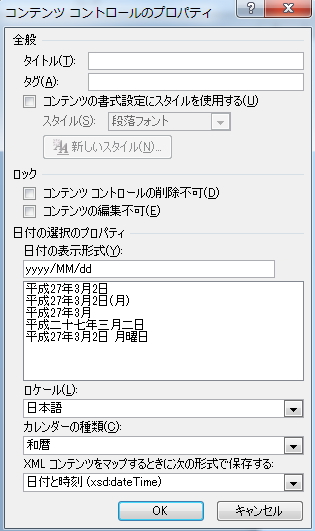
この「コンテンツコントロールのプロパティ」画面は、挿入したコンテンツコントロールの種類によって異なりますが、上図は「日付選択コンテンツコントロール」のプロパティ画面になります。
まず、「タイトル」と「タグ」を入力しましょう。ここでは、タイトルを「日付を選択してください」、タグを「日付」としました。この名前がどのような意味を持つのかは後述します。

次に、「ロック」の部分は、「コンテンツコントロールの削除不可」にチェックをいれておきます。ここにチェックを入れておくことで、「Delete」キーなどでコンテンツフィールドが削除されるのを防ぐことができます。(このチェックを外すと削除できるようになります)
そして、「日付選択のプロパティ」部分の「日付の表示形式」を、リストの中から選びます。ここでは「ggge年M月d日」を選択しました。
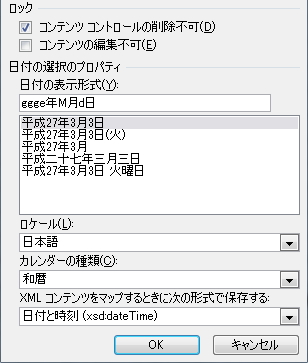
すると、下図のように表示形式が変更になりました。
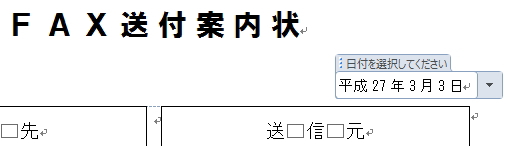
またここで、「日付を選択してください」というタブがあらわれています。(コンテンツフィールドを選択した状態)このタブの表示が「タイトル」部分の記述になります。したがって、コンテンツフィールドにカーソルを持っていくと、タイトルに入力した文字列がタブとなって表示されるようになります。
では、「タグ」部分の記述はどこにいったのかというと、この状態では意味がない記述になります。「タグ」を表示するには、「開発」タブの「デザインモード」ボタンをクリックします。
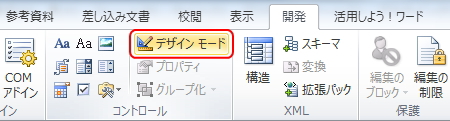
すると、下図のように、文字列の左右にHTML文書のような「タグ」として表示されます。(HTMLについては、ウェブページの仕組み(1) を参照してください)
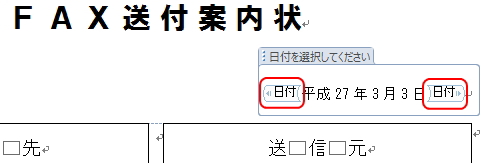
つまり、「タグ」は「デザインモード」でのみ必要な文字列になります。この「デザインモード」をどのようなときに使うのかについては、また後述します。「タイトル」と同じ名称でもかまいませんが、上図のようなタグなので、短いほうがすっきりします。
確認できたら、もう一度「デザインモード」ボタンをクリックして解除しておきましょう。では次は、
テキストコンテンツコントロール
を挿入してみましょう。「FAX送付案内状」の「送信先」部分のコンテンツフィールドは、すべて「テキストコンテンツコントロール」です。
同様に、挿入したい場所にカーソルを置いた状態で、「開発」タブの「テキストコンテンツコントロール」ボタンをクリックします。(同じようなボタン「リッチテキストコンテンツコントロール」が隣にありますが、これについては後述します)
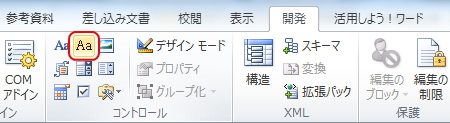
すると、「日付選択コンテンツコントロール」と同様に、下図のようなフィールドが挿入されます。
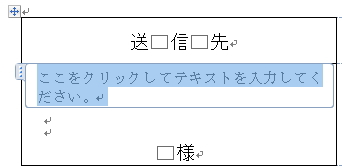
この状態でもテキストボックスとして使えますが、また同様に「プロパティ」ボタンより、プロパティを編集しましょう。下図は、「テキストコンテンツコントロール」のプロパティ画面になります。
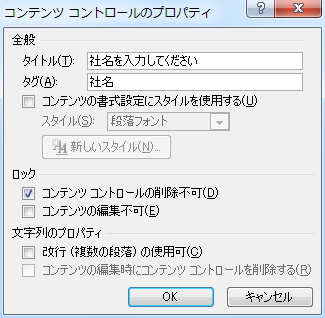
「タイトル」と「タグ」を入力し、「コンテンツコントロールの削除不可」にチェックを入れます。また、「改行(複数の段落)の使用可」にチェックを入れると、テキストボックス内で改行できるようになります。(改行されて困る場合はチェックを入れないようにしましょう)
同じように「部署名」と「氏名」の欄に「テキストコンテンツコントロール」を挿入します。(フォントサイズや中央揃え等の書式設定については、あらかじめしておきましょう)
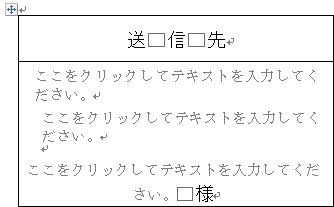
このように3つのテキストコンテンツコントロールが挿入されました。しかし、この状態では、グレー表示の文字「ここをクリックしてテキストを入力してください。」が長すぎて2行にまたがっているうえ、何を入力していいのかわかりません。
このグレーの文字列は、何か文字を入力すると消えますが、入力した文字を「Delete」キー等で削除すると、また表示されるようになります。したがって、このグレー表示のテキストを変更します。
ここで、「開発」タブの「デザインモード」ボタンをクリックします。下図のように「タグ」が表示された状態になると、グレー表示の文字列を編集できるようになります。
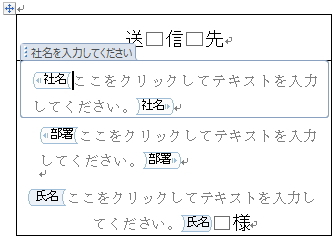
任意の文字列に短く修正しましょう。
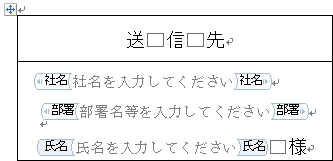
これで、行数を増やすことなく、すっきりしてわかりやすい表示になりました。デザインモードを解除すると「タグ」表示が消えて、さらにすっきりまとまります。「FAX番号」と「電話番号」の欄も同じ「テキストコンテンツコントロール」を挿入して、表示を修正しましょう。

では次は、「送信元」の欄です。ここで使うコンテンツコントロールは、
ドロップダウンリストコンテンツコントロール
になります。ドロップダウンリストは、コンテンツコントロールの花形ともいうべきメジャーどころの機能になりますが、文字どおり、リストから文字列を選択できるようにする機能です。
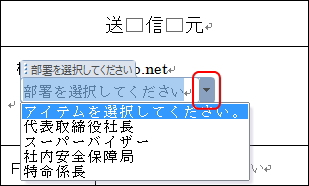
これも同様に、挿入したい場所にカーソルを置いた状態で、「開発」タブの「ドロップダウンリストコンテンツコントロール」ボタンをクリックします。(同じようなボタン「コンボボックスコンテンツコントロール」が隣にありますが、これについては後述します)
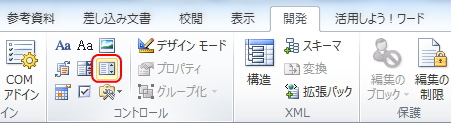
すると、他のコンテンツコントロールと同様に、下図のようなフィールドが挿入されます。
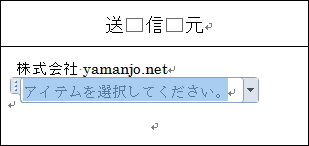
ドロップダウンリストコンテンツコントロールの場合は、この状態では使えません。「プロパティ」ボタンより、リストに表示させる文字列を追加します。
下図は、「ドロップダウンリストコンテンツコントロール」のプロパティ画面になります。同様に「タイトル」と「タグ」を入力し、「コンテンツコントロールの削除不可」にチェックを入れます。
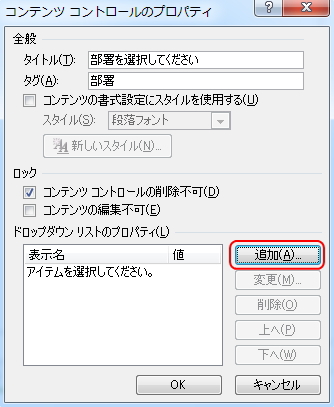
そして、表示するリストの文字列を入力していきます。「ドロップダウンリストのプロパティ」部分の「追加」ボタンをクリックします。すると、「選択肢の追加」画面が表示されます。
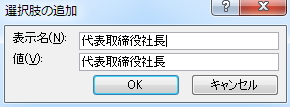
「表示名」のテキストボックスに、リストに表示させたい文字列を入力します。すると、「値」の欄にも複写されて入力されます。
この「値」については、Wordのプロパティと関連付けを行うような専門的なコードになるので、本項での詳しい説明は割愛しますが、基本的に「表示名」と同じ文字列でかまいません。また「表示名」と異なる文字列であっても通常は影響ありません。
そして「OK」ボタンをクリックすると、表示名を登録することができます。表示させたい全文字列を登録しておきましょう。
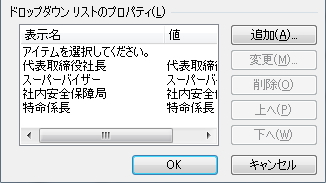
これで、リストボタンから登録した文字列を選択できるようになります。デフォルトで、「アイテムを選択してください。」という表示名が登録されていますが、「変更」ボタンより、任意の文字列に変更することができますし、必要なければ、「削除」ボタンで削除することができます。
ただし、この文字列を削除してしまうと、最初の表示名(グレーの表示名)がなくなってしまうため、登録したいずれかの文字を表示させておかなければならなくなります。なので、複数の人がテンプレートとして利用する場合は、削除しないほうがよいでしょう。
Word画面に戻り、同様に「デザインモード」より、グレーの表示名をわかりやすい文字列に修正して「ドロップダウンリスト」の完成です。
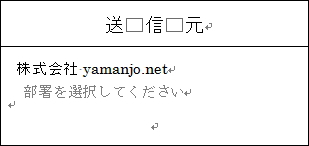
この下の「氏名」の入力欄は「テキストコンテンツコントロール」を挿入しています。「送信先」の「氏名」と同様にフィールドを挿入してください。そして次は、
コンボボックスコンテンツコントロール
です。コンボボックスは、ドロップダウンリストとよく似ていますが、ドロップダウンリストとの違いは、リストの選択肢以外の文字を入力できるという点です。
つまり、リストの中に選択したい文字がない場合に、ドロップダウンリストの場合はどうしようもありませんが、コンボボックスの場合はテキストボックスのように文字を入力できるわけです。
これまでと同様に、挿入したい場所にカーソルを置いた状態で、「開発」タブの「コンボボックスコンテンツコントロール」ボタンをクリックします。
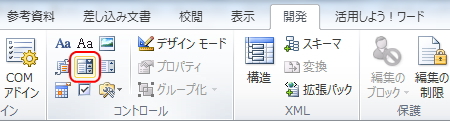
あとは、「ドロップダウンリストコンテンツコントロール」とまったく同じです。リストに表示させたい表示名(ここでは「FAX番号」)を登録します。
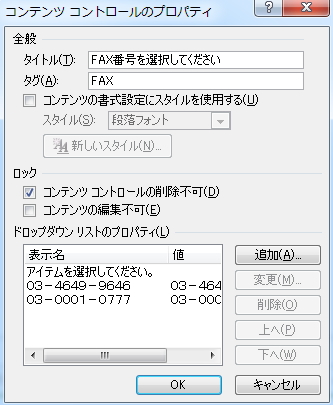
Word画面に戻り、同様に「デザインモード」より、グレーの表示名を修正して「コンボボックス」の完成です。下図のように、コンボボックスでは、文字列を自由に入力することができます。

同様に「電話番号」の欄にもコンボボックスを挿入して、「送信元」は完成です。次は、
チェックボックスコンテンツコントロール
になります。チェックボックスは、文字どおり、チェックボックスをクリックするだけでチェックマークを付記することのできる機能です。
これまでと同様に、挿入したい場所にカーソルを置いた状態で、チェックボックスを挿入するようになりますが、チェックボックスコンテンツコントロールの場合は、まず、下図のように選択肢を入力した状態で挿入するほうがラクです。

フォントサイズ等の書式を整えてから、チェックボックスを挿入したいところにカーソルを置き、「開発」タブの「チェックボックスコンテンツコントロール」ボタンをクリックします。
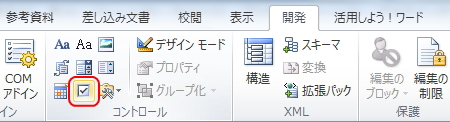
すると、下図のようなチェックボックスが挿入されます。

このままでもチェックボックスとして使えますが、「プロパティ」ボタンより、プロパティを編集しましょう。下図は、「チェックボックスコントロール」のプロパティ画面になります。同様に「タイトル」と「タグ」を入力し、「コンテンツコントロールの削除不可」にチェックを入れます。
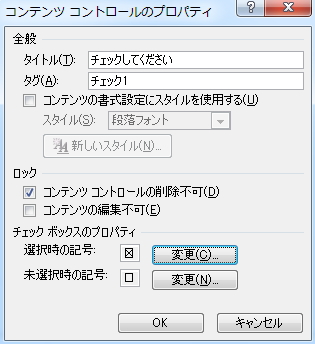
そして、「チェックボックスのプロパティ」部分で、記号を変更することができます。デフォルトのチェックマークは「×」ですが、「レ」などの記号に変更することができます。「変更」ボタンをクリックすると、「記号と特殊文字」画面が表示されます。
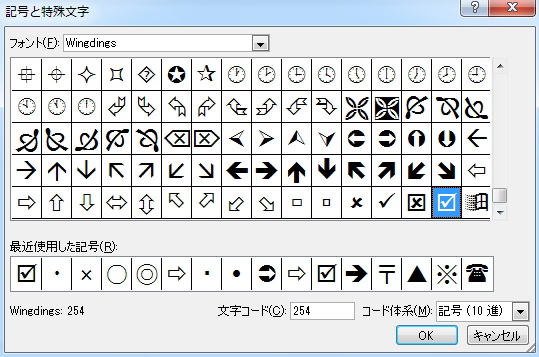
一覧から、任意の記号を選択して、マークを変更することができます。
次に「要件」欄に「テキストコンテンツコントロール」を挿入し、グレー表示を修正しましょう。そして、「FAX送付案内状」では最後のコンテンツコントロール、
リッチテキストコンテンツコントロール
を挿入します。リッチテキストコンテンツコントロールは、先述のとおり、「テキストコンテンツコントロール」とほとんど同じものです。
本文の入力欄にカーソルを置いた状態で、「開発」タブの「リッチテキストコンテンツコントロール」ボタンをクリックします。
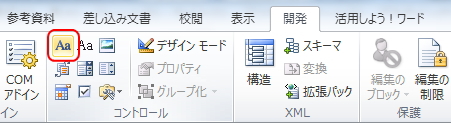
すると、「テキストコンテンツコントロール」と同じフィールドが挿入されます。ほぼ同じですが、「プロパティ」を開いてみましょう。すると、プロパティ画面には若干の違いがあります。
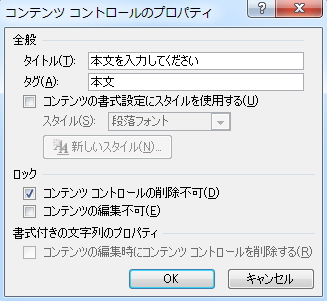
「改行(複数の段落)の使用可」のチェックボックスはなくなっています。つまり、リッチテキストでは自由に改行ができるということです。
「テキストコンテンツコントロール」との違いは、簡単にいうと、「リッチテキストコンテンツコントロール」のほうが自由度が高いということです。表や図なども挿入することができますし、「リッチテキストコンテンツコントロール」の中に他のコンテンツコントロールを挿入することもできます。
同様に「タイトル」と「タグ」を入力し、「コンテンツコントロールの削除不可」にチェックを入れ、グレー表示を修正してリッチテキストコンテンツコントロールの完成です。そして、「送付枚数」のドロップダウンリストを挿入すると、「FAX送付案内状」は完成です。
では最後に、残りのコンテンツコントロールについて簡単に紹介していきます。
画像コンテンツコントロール
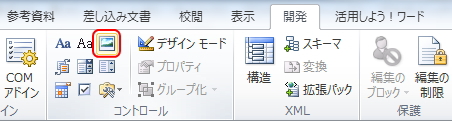
挿入すると、下図のように、ユーザーが画像を選択して取り込むことができるアイコンが埋め込まれます。
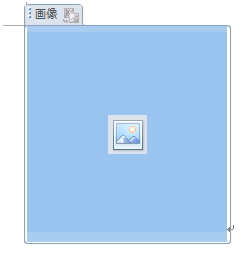
中央のアイコンをクリックすると、「図の挿入」画面が表示され、任意のフォルダから任意の画像を挿入することができます。
文書パーツギャラリーコンテンツコントロール
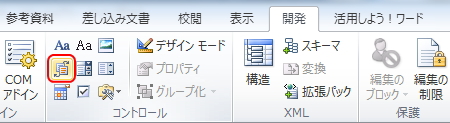
挿入すると、下図のように、文書パーツを選択して取り込むことができるようになります。
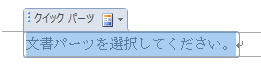
ただし、選択できる文書パーツは、ユーザーが登録した文書パーツのみになります。(文書パーツについて詳しくは、前項を参照してください)
以前のバージョンのツール
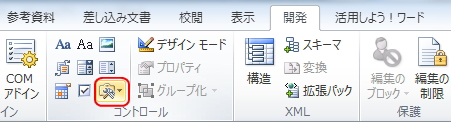
これは、文字どおり以前のバージョン(Word2003以前)で使われていたコンテンツコントロールです。
Word2007以降では使われなくなっていますが、「.doc」形式では逆に、このツールしか使うことができません。「.docx」形式ではすべてのボタンを使うことができます。
長くなりましたが、以上で、コンテンツコントロールについてひと通り学習できたと思います。
ただし、こうしたWordのテンプレートを入力フォームとして利用する場合は、複数の他の人が使うことを前提とするため、「コンテンツコントロールの削除不可」のチェックと同様に、コンテンツコントロールやその他の文章やレイアウトが編集されないようにしなければなりません。
Wordでは、こうした編集の制限をかけることができますが、本項では割愛し、文章の保護 で別途学習したいと思います。
更新履歴
- 2015年3月3日
- ページを公開。
- 2018年1月17日
- ページをSSL化によりHTTPSに対応。
参考文献・ウェブサイト
当ページの作成にあたり、以下の文献およびウェブサイトを参考にさせていただきました。
- 文献
- なし
- サイト
- なし
- 管理人のつぶやき
- Twitterのフォローお願いします!
