ビジネスメールを送る(1)~ 宛先とCCとBCC ~
ビジネスメールを書くにあたり、本文の書き方やマナーの学習よりも前に知っておくべきことがいくつかあります。
それは、メーラーの設定方法であり、操作方法であり、送信から受信までの流れを理解しておくことであり、これまでに学習してきたことですが、本項でもう一点だけ知識を学習しておきたいと思います。
なぜなら、これらが理解できていてはじめてビジネスメールの「常識」や「マナー」が理解できる(または理解しやすい)からです。
メール編のすすめ方 でも学習のとおり、ビジネスメールは正規の書類と同じで、かなり「格式高い」ものだと考えなければなりません。
またさらに重要なことは、
メールの送信は取り消すことができない
ということです。
組織内メールの場合や、プロバイダによっては取り消しできる場合がありますが、FAXと同じで基本的には取り消すことができません。
したがって、安易に送信ボタンを押してしまったり、アドレスを間違えたりしてトラブルに見舞われたという事例はいくらでもあります。
ビジネスメールは、そういったことを理解したうえで、様々な暗黙のルールのもとにやり取りされています。つまり、そうしたルールを知っておく必要があるのです。
事実、「メールに対する知識が乏しい相手」、「メールに対する意識の低い相手」というのはすぐに見抜かれてしまうものです。
仮にメーリングリストの中にそういったユーザーがいれば、かなり冷たい目で見られます。そうならないために、まずはビジネスメールをやり取りできるだけの「下地」を身につけておく必要があります。
本項で学習するのは、初心者にもっとも理解されていない部分、しかし、必ず知っておかなければならない知識になります。
それは、
CC(シーシー)とBCC(ビーシーシー)
という用語とその意味と使い方です。
CCは「Carbon Copy(カーボン コピー)」の略、BCCは「Blind Carbon Copy(ブラインド カーボン コピー)」の略で、どちらも「複製」という意味になります。
すなわち、「複製」の文字どおり「CC」も「BCC」もメールを複製して送るという意味で、「同報メール」とも呼ばれます。
つまり、
同時に複数の人に同じメールを送るための機能
になります。
といっても、ならば複数の宛先を指定すれば(「宛先」に複数のアドレスを書き込めば)複数の相手に同時に送れるじゃないかと思われるでしょう。(複数のアドレスの記述方法は後述します)
それはまったくそのとおりですが、「CC」と「BCC」は特殊な使い方をします。「宛先」は「TO(トゥー)」とも表現されますが、「TO」とは異なり、
メインの相手ではなく、参考までに送る相手(ついでの相手)に対して使用する機能
になります。
したがって、メインの相手には「TO」にアドレスを書き込んで送り、直接やり取りには関係ないが参考までに送る相手には「CC」や「BCC」にアドレスを打ち込みます。
このあたりことを理解していないために起こるトラブルがいくつもありますが、それについては後述します。まずは「CC」と「BCC」は「参考まで」に送るための機能だという原則をしっかり覚えておいてください。
では、言葉だけではわかりずらいので、実際にメールを送受信してみます。
まずは、わかりやすくするために「空条承太郎」というアカウントを作成しました。以下、これを「メインの送信相手」とし、「吉良吉影」を「参考までに送る相手」とします。
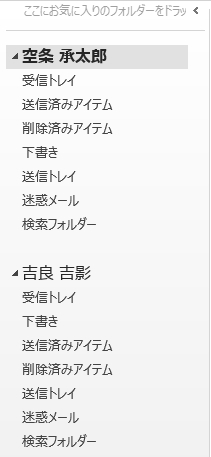
メッセージの新規作成画面で、まずはメインの送信相手である「空条承太郎」のメールアドレスを「宛先」の欄に入力します。
空条承太郎のアドレスは「info@yamanjo.net」、吉良吉影のアドレスは「killer@queen.com」とし、ここでは「スピードワゴン財団」という架空のアカウントから両者にメールを送ってみます。(「スピードワゴン財団」のメールアドレス表示は混乱を避けるために消しています)
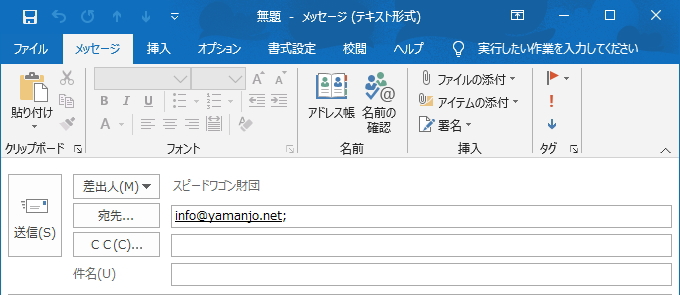
宛先のアドレス記述については、アドレス帳に登録する で学習しますが、「宛先」のボタンをクリックすると、登録してあるアドレス帳から選択することもできます。
まずは、「CC」のほうから送ってみましょう。「CC」の欄に参考までに送る相手である「吉良吉影」のアドレスを入力します。
CCもボタンをクリックしてアドレス帳から選択することができますが、ここではどちらも直接アドレスを打ち込み、適当に「件名」と「本文」を入力して送信します。
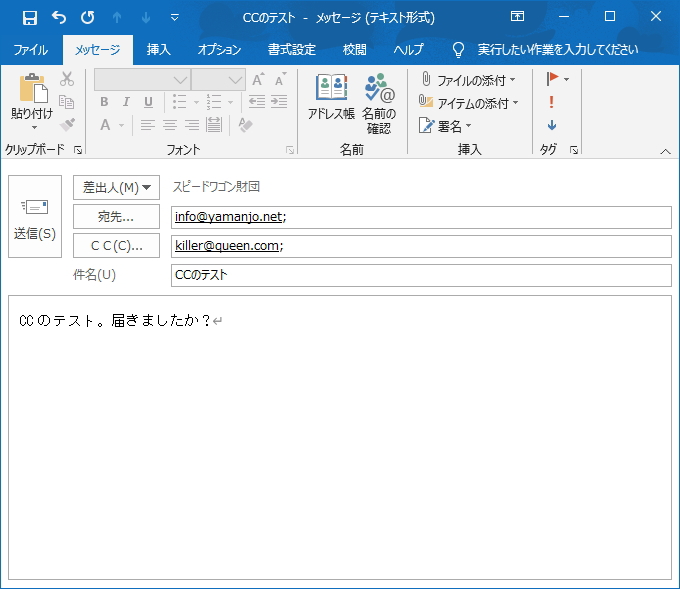
送信後、前項で解説のとおり「送受信」ボタンにて新着メールを受信すると、下図のように両方のアカウントにメールが届いています。
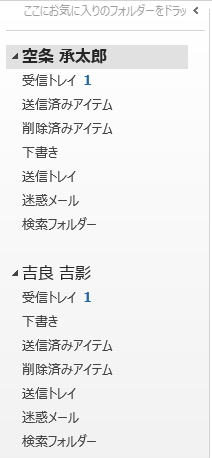
このように、「CC」は同じメールを「宛先」以外の相手に送ることができます。
CCで送った「吉良吉影」の受信トレイを開いてみると、下図のようにメールが届いています。(もちろん「宛先」のほうのアカウントの受信トレイもまったく同じメールが入っています)
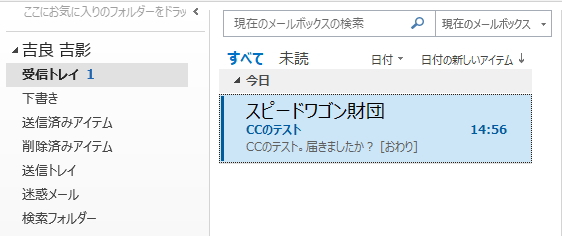
通常のメールとまったく同じ「送信者名」と「件名」が表示されています。
一見すると違いはありませんが、プレビュー画面もしくはダブルクリックして新規画面でメールを見てみましょう。「宛先」と「CC」でメールが送信されていることがわかります。
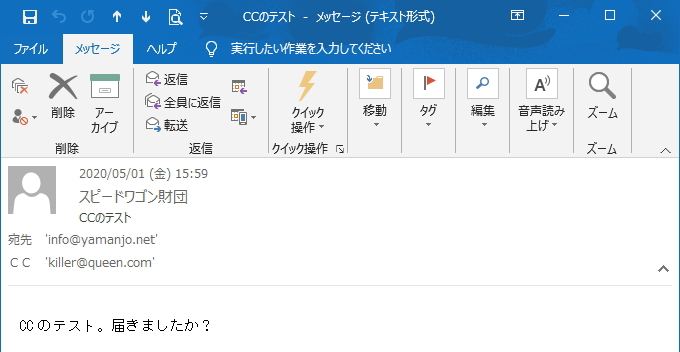
では、次に「BCC」でメールを送ってみましょう。
ところが、見てお分かりのとおり、「BCC」という入力欄もボタンもありません。
Outlookではこれはどういう理由なのか不明ですが、
初期設定でBCCは表示されない設定になっている
のです。そのため、まずはBCCの入力欄を表示させる必要があります。
BCCを表示させるには、メールの新規作成画面の「オプション」タブより「BCC」ボタンをクリックします。
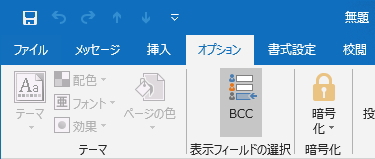
すると、「CC」の下に「BCC」が追加されます。
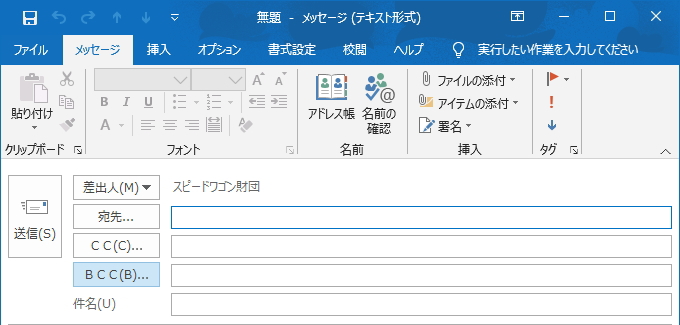
同様に「BCC」の欄にアドレスを入れ、「件名」と「本文」を入力して送信します。
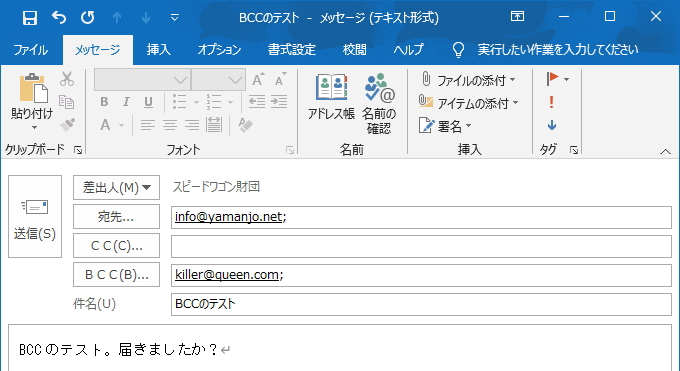
すると、「CC」と同様に両アカウントにメールが届きます。
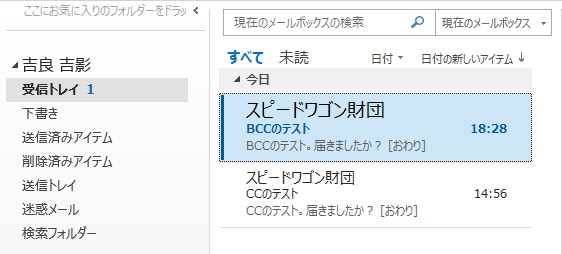
こちらもまったく同様に「件名」と「送信者名」が表示されています。一見すると違いはありません。
しかし、プレビュー画面もしくはダブルクリックで新規画面でメールを見てみると、下図のとおり、「宛先」しかアドレスが表示されていないことがわかります。「BCC」の表示はどこにもありません。
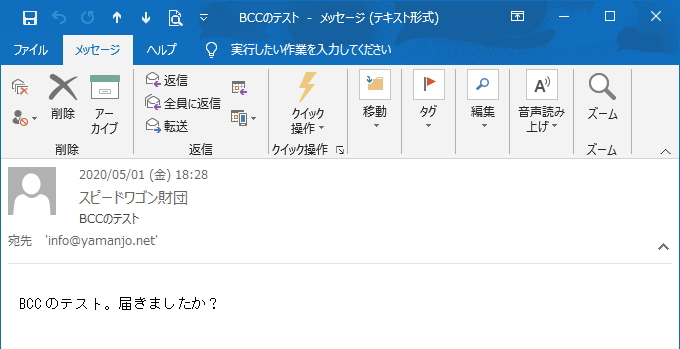
つまり、「BCC」に記述したアドレスは表示されないということです。
これが「CC」と「BCC」の違いです。「BCC」は「Blind Carbon Copy(ブラインド カーボン コピー)」と言われるように、「Blind=隠す」という意味で、
誰に送ったのかを「隠して」複数の人に同時に送ることができる機能
になります。
つまり、受信者(この場合は「空条承太郎」)は、送信者が「BCC」を使って同時に他の人にもメールを送っている場合、基本的にそれを知ることができないということです。
逆に、「BCC」で送られた人(この場合は「吉良吉影」)は、上図のように、自分のアドレスと違うアドレスで届いているため、「BCC」で送信されたことに気づくことができます。(とはいうものの、慣れないうちは「BCC」で送られたメールには気づかない場合がほどんどです)
少々ややこしいですが、このことはビジネスメールを扱うのならぜひとも知っておかなければならない知識です。それぞれの使い分けを大きく分けると、
CCは、メインの相手に他の関係者にも送っていると知らせてもよい場合
に使用します。つまり、「この人にも送っています」と暗に知らしめたい場合です。
もしくは逆に、メインの相手に送っていることを他の関係者に知らせたい場合にも使います。これは「メインの相手にこういうメールを送りましたよ」と関係者に知らせるわけです。
ただしその場合は、あくまでメインの相手がそれ(同報メールであること)を知ってもよい場合に限ります。
BCCは、メインの相手に同報メールであることを知られたくない場合
に使用します。つまり、メインの相手には他の人に送っていることを知られたくない場合です。
この場合、BCCで受け取った相手も注意が必要になります。そのことに気づかず「アドレス間違いですよ」などと返信したりすると大変なことになります。
ですので、BCCを利用する場合は、送信者にも受信者にも相応の知識や慣れが必要になります。
このほかにも「BCC」はいろいろと使い道がありますが、「BCC」に入れたメールアドレスはすべての受診者に見えない(知りえない)ため、
それぞれがメールアドレスを知り得ない不特定多数に一斉送信する場合
にもよく使います。
つまり、「BCC」に入れておけば、メールアドレスが見えないため、メールアドレスという「個人情報の保護」に役立つからです。
ここで、もうひとつ実験してみます。「BCC」のみにアドレスを記述して送信するとどうなるでしょうか?予想してみてください。
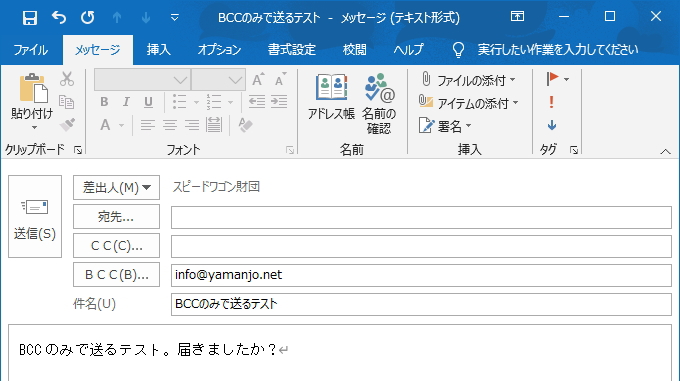
届いたメールのプレビュー画面を見ると、下図のように、宛先にも差出人の名称が表示されています。
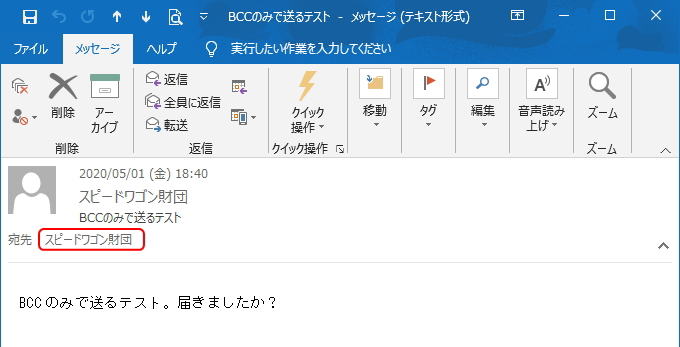
Liveメールでは、「Undisclosed-Recipient」の表示で「受取人非公開」という意味の表示がされていましたが、Outlookでは差出人の名称が表示されます。
このことは知っておかなければ、これがどういうメールなのか理解できません。こうしたメールが届いたときは、不特定多数の相手にBCCで送信しているのだな、と感じ取れるようになりましょう。
また、このことからもわかるとおり「宛先」にはなにも記述せず、「CC」もしくは「BCC」のみにアドレスを記述してもメールは届きます。
基本操作編では、これ以上の応用的な操作やテクニックについては割愛しますが、もっとも大切なポイントはまさにこの部分です。
つまり、
TO(宛先)やCCでは、受診者全員に他人のメールアドレスが見えてしまう
ということです。
したがって、「宛先」に複数のメールアドレスを打ち込む場合や「CC」にアドレスを込む場合は、そのアドレスがメールの受信者全員に見えてしまっても問題がないのかをまず考えなければなりません。
他人のメールアドレスが「丸見え」の一斉送信メールを受け取ることがよくありますが、これは好ましいことではありません。
こうしたメールのやり取りの中で、個人情報を「軽んじている」と思われてしまう可能性があるのです。ビジネスの世界では信用問題にもなりかねません。
さて、だいたいの概念は理解できたと思いますが、やはり「実例」がないと理解が難しいでしょう。
いくつか代表的な使い方をいくつかご紹介したいと思います。まず、もっとも多いのが「上司」や「部下」に対して使うパターンです。
下図は典型的な「CC」のパターンです。
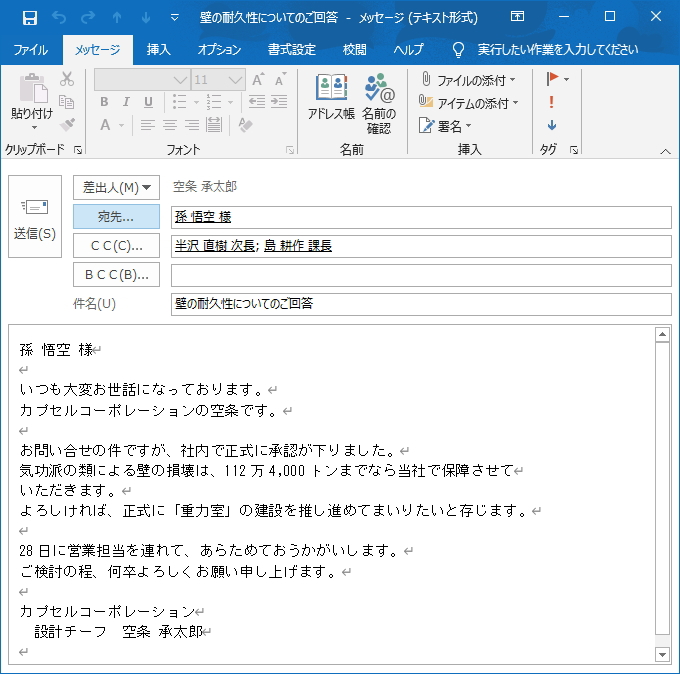
ここではわかりやすくするため、アドレスを直接打ち込むのではなく、「アドレス帳」という機能からアドレス(の名称)を呼び出して入れています。(アドレス帳の使い方については、アドレス帳に登録する で後述します)
まず、メインの送り先である「宛先」が「孫悟空」という顧客とし、「CC」で「次長」と「課長」という上司に送っています。
本文は質問に対する回答を返信するビジネスメールで、後日正式に訪問する旨を伝えています。
このような場合では、相手方(孫悟空)は「次長」や「課長」といった「同じ会社の人間」に同報メールを送っていることを知っても心象を悪くすることはありません。
むしろ、連携がとれている会社(チーム)だと思ってくれることでしょう。
また、「孫悟空」に「次長」や「課長」のメールアドレスが知れたからといって何ら問題ありません。(会社のメールアドレスを秘匿する必要がありません)
次は、よくある「BCC」のパターンです。
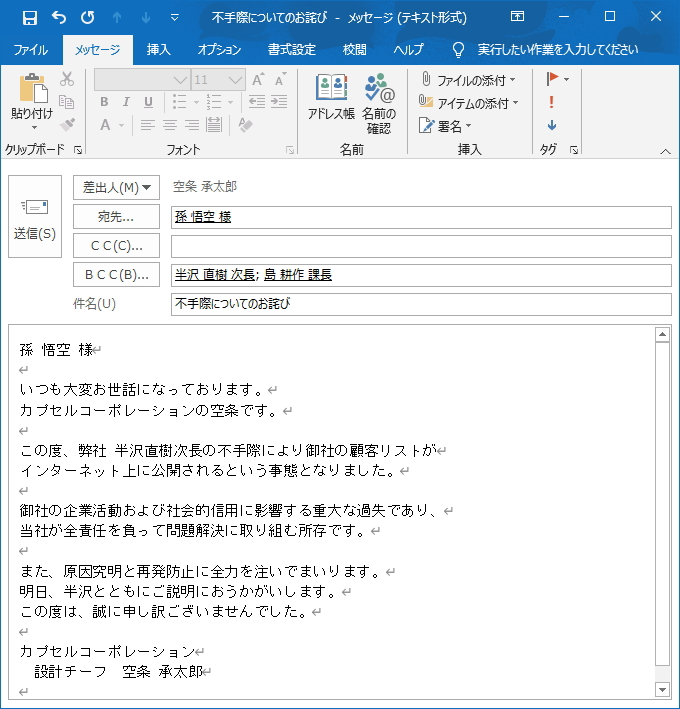
これは「謝罪文」のケースです。(実際の謝罪文はこれほど簡素なものではいけませんが)このような場合は、相手方(孫悟空)に対して誠意を伝えなければなりません。
そういう状況で「CC」の同報メールを使うのは、真摯さが伝わらず相手の心象を悪くする恐れがあります。(責任を分散するかのような印象があります)
こういうときに「BCC」が使われます。相手方(孫悟空)には同報メールであることがわかりませんので「こういうメールを送りました」とこっそり知らせることができます。
また、もっとよく使われる「BCC」のパターンは以下のような場合です。
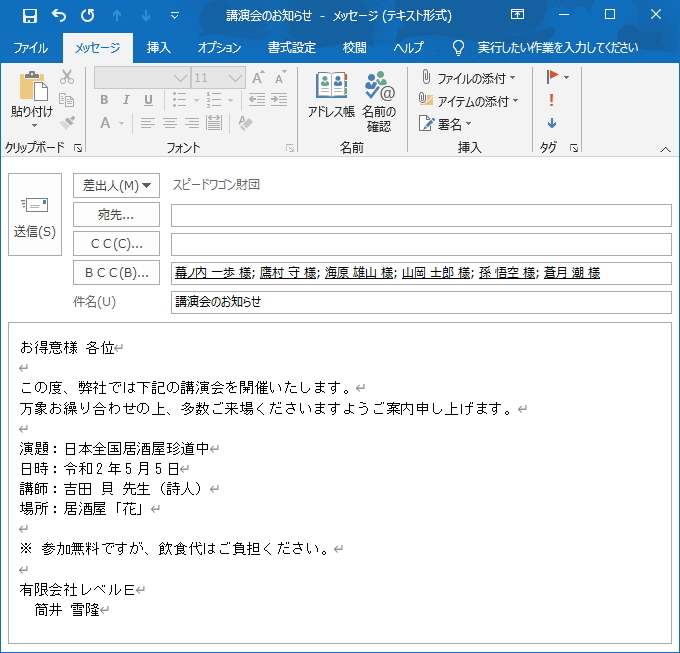
これは「講演会のお知らせ」ですが、こういった宣伝メールやお知らせメールのケースです。
不特定多数に送る場合は、その人々はお互いを知らない場合もあり、名称やメールアドレスが知れてしまうことに不快感を覚える人がいる可能性があります。
したがって、一斉メールは「BCC」で送るのが一般的です。
また、一斉メールは「宛先」に「自分のアドレス」、「BCC」に送信相手全員を記述するのが暗黙のルールになっています。
前述のようにOutlookではBCCのみで送信すれば宛先は自分になりますし、一部のフリーメールなど「TO」にアドレスを入れないと送信できないサービスがありますが、その場合は、宛先に自分のアドレスを入力するようにしましょう。
このように「CC」と異なり「BCC」はいろいろなパターンがあるので一概には言えませんが、まず相手の立場に立って同胞メールの是非を考え、また、一斉メールを送る際は、その複数の相手同士の関係を考えて、メールアドレスや名称を互いに伏せておいた方がいいのかなど、常に意識する習慣をつけておきましょう。
さて、「CC」と「BCC」の意味と使い方はこれで習得できたと思います。最後に、複数の送信先を指定する記述方法を学習して本項は終わりです。
これは、「宛先(TO)」も「CC」も「BCC」も記述方法は同じで、非常に簡単です。
アドレスを「,(カンマ)」または「;(セミコロン)」で区切る
だけです。カンマでもセミコロンでもどちらでもかまいませんが、どちらも「半角」です。下図のようにアドレスとアドレスの間に「,」か「;」を入れて続けて記述します。
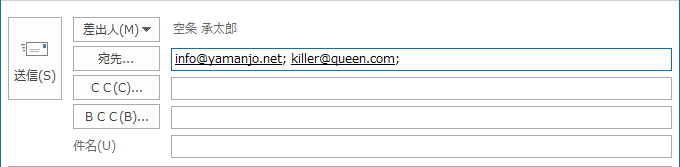
アドレス帳機能を使えば、登録した名前をクリックするだけで簡単に受信者を選択していくことができますが、アドレス帳の使い方については、アドレス帳に登録する で学習します。
更新履歴
- 2014年3月15日
- ページを公開。
- 2018年1月10日
- ページをSSL化によりHTTPSに対応。
- 2020年5月2日
- メールソフトをWindows LiveメールからOutlookに変更。
参考文献・ウェブサイト
当ページの作成にあたり、以下の文献およびウェブサイトを参考にさせていただきました。
- 文献
- なし
- ウェブサイト
- なし
- 管理人のつぶやき
- Twitterのフォローお願いします!
