メーラーの設定(2)~ テストメールを送ってみる ~
アカウント認証は、前項で学習のとおり「送受信」ボタンによって確認することができますが、実際にはOutlookを立ち上げるごとに自動で送受信が行われています。
その理由は、電子メールの危険性 で解説した「POP before SMTP」という仕組みからの流れですが、このときにメーラーは、前回の送受信から送信できていないメールがあれば送信し、受け取っていない新着メールがあれば受信してきます。
つまり、メーラーは「送受信」の際にメールを受信しているということになります。
当然といえば当然ですが、裏を返すと、メールを受け取るには「送受信」というボタンをクリックするか、Outlookを立ち上げなおすしかないということになります。
さらに言えば、メーラーを立ち上げたあとは、手動で送受信しない限り、メールを受信することができないということになります。
ただ、実際にはOutlookのデフォルト(初期設定)で「30分」ごとに送受信を自動的に行うように設定されているので、立ち上げたままの状態でメールが受信されないということはありません。
何が言いたいのかというと、
送信すればそのままダイレクトにメーラーに届くわけではない
ということです。
メールを受信するには、そのたびにPOPサーバで認証が必要になり、現在では、送信時にもその都度SMTPサーバで認証が必要になる場合が多くなりました。
このことはユーザーが意識することなく、メーラーが自動的に処理していますが、仕組みについては理解しておきましょう。
では、具体的にどのようなケースで注意する必要があるかというと、例えば、電話をしながら「今メールを送った」と言われた場合などです。
メーラーを立ち上げたまま待っていても自動的にメールは入ってきません。
30分待てば自動的に入ってきますが、今この瞬間にメールが来ているかどうか確かめるには、「送受信」ボタンをクリックする必要があります。
また、メール送信後にエラーメールとして返ってきていないか確かめるために、送信後、一定時間後に「送受信」ボタンをクリックしてみることもよくあります。
ただ、メールの到着を知らせてくれる機能などもあり、一概に言うことはできませんが、基本的なメールの仕組みを理解しておけば送受信のトラブルを防ぐことができます。
では、実際にやってみないと実感がつかみにくいので、テストメールを送信して受信してみるという単純な実験を行ってみましょう。
電子メールは、電子メールの仕組み で解説のとおり、その仕組みから、
自分自身のアカウントにメールを送信して受信することができる
ので、実際に自分のアカウントにメールを送信し、きちんと届くか、またどのように届くのかを確認してみることができます。
簡単なメールを作成して自分のアドレスへ送信してみましょう。
メールを作成するには、「ホーム」タブの「新しいメール」ボタンをクリックします。
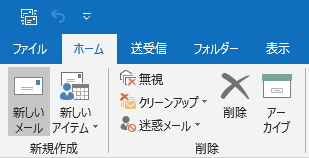
すると、新規メッセージの作成画面が立ち上がります。
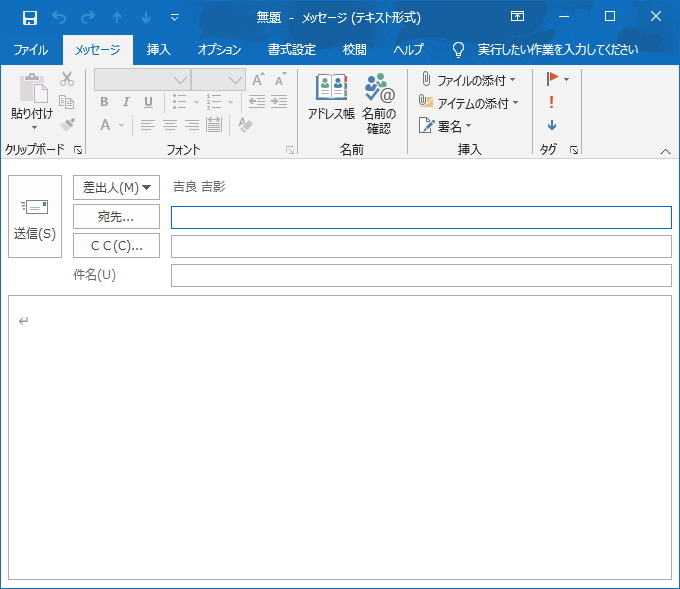
まずは、「宛先」から入力します。「宛先」のテキストボックスに自分のアドレスを直接打ち込みます。
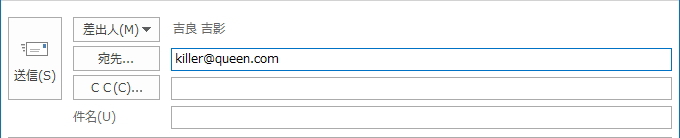
この場合、「差出人」には前項でアカウント登録した「吉良吉影」の名称が表示されていますが、自分のことです。アドレスは同じ「killer@queen.com」であり、これで自分から自分に送ることになります。
多くの場合、宛先は「アドレス帳」という機能にアドレスを登録しておいて、そこから呼びだして直接記述する手間を省くことも可能ですが、その方法は、アドレス帳に登録する で後述します。
次に、「件名」を入力します。「件名」は本文の「タイトル」と考えればよいでしょう。
原則として「件名」には何かの文字を入力しなければなりません。ここでは「テスト」と入力しました。
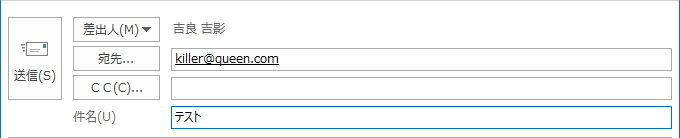
次に、「本文」を入力します。適当に本文を入力します。
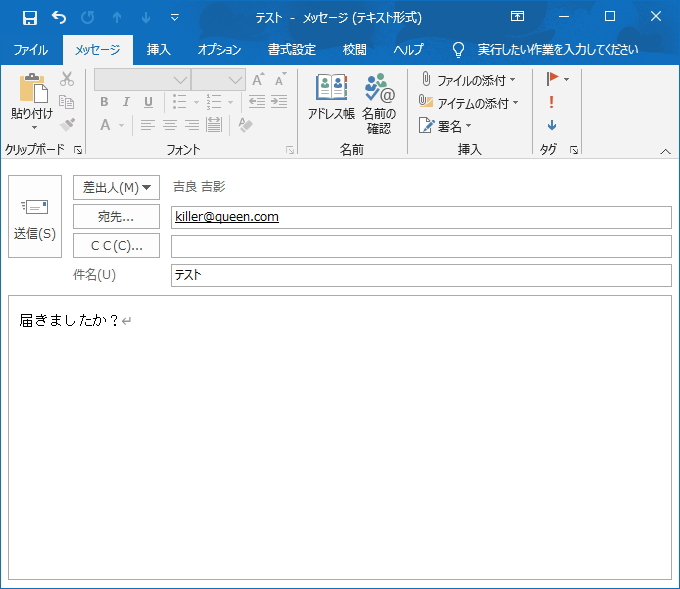
基本的には、これだけでメールを送信することができます。上図の「送信」ボタンをクリックするとメールが送信されます。
実際に「送信」ボタンをクリックして送信してみましょう。
すると、メッセージ作成画面は消えます。また、ボタンを押した直後は何も変化がありません。
画面左の「送信済みアイテム」をクリックしてみましょう。
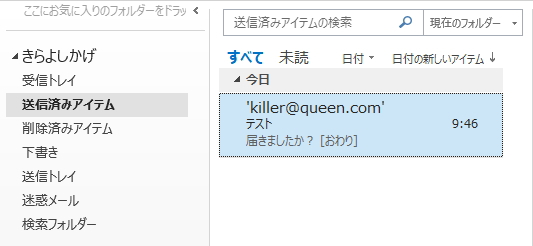
宛先と「テスト(件名に打ち込んだ文字)」と表示されたメールがあるはずです。
この「送信済みアイテム」トレイにメールが振り分けられていれば、少なくとも送信は行われていることになります。(後述しますが相手に届いている保障はありません)
もし、送信できていない場合は、「送信トレイ」というトレイに振り分けられます。
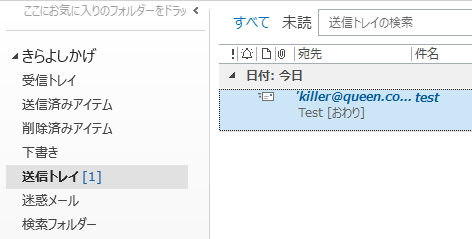
この「送信トレイ」の中にメッセージがあるのであれば、送信すらできていないということです。
この状態は、サーバと認証ができていない状態であり、IDとパスワードの設定、または物理的な配線、Wi-Fiの接続環境などを見直す必要があります。
正しくサーバと接続できていて認証もできていれば、メールは「送信済みアイテム」に振り分けられます。
ただし、いくら「送信済みアイテム」にメッセージが格納されていても、これだけでは送信されたという事実が確認できるだけで、
相手が受け取ったかどうか(メーラーに届いているかどうか)まではわからない
ので注意が必要です。
送ったメールは、送信サーバを経由して受信サーバに届けられ、相手側(メールの受け手)は、その受信サーバにメールを受け取りに行かなければなりません。
残念ながら、そこまでの行為を送信側が把握できる機能はありません。
また、アドレス間違いやネットワーク上のトラブル、相手サーバのトラブルなどでメールが届かないこともあります。(その場合はほとんどの場合エラーメールが返ってきます。エラーメールについては、メールの受信とエラーメール で後述します。)
LINEなどのアプリのように「既読」がわかれば便利なのに、と誰しも思うところですが、こればかりは相手のリアクション(返信など)を待つより方法がありません。(開封確認メール送る機能がありますが、開封確認・配信確認・重要度の設定 で後述します)
さて、そのことを理解したところで、今回のケースを考えてみましょう。
今回は「自分」にメールを送っているわけです。つまり、自分の受信サーバに送信したメールを受け取りに行くアクションが必要になります。
ここで「送受信」ボタンをクリックしてみましょう。
自分のアカウントの「受信トレイ」にメールが入ってくるはずです。下図のように、新規メールを受け取った場合はその数量(この場合は「1」)が表示されます。
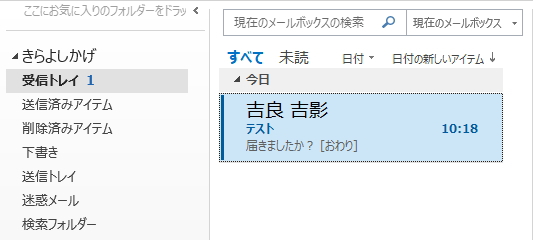
このメールを選択すると、その右隣のスペースにメールのプレビューが表示されているのを確認してください。ダブルクリックすると、独立したウィンドウで「テスト」のメールが表示されます。
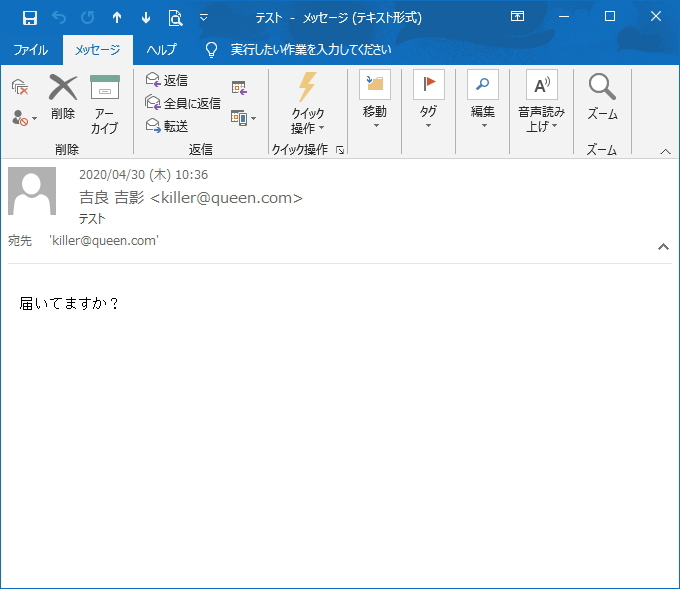
このようにメールをダブルクリックで表示するか、メールを選択した状態でしばらくすると、下図のようにタイトルの太字がなくなります。この状態が「既読」の状態になります。既読になると数値のカウントも消えます。
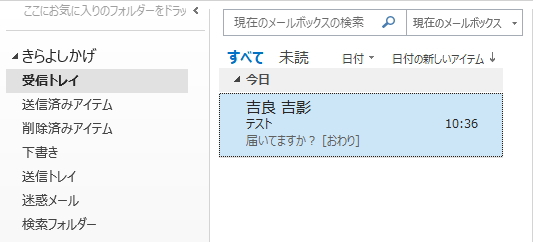
既読になるまでの時間(デフォルトでは1秒)の設定は変更することもできますし、既読状態から未読状態に戻すこともできます。詳しくは、表示を変更する で後述します。
ここまでが、送信から受信までのひと通りの流れになります。
ここまでは難なく理解できると思いますが、もうひとつだけ重要なポイントがあります。
わざわざ、メールが受信されるか試してみたのは、次のことを正しく理解するためでもあります。
それは、ビジネスメールでは重要なポイントになり得るところで、
相手側で自分のメールがどのように表示されているか
を知っておくためです。
具体的にどういうことかというと、まず「受信トレイ」に格納されたメールがどのように表示されているか、もう一度、確認してみましょう。
表示されているのは、「件名」と「送信者名」のみです。つまり、相手(受信者)はこの2つの情報から送信者を判断しなければなりません。
もちろん、本文のプレビューを見ることもできますが、これが大量のメールを日々処理しているような取引先に送った場合を考えてみてください。
適当な「件名」をつけていたり、送信者名に適当な名前をつけていたりすると、
迷惑メールと間違えられる危険性がある
ということです。
ビジネスメールでは特にそのことを頭に入れておく必要があります。
メールは、送信メールにせよ受信メールにせよ「件名」と「送信者名」の表示のみでそれぞれのトレイに格納されます。なので「件名」のつけ方はかなり重要になってきますし、もうひとつポイントとなるのが、おわりのように「送信者名」になります。
下図のように、今回送信したメールには「吉良吉影」と表示されています。
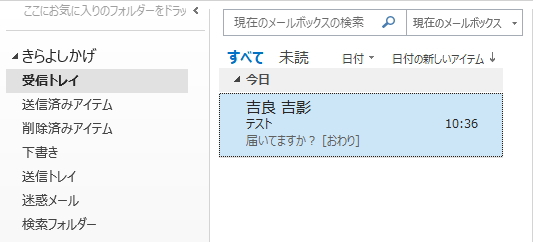
この部分の表示は、タイトルとともに受信者が必ず目にする部分であり、
送信者名をわかりやすい名称にする
のがビジネスメール活用の第一歩となります。
つまり、世界を股にかけるビジネスマンでもない場合は「日本語の名称」にするのがベターです。
そこで、重要になるのが、前項でも触れたように、
Outlookのどの部分の名称が相手に表示されているか
ということになります。
上の図では、トレイの名称は「きらよしかげ」となり、届いたメールは「吉良吉影」となっています。
トレイの名称については前項で学習のとおりですが、メールの表示名称は「POPとIMAPのアカウント設定」画面で設定した名称が表示されます。
前項のとおり画面を表示しましょう。
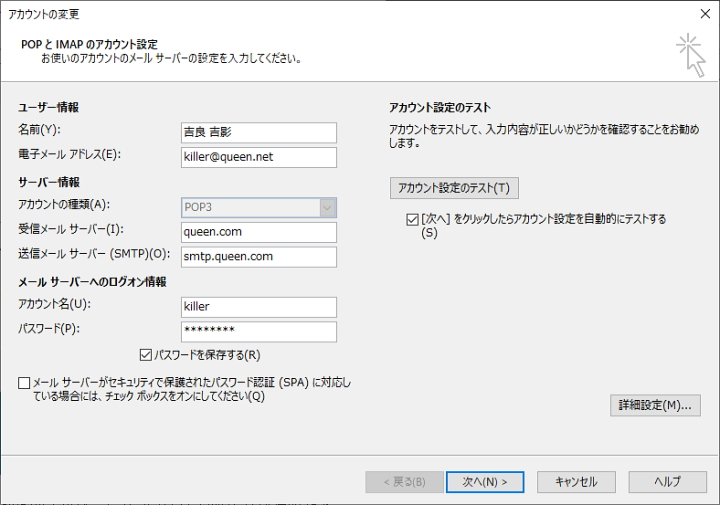
この画面の「ユーザー情報」に入力されている名称が相手側に表示される名称になります。
トレイの表示名称については、前項で「データファイル」から変更することを学習しましたが、その名称でもありませんので、注意して覚えておきましょう。
また、「詳細設定」画面の「全般」タブの「メールアカウント」の名称も異なります。
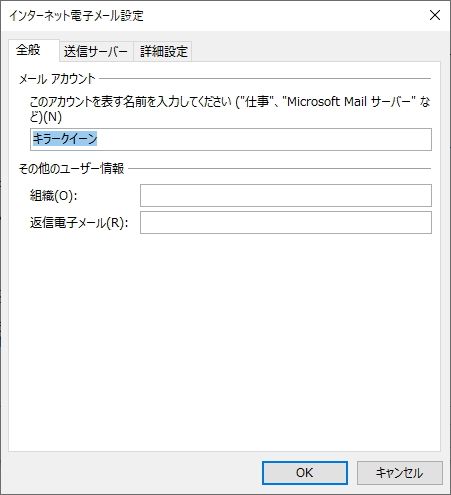
ここに入力した名称(「キラークイーン」)がどこに影響するかというと、これも前項で学習した「プロファイルの管理」から電子メールの「アカウント設定」画面を開いたときのアカウント名になります。
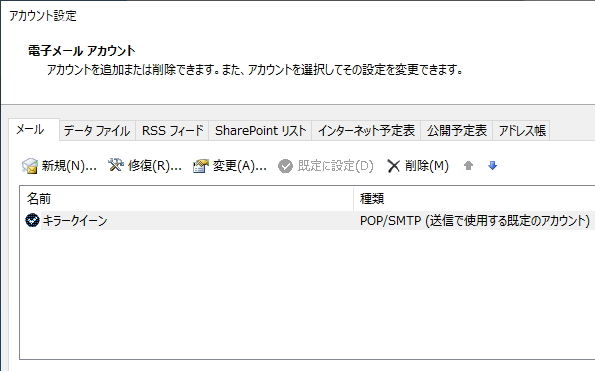
いろいろな場所に名称の設定が可能になっており、非常にややこしいですが、基本的に同じ名称にしておけば問題ありません。
ユーザー情報の名称を変更して同じように送信すると、差出人の名前が変わることを確認できます。(ここでは「Yosikage Kiraに変更」
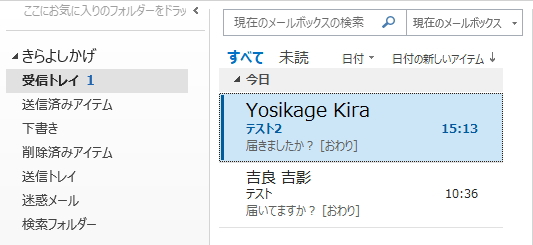
どうでしょうか?明らかに「日本語」の名称のほうがわかりやすくていいはずです。
日本語にすることで相手にわかりやすくなり、またこういう部分に気を配ることで「デキる相手」とはいわないまでも、ビジネスメールのやり取りに「支障のない相手」として扱ってもらえることでしょう。
ビジネスメールでは、ある意味こういった「細かい」ところがポイントになります。それはビジネスにおける「気配り」であり「常識」であったりをメールに転嫁したにすぎません。
難しくとらえる必要はありませんが、ビジネスの世界では「知らない」ことは大きなビハインドになりかねないということも自覚しておくことが大切です。
更新履歴
- 2014年3月11日
- ページを公開。
- 2018年1月10日
- ページをSSL化によりHTTPSに対応。
- 2020年4月30日
- メールソフトをWindows LiveメールからOutlookに変更。
参考文献・ウェブサイト
当ページの作成にあたり、以下の文献およびウェブサイトを参考にさせていただきました。
- 文献
- なし
- ウェブサイト
- なし
- 管理人のつぶやき
- Twitterのフォローお願いします!
