メールの整理(5)~ メールとアカウントの削除 ~
いよいよ本項でメールの基礎編は最後になります。もう十分にビジネスメールを活用できるスキルは身についていますが、最後に学習するのは「削除」についてです。
なぜ、わざわざ「削除」についての項を設けたのかというと、Outlookに限らず、メーラーでは削除のトラブルがよく起こるからです。
しかもそれは、慣れてくれば慣れてくるほど、使いこなせば使いこなすほど頻発するというタチの悪いものもあり、多くの人が経験するトラブルです。
また、ただ削除といっても、受信したメールの削除だけではありません。送信メールや下書きメール、フォルダ、またはアカウント自体ですら削除できてしまうのです。
ここまで学習された方にはもう説明不要と思いますが、削除の方法はいくつもあります。まずは簡単に、メールを削除する方法をおさらいしておきましょう。
通常操作では、該当するメールを選択した状態で「ホーム」タブの「削除」ボタンをクリックします。
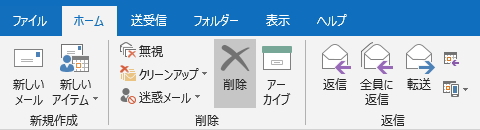
もう少し簡略化して、右クリックより「削除」を選択する方法もあります。
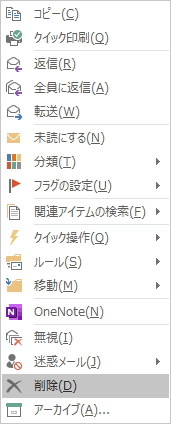
また、「Delete」ボタンを押すだけでも削除することができます。
これらの方法で、「受信トレイ」のメールだけでなく「下書き」や「送信済みアイテム」などのフォルダ内のメール、前項で学習した予定やタスクなども削除することができます。
そして、これらの方法によりメール等が削除されると、もうおわかりだと思いますが、メールはいったん「削除済みアイテム」フォルダに移動します。
つまり、削除しても「削除済みアイテム」フォルダに保管されることになり、完全消去されるわけではありません。このため、大切なメールを誤って削除した場合でも、すぐに取り戻すことができるようになっています。
したがって、
完全消去するには「削除済みアイテム」からもう一度削除する必要がある
わけです。
完全に削除するには、「削除済みアイテム」内のメールを選択してもう一度、同様の削除を行うか、「ごみ箱」フォルダ上で右クリックして「フォルダーを空にする」を選択すると、フォルダ内のすべてのメールを完全に削除することができます。
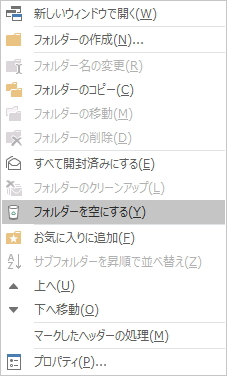
すると、下図のように「元に戻せません」というメッセージが表示され、「OK」を選択すると、ようやく完全に削除が完了します。
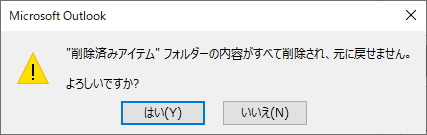
次は、「フォルダ」を削除してみましょう。
フォルダの作成と自動振り分け で学習のように、アカウント内にフォルダを作成してメールを整理することができますが、このフォルダごと削除することができます。
メールとほとんど同様の操作で削除することができますが、フォルダの場合は「フォルダー」タブの「フォルダーの削除」ボタンより削除します。(右クリックからでも削除できます)
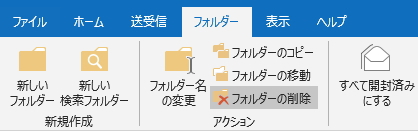
フォルダの場合も、いったん「削除済みアイテム」フォルダに移動します。
ただし、下図のように、削除済みアイテムフォルダの中に階層的に保管されるので、展開表示(三角矢印ボタンを押す)しないと確認することができないので注意してください。
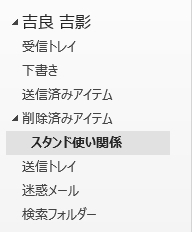
ここで注意が必要なのは、フォルダを完全に削除した場合、
フォルダのみならず中のメールもすべて消える
ことになります。フォルダごと削除する場合は、その中に大切なメールが入っていないか必ず確認してから削除するようにしましょう。
さて、ここまではもう十分おわかりのことと思います。ここからが本題になります。
通常の削除操作では、このように削除といってもワンクッション置いた保険的なシステムがとられていますが、もっと簡易な削除方法があり、その方法を使うようになってきます。
その操作方法は、
「Shift」+「Delete」キー
による操作になります。メール等を選択した状態で「Shift」キーと「Delete」キーを同時に押します。すると、
「削除済みアイテム」へ移動することなく1回で完全消去することができる
のです。
メールの操作に慣れてくると、ともなって迷惑メールの数が増えてきます。削除するメールの数が増えてくると、いちいち「削除済みアイテム」フォルダから消去するという二度手間が、かなり面倒くさくなってきます。
そのために、この削除方法を多様するようになってきます。また、「Shift」キーを組み合わせると、複数のメールを選択したまま一発で消去することもできます。
この方法でも一応以下のメッセージは表示されます。
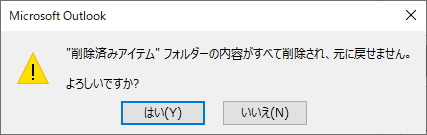
しかし、これも「Enter」キーを反射的に叩いてしまい、気づいた時には大事なメールが完全に消去されているという事態が発生します。
これが、慣れてくれば慣れてくるほど発生するトラブルだという理由です。
迷惑メールの処理は非常に面倒で一括して削除してしまいがちです。大事なメールが迷惑メールに埋もれてしまっているということは珍しくありません。
面倒であっても、メールは一発消去せずに削除済みフォルダに一回保存するようにしましょう。
完全消去してしまったメールを取り戻すには、サーバにメールのコピーを保存する で学習したようにサーバにメールを残しておいて再受信するなどの方法がありますが、基本操作編では割愛します。
では、最後にアカウント自体を削除する方法です。
当然ながら、アカウント自体も削除することができます。
アカウントの削除で注意が必要なのは、
メールアカウントとデータファイルの両方を削除する必要がある
ということです。
Outlookの設定 で学習のとおり、アカウントを作成すると、メールの送受信に必要なメールアカウントと、受信メールや予定、タスク等のデータを格納するデータファイルが作成されます。
その両方を削除しなければ完全に削除することはできません。
まず、メールアカウントを削除するには、Outlookの設定 で学習のとおり、「ファイル」タブの「アカウントの設定」から「プロファイルの管理」(この場合は「アカウント設定」でも可)を選択します。
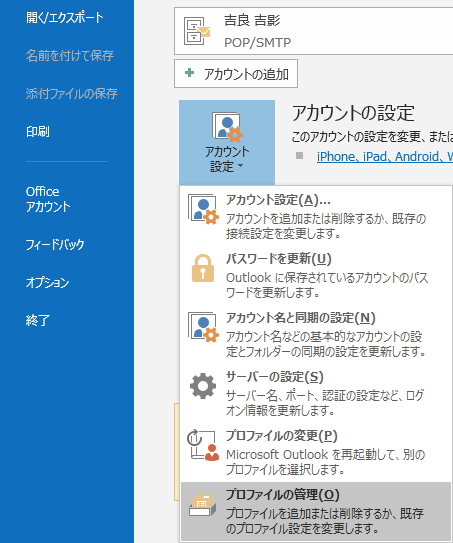
メールアカウントの「アカウント設定」画面を開き、任意のアカウントを「削除」します。
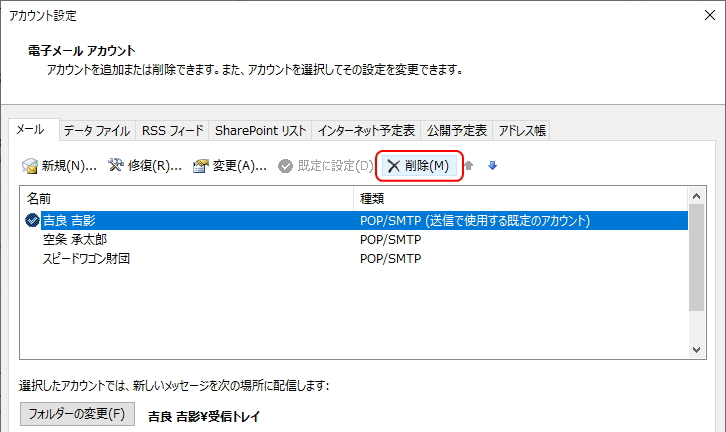
すると、下図のような警告メッセージが表示されます。
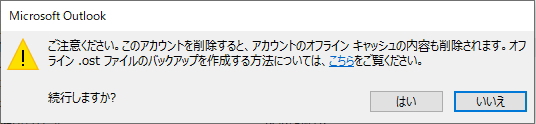
「オフラインキャッシュ」とはオンライン(インターネット上)ではない自分のパソコン内のデータのことで、データが削除されるという意味です。「はい」を選択するとアカウントを削除することができます。
これでメールアカウントは削除されました。しかし、
「ホーム」タブにはアカウント名やフォルダが残ったまま
になっています。つまり「データファイル」が残っているためです。
同じく「アカウント設定」画面から「データファイル」タブを選択し、データファイルを削除します。
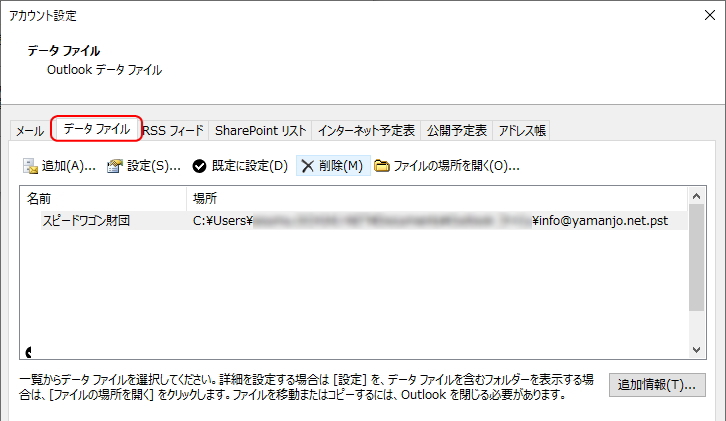
このようにメールアカウントとデータファイルの両方を削除することで、完全に削除することができます。
以上で、メールの基本操作は終了です。
これまでの学習で基礎のみならずある程度の応用的なスキルも身についているはずです。さらにレベルアップを目指す方は、応用操作編も参考にして学習してみてください。
更新履歴
- 2014年10月8日
- ページを公開。
- 2018年1月10日
- ページをSSL化によりHTTPSに対応。
- 2020年9月2日
- メールソフトをWindows LiveメールからOutlookに変更。
参考文献・ウェブサイト
当ページの作成にあたり、以下の文献およびウェブサイトを参考にさせていただきました。
- 文献
- なし
- ウェブサイト
- なし
- 管理人のつぶやき
- Twitterのフォローお願いします!
