メールの整理(2)~ サーバにメールのコピーを保存する ~
受信メールが増えてきてフォルダで整理をするようになるころには、ともなって、ビジネスでメールを使う幅が広がっているころだと思います。
メールを使う幅が広がってくると、どうしても避けて通れないのが、
いろいろな場所(複数のパソコン)でメールを利用したくなる
という欲求が生まれることです。
これにはいろいろな状況が考えられますが、営業職の方なら外出が多いでしょうし、休日で自宅にいるときでも、会社のメールを確認したい場合がでてくるものです。
例えば、会社にいない状況下で、取引先からメールがくることを忘れていたとか、急にメールでファイルを送信しなければならなくなったとか、状況はいくらでもあります。
またそれにともなって、会社のデスクトップパソコンのみならず、モバイル用のノートパソコンやタブレットなど、いろいろな端末(デバイス)でも利用したくなってきます。
実際のところ、四六時中どこかを飛び回っているビジネスマンであれば、さまざまな方法を使ってメールをリアルタイムで送受信しています。
例えば、会社に届いたメールを、いつも持ち歩いている自分のノートパソコンやタブレットに転送したり、フリーメールに転送してそれをいろいろな端末から見たりといった、転送を主体とする方法がまずひとつです。(フリーメールについては、Yahoo!メールを利用する を参照してください)
これは自動的にメールを他のアドレスに転送する設定をしておくというものです。基本的には契約しているプロバイダのメール転送サービスを利用したり、その他の有料サービスを利用します。
また、Outlookでも自動転送を設定することが可能です。基本操作編での詳し説明は割愛しますが、前項で学習した「メッセージルール」によって自動転送させることができます。
このように、例えばフリーメールなどインターネット上のメールBOXにアクセスして利用するメールサービスでは、どのパソコンからでも同じメールを確認することができます。
しかし、
返信する場合に、会社のアドレスで送ることができない
というデメリットがあります。
つまり、相手が送ったアドレスとは異なるアドレスで返信してしまうということです。
例えば、本来は会社のメール「kira@yamanjo.net」に届いているのに、転送先のアドレス「killer@queen.com」で返信することになるわけです。
メールをチェックするだけなら問題ありませんが、相手とやり取りしなければならない場合となると、これはあまり好ましくありません。
そこで、もうひとつの方法として、
複数のパソコンで同じメールを受信する
という方法があります。
これは、受信したメールに返信しても、相手が送った宛先のメールアドレスで返信することができます。
なぜなら、
複数のパソコンに同じアカウントを設定する
ということだからです。
つまり、職場のパソコンと自宅のパソコン、モバイルのノートパソコンなど、それぞれに同じメールアカウントを設定し、どの端末からでも同じメールを受信するという方法です。(アカウントについては、Outlookと設定 を参照してください)
アカウントは何もひとつのパソコンだけにしか設定できないものではありません。複数の端末に設定して同じアドレスを使うことができます。
この方法であれば、どの端末でも同じメールを受信することができ、同じアドレスからメールを送ることができるため、非常に便利です。
しかし、電子メールの仕組みは、電子メールの仕組み で解説のとおり、自分のメールサーバ(POPサーバ)にメールをもらいにいき、そこからメールをダウンロードしてくるわけですが、そのときに、サーバにメールを残しておかないのが通常の仕組みになっています。
したがって、
どれかひとつの端末で同じアカウントのメールを受信したら、他の端末では受信できない
ということになります。
これでは、複数の端末で同じアカウントを設定していたとしても、どれかひとつの端末しか受信できないため、受信できるメールがバラバラになってしまいます。
そういう不便を解消するため、多くのメーラーでは、
サーバにメールのコピーを残しておく
設定ができるようになっています。
ひとつの端末がサーバからダウンロードしても、コピーを保存しておくためにメールが消えることはなく、次の端末でもダウンロードができるというわけです。
難しそうな感じですが、設定方法は非常に簡単です。要は、サーバにメールのコピーを残しておくという意味を理解しておくことが重要なのです。
といっても、じつはもう Outlookと設定 で学習しているのです。
アカウントの詳細設定にその設定があります。「ファイル」タブの「アカウント設定」からアカウントの設定画面を開きます。
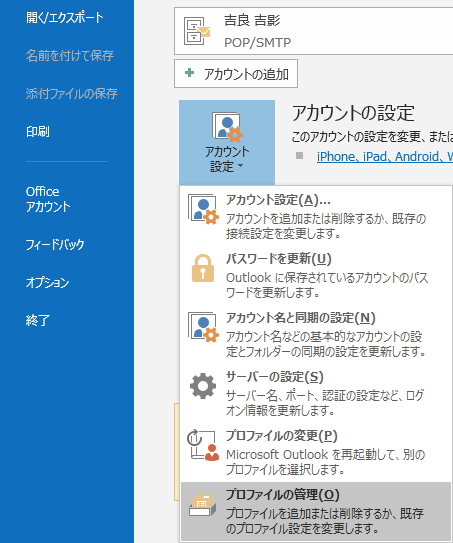
「電子メールアカウント」を選択します。
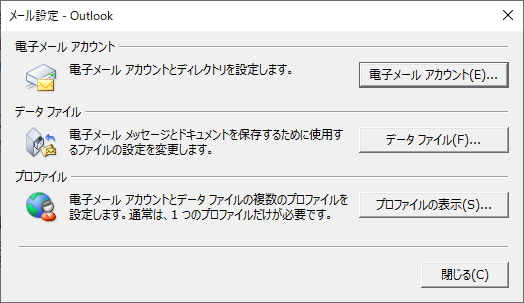
アカウントの「変更」を選択します。
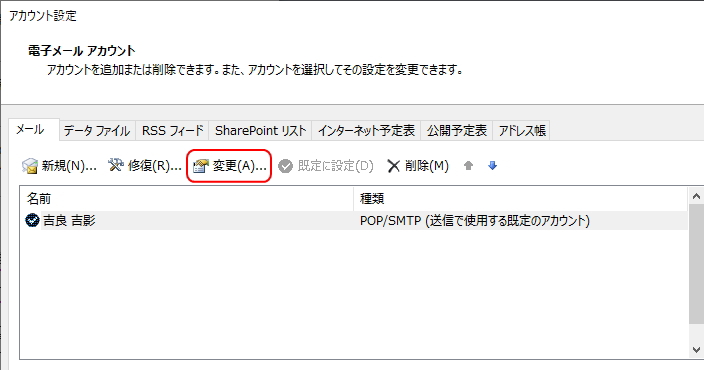
「次へ」のチェックを外して「詳細設定」ボタンをクリックします。
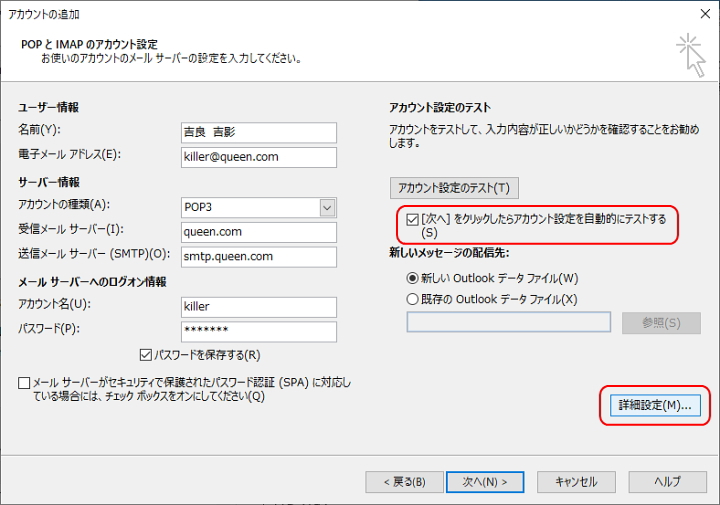
すると、「インターネット電子メール設定」画面が表示されます。「詳細設定」タブを選択します。
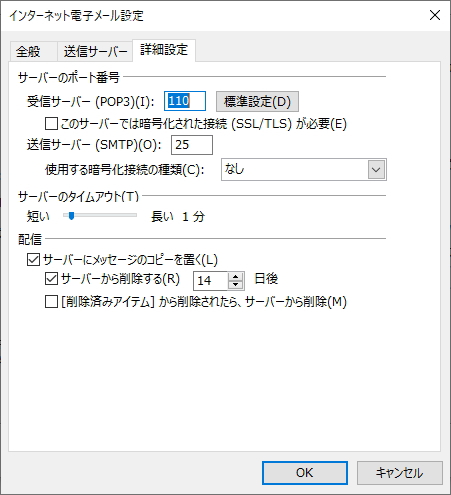
思い出されたでしょうか。この下側の部分「サーバーにメッセージのコピーを置く」にチェックをすると、サーバにコピーを残すように設定することができます。
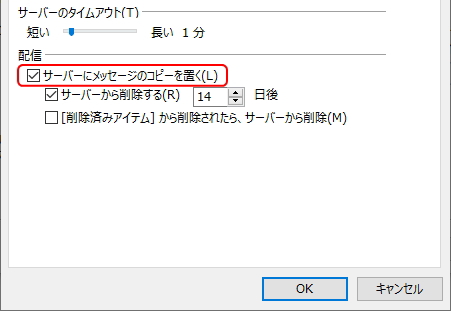
Outlookではデフォルト(初期設定)でここにチェックが入った状態になっています。そのため、じつのところ特に設定は必要ありません。
この設定後、他のパソコンでアカウント設定を入れると、どちらのパソコンでも同じメールを受信することができます。(アカウント設定については、Outlookと設定 を参照してください)
繰り返しになりますが、メール送受信の仕組みとして、基本的にはメールサーバからメールを自分のパソコンに受信すると、サーバ上にメールが残らない仕組みになっています。
現在では、プロバイダのサービス等で残している場合が多いですが、ここにチェックを入れておくと、サーバにメールを残しておくので、仮に必要なメールを削除した場合などに再受信することもできます。
ただし、サーバにメールのコピーを置くだけなら、設定はこれで終了ですが、その下に「サーバーから削除する」と「[削除済みアイテム]から削除されたら、サーバーから削除」という項目があります。
これは、サーバーにメールのコピーを残しておくように設定すると、
メールがサーバに残ったまま削除されない
設定になってしまうため、サーバーから削除しない限り、どんどん容量が増えていくことになります。
注意しなければならないことは、
メールボックスの容量が一杯になるとメールが受信できなくなる場合がある
ということです。
サーバのメールは削除していかなければ増える一方です。そのため、サーバーからメールをどのように削除するかを設定する項目として用意されているわけです。
メールボックスというのは、契約しているプロバイダによって割り当てられている容量のことで、プロバイダや契約プランによって異なります。(プロバイダについては、それでは、インターネットとは を参照してください)
また、使用容量の確認方法もプロバイダによって異なりますので、必ずプロバイダの資料やウェブサイト等で確認しておきましょう。
例えば、「サーバーから削除する」の項目にチェックを入れ、「5日後」に設定した場合、5日間サーバに保存されたのちに削除されるようになります。
つまり、5日間はどの端末からでもメールを受信することができますが、6日目になるとメールが削除されるため、どの端末からも受信できなくなるということです。
また、「[削除済みアイテム]から削除されたら、サーバーから削除」の項目にチェックを入れておくと、メーラーのごみ箱から削除された時点で、サーバーのメールもサーバーから削除されることになります。
したがって、この2つの項目のうち、どちらかには必ずチェックを入れておくようにしましょう。
また、サーバにメールのコピーを置かず、IMAP(アイマップ)を使う方法もあります。
IMAPは、POPと同じメールのプロトコルになりますが、メールをダウンロードしないで、サーバに置いたまま確認することができるプロトコルになります。(詳しくは、電子メールの危険性 を参照してください)
そのため、インターネット上のフリーメールに近いイメージです。サーバからダウンロードすることもできるので、モバイル環境では大変便利なプロトコルです。
Outlookでは、アカウントの設定時にPOPとIMAPを選択できるようになっています。(詳しくは、Outlookの設定 を参照してください)
ただし、IMAPを利用する場合は、サーバ(契約しているプロバイダ)とクライアント(自分のメーラー)が双方ともIMAPに対応していなければなりませんので、設定はプロバイダの指示に従う必要があります。
また、設定が少々応用的になるので、本項では割愛したいと思います。
更新履歴
- 2014年9月2日
- ページを公開。
- 2018年1月10日
- ページをSSL化によりHTTPSに対応。
- 2020年6月20日
- メールソフトをWindows LiveメールからOutlookに変更。
参考文献・ウェブサイト
当ページの作成にあたり、以下の文献およびウェブサイトを参考にさせていただきました。
- 文献
- なし
- ウェブサイト
- なし
- 管理人のつぶやき
- Twitterのフォローお願いします!
