メールの整理(3)~ セキュリティー設定 ~
複数の場所やデバイスでメールを使うようになると、もう十分にメールを使いこなしていると言えますが、そういうレベルに達してなお注意が必要になることがあります。
言い換えると、たくさんのメールを扱うようになればなるほど気をつけなければならないということで、もうおわかりのとおり、セキュリティー対策になります。
メールの受信とエラーメール で、Outlookのセキュリティー設定について簡単に学習しましたが、ウィルス感染のほとんどがメールから起こっており、取り扱うメールが増えてくれば、当然その脅威が増してくるわけです。
万が一ウィルス等によって被害を受けてしまった場合、自分のパソコンが被害を受けるだけならまだしも、会社のネットワークに被害が及んだり、顧客の情報が漏えいしたり、コンピュータが遠隔操作されてウィルス攻撃の踏み台にされるなど、社会的にも深刻なトラブルに見舞われる可能性があります。
具体的には、損害賠償を求められるリスクさえあるのです。そのため、ウィルス等の脅威は身近にあるものとして、十分に注意するよう心がけておく必要があります。(対策をしていて漏洩したのであれば過失なしとされる場合もあります)
さて、ではまず、そもそも危険なメールにはどのような種類があるのかを考えてみましょう。
ひと口に危険といっても、危険のレベルもさまざま、いろいろなリスクがありますが、大まかに分類すると以下のようになると思います。
マルウェア
マルウェアとは、ウイルスやワーム、トロイの木馬といった悪質なプログラムの総称です。(詳しくは、基礎知識編 インターネットのセキュリティ(4) を参照してください)
電子メールにこういったマルウェアを潜ませて送りつけてくるのです。
それは添付ファイルであったり本文に埋め込まれていたりしますが、HTML形式のメールでは、プレビューで見ただけで感染してしまう恐ろしいメールもあります。
近年、パソコンの遠隔操作事件がいくつか発生しました。犯罪に自分のパソコンが知らないうちに利用されているという恐ろしい事件であり、電子メールによってそういったプログラムが送り込まれる危険性があります。
スパムメール(迷惑メール)
大量に送りつけられる迷惑メールです。
スパムメールは基本的に広告を目的としているため、脅威としてのリスクは低いものですが、大量にスパムメールが送られてくると、業務に支障をきたすようになってきます。
現在では、ほんどのメールが迷惑メールといっても過言ではありません。迷惑メールの中に大事なメールが埋もれてしまって見逃してしまうなどのリスクがあります。
メールの受信とエラーメール で学習のとおり、定義としては、事前承諾なしで送られてくるメール、送信者の住所、氏名等の詳細な表示のないメール、受信拒否の通知を受けるためのアドレス等の表示がないメールが迷惑メールということになっているようです。
フィッシングメール
フィッシングとは、本物の企業などのメールやウェブサイトを装って、打ち込ませたIDやパスワード、クレジットカードの情報など抜き取る行為のことです。
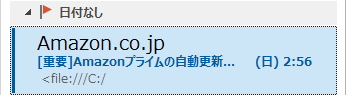
開封確認・配信確認・重要度の設定 で学習したのとおり、フィッシングメールは、実在の企業名やサービス名で送りつけられ、本物そっくりに似せたサイトに誘導します。情報を入力してしまうと、パスワードや住所など個人情報が漏れてしまいます。
盗聴・改ざん・なりすまし
これは、受信するメールの脅威のみならず、送信するメールの脅威にもなります。
電子メールは、基本的にインターネット上をハガキのように丸見えの状態で流れていきます。そのため、誰かに盗聴(盗み見)されたり、内容を改ざんされる危険性があります。また、改ざんできるということは、差出人を変更して他の誰かになりすましをされるという危険性もありますす。
したがって、送られてきたメールが本当に本人のものかどうか、または内容が改ざんされていないかどうか厳密には判断することができません。
このリスクを回避するためには、暗号化や電子署名といった応用的な知識と操作が必要になります。(詳しくは、基礎知識編 電子メールのセキュリティ(1) を参照してください)
では、これらの危険なメールに対してどのような対策があるのか、それぞれ具体的にみていきましょう。(盗聴・改ざん・なしすましについては専門的になるので本項では割愛します)
ウィルス対策ソフトを導入する
これは、メールのみならず、インターネットを利用する場合には必ず導入(パソコンにインストール)するようにしましょう。無料のソフトもありますが、原則的に有料のソフトを導入すべきです。
代表的なウィルス対策ソフトには、シマンテック社の「ノートン」、トレンドマイクロ社の「ウィルスバスター」、マカフィー社の「マカフィーインターネットセキュリティー」などがあります。
ウィルス対策ソフトは、メールなどにウィルスを検知すると、自動的に隔離したり削除してくれます。(詳しくは、インターネットのセキュリティ(4) を参照してください)
その仕組みは、メーカーが保有する世界中のウィルス情報を「定義ファイル」としてウィルス対策ソフトに組み込んでおき、それに該当するプログラムを検知した場合に処理するというものです。
ウィルスは日々生まれ進化していますので、ウィルス定義ファイルは日々更新されます。定義ファイルは自動的にメーカーからダウンロードされて更新さていくので、常に最新のウィルス情報を対策ソフトが持っていることになります。個人レベルでは最新のウィルスに対処することはほぼ不可能です。
特定アドレスからの配信を拒否する
これは、スパムメール(だと判断できるメール)に対して、そのアドレスを指定し、以後の配信を拒否するという対策になります。
Outlookでは、スパムメールの送信元のアドレスを登録して、そのアドレスからのメールを常に迷惑メールとして処理するように設定することができます。
操作自体は非常に簡単です。メールの受信とエラーメール で学習した内容と同じ手順になりますが、実際に登録してみましょう。
まず、受信トレイのスパムメールとして登録したいメールを選択した状態で、「ホーム」タブの「迷惑メール」ボタンをクリックします。
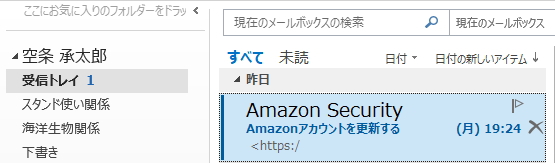
同ボタンのリストメニューから「受信拒否リスト」を選択します。
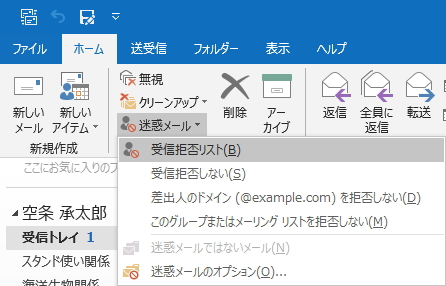
すると、下図のようなメッセージが表示され、メールが受信トレイから消えてしまいます。
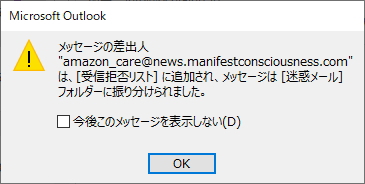
どこに消えたのかというと、「迷惑メール」フォルダに移動されています。「迷惑メール」フォルダにメールが移動していることを確認してください。
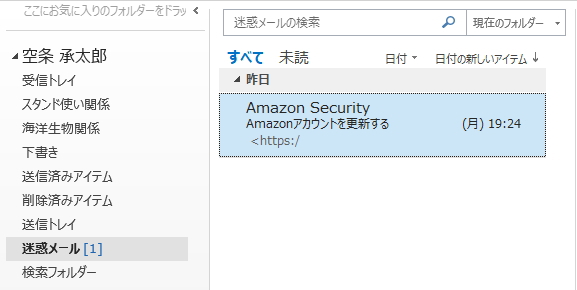
「迷惑メール」フォルダは、メールの受信とエラーメール で学習のとおり、プレビュー機能のない高セキュリティーの特殊なフォルダになります。
また、メールを右クリックメニューの「迷惑メール」から「受信拒否リスト」を選択しても同様になります。
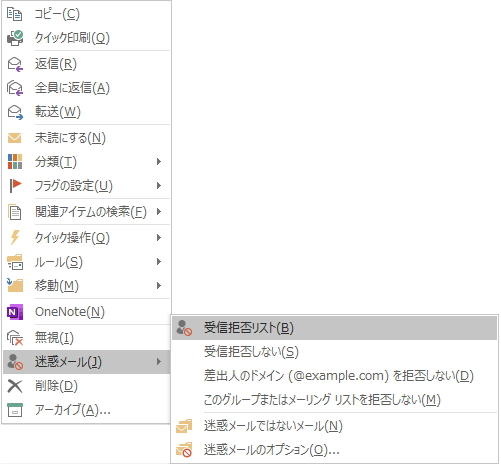
こうして、ブラックリストと同様に、メーラーの「受信拒否リスト」に載せるというわけです。
リストを確認してみましょう。同「迷惑メール」ボタンより「迷惑メールのオプション」を選択すると、「迷惑メールのオプション」画面が表示されます。
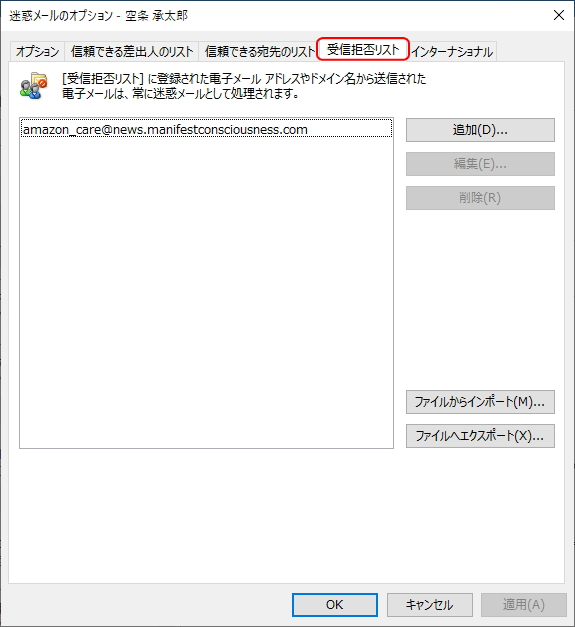
「受信拒否リスト」タブを選択すると、登録されたメールのアドレスを確認することができます。
また、上図の「追加」ボタンから手入力でアドレスを登録することもできます。
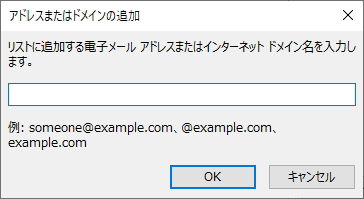
すると、そのアドレスからのメールは以後、受信トレイには入らず、自動的に「迷惑メール」フォルダに振り分けられるようになります。
この振り分けは、上図の説明にもあるように、メールアドレスのみならず、そのアドレスの「ドメイン」からのメールもすべて振り分けられるように登録することができます。
直接入力もできますし、登録したメールアドレスから「編集」ボタンより編集することができます。
ドメインとは、フォルダの作成と自動振り分け で学習のとおり「@」より右側の部分です。(詳しくは基礎知識編 IPアドレスとは(1) を参照してください)
ドメインで登録すると、そのドメインをもつアドレスはすべて迷惑メールとして処理されることになります。そのため、明かな迷惑メールの場合は、ドメインで登録しておくと引っ掛けやすくなります。
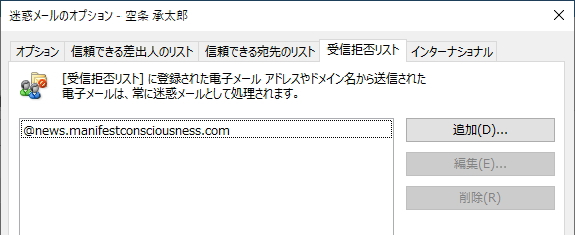
さて、ここでもうお気づきの方もあると思いますが、「受信拒否」といっても「迷惑メール」フォルダにメールを振り分けるというもので、
メールの受信自体は拒否できない
ということになります。
あくまで「受信拒否リスト」は、「迷惑メール」フォルダに振り分けるだけの機能になります。メールを受信しないリストではありません。(受信を拒否する方法については後述します)
では逆に、迷惑メールの設定を解除したい場合はどうするのでしょうか?
例えば、誤って受信拒否リストに登録してしまった場合には、「受信拒否リスト」から該当のアドレスを選択して「削除」ボタンを押してリストから削除することで、設定を解除することができます。
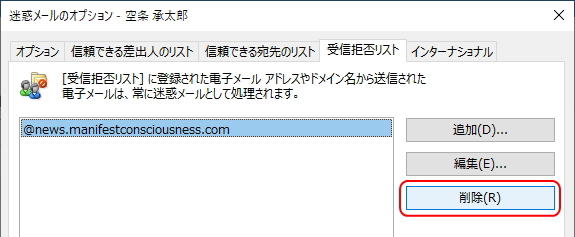
こういった場合の解除は非常に簡単です。
しかし、問題となるのは、メーラーが自動的に「迷惑メール」フォルダに振り分けている設定を解除する場合です。つまり、受信拒否リストに登録しているわけではないのに、メーラーが勝手に振り分けをする場合があるのです。
なぜこいう処理が行われるのかというと、フォルダの作成と自動振り分け で少し触れましたが、セキュリティー処理レベルの設定によってOutlookが自動的に処理する場合があるのです。
すなわち、迷惑メールではないのに迷惑メールに振り分けられてしまっているメールを、通常の受信トレイに受信するようにしたい場合です。
この場合は、受信拒否リストにメールアドレスが登録されているわけではありません。そのため、リストから解除することはできません。
その場合は、「迷惑メール」フォルダに振り分けられているメールを選択して、「迷惑メール」ボタンより「迷惑メールではないメール」を選択します。
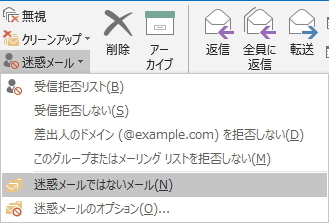
すると、「迷惑メールではないメールとしてマーク」のメッセージが表示されます。
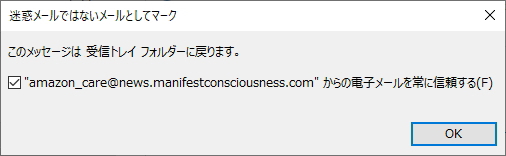
「OK」ボタンをクリックすると、メッセージどおりメールは「受信トレイ」にメールが戻り、そのアドレスを信頼し、以後「迷惑メール」フォルダに振り分けられることはなくなります。
ただし、上図のメッセージには「チェックボックス」が付いていて、デフォルト(初期設定)でチェックが入った状態でメッセージが表示されます。
ここにチェックを入れた状態で「OK」ボタンをクリックすると、
「信頼できる差出人のリスト」に自動的に登録される
ようになります。
「信頼できる差出人のリスト」とは、同オプション画面の「信頼できる差出人のリスト」タブのリストになります。
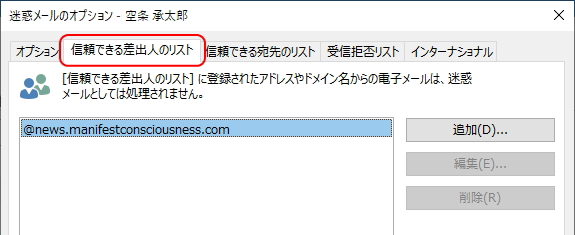
このリストに登録しておくと、常に信頼されたアドレスとして受診トレイに振り分けられるようになります。
この操作は、右クリックメニューの「迷惑メールではないメール」から選択しても同様になります。
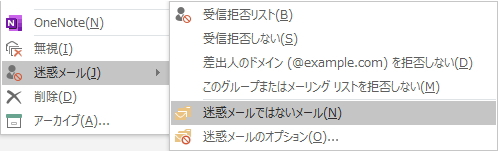
一方、「迷惑メール」ボタンの「受診拒否しない」、もしくは上図右クリックメニューの「受信拒否しない」を選択すると、ダイレクトで「信頼できる差出人リスト」に登録されます。
間違えて迷惑メールのアドレスを登録しないように注意しましょう。
このように、メーラーが誤って迷惑メールに振り分けたアドレスやドメインは簡単な操作で解除したり、「信頼できる差出人」に登録することができます。
また、「信頼できる差出人のリスト」タブでは、下図のように「連絡先からの電子メールも信頼する」にデフォルトでチェックが入っています。
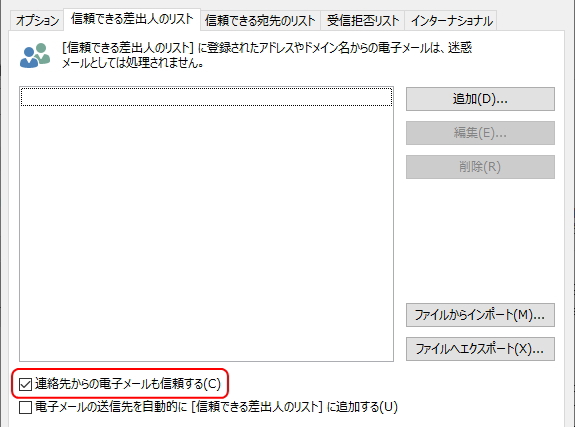
このチェックにより、アドレス帳に登録する で学習した「連絡先」に登録しているアドレスからのメールは常に信頼して受信されるようになっています。
そのため、連絡先に登録しているアドレスが迷惑メールに振り分けられることはありません。
この2つのリストを上手に使ってセキュリティーを確保していきます。
そして、さらにここからセキュリティーを設定するには、
迷惑メールの処理レベルを上げる
という方法を使います。
セキュリティー処理レベルは、「セキュリティのオプション」画面の「オプション」タブより設定します。
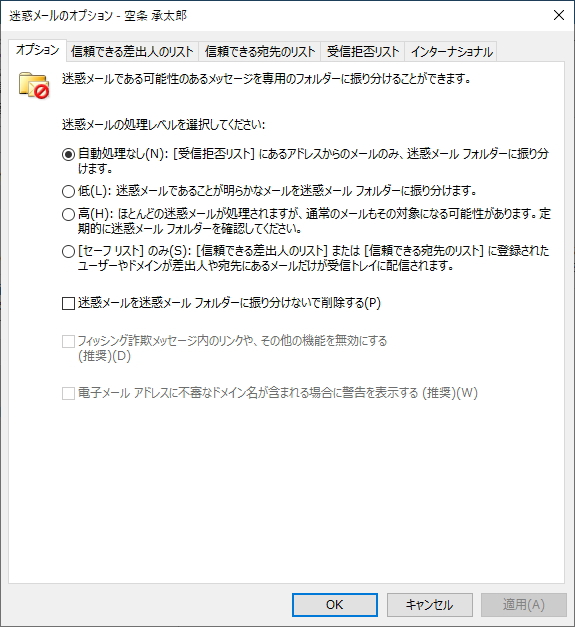
メールの受信とエラーメール でも学習しましたが、デフォルトでは、上図のように「自動処理なし」の低いレベルが設定されています。
「低」のレベルである「迷惑メールであることが明らかなメールを迷惑メールフォルダーに振り分けます」よりも緩い制限になっています。
すなわち、
デフォルトの設定ではOutlookはすべてのメールを受信トレイに受信する
設定になっているのです。
世間一般に出回っている明かな迷惑メールについては、メーラーが自動的に「迷惑メール」フォルダに振り分けてくれるので、この設定を「低」に変更しておくのも良いと思います。
ただし、設定を上げてチェックを厳しくすると、当然、迷惑メールではない通常のメールも迷惑メールに振り分けられてしまう可能性が増えていきます。
仕事関係であれば、どうしても重要なメールの確認が漏れるリスクを考えて、設定を低くする傾向があります。いろいろ試行錯誤しながら自分に合うバランスを考えて設定しましょう。
また、「セーフリストのみ」に設定して、セーフリストに登録されているアドレスやドメイン以外のメールをすべて「迷惑メール」フォルダに振り分けるように設定することができます。
そして、「迷惑メールを迷惑メールフォルダーに振り分けないで削除する」にチェックを入れると、受信トレイ以外のメールは削除されるので、迷惑メールを受信しないように設定することができます。
これが、受信拒否の設定方法になりますが、迷惑メールでない通常のメールまで無条件で削除されてしまう可能性があります。
そのため、ここにチェックを入れるのは、セーフリスト以外は受信しなくてもよいという極端な場合でないかぎりやめたほうがいいでしょう。
「インターナショナル」タブ
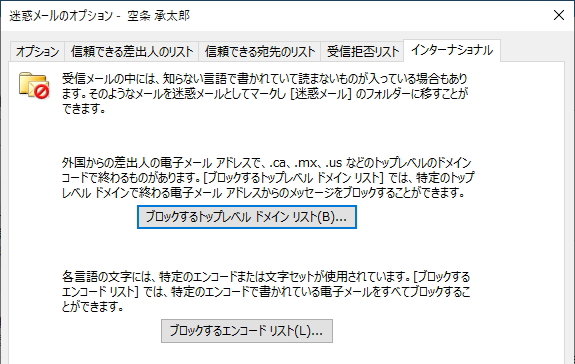
このタブは、外国からのメールの処理を設定することができるタブです。
国ごとに割り当てられている「トップレベルドメイン」や言語でフィルターをかけることができます。
例えば日本なら「.jp」がトップレベルドメインになります。(詳しくは基礎知識編 IPアドレスとは(1) を参照してください)
下図のように、「JP」以外にすべてチェックを付けると、日本のトップレベルドメイン以外からのメールをブロックすることができます。
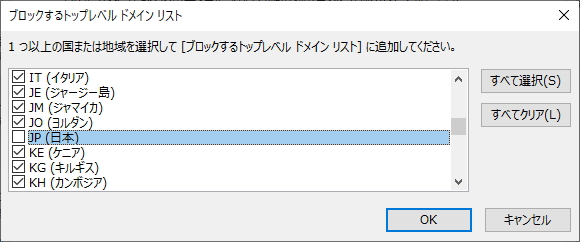
次は、「セキュリティのオプション」画面以外で行うセキュリティー設定や注意事項についてです。
テキスト形式で表示するように設定する
これは、本文の書式とマナー で学習のとおり、画像表示する際にサーバに接続する仕組みを利用して様々な情報を取得されたり、自動的にプログラムをダウンロードさせられたりする危険を防止するためです。
HTML形式のメールには、その中に悪意あるプログラムや画像などを埋め込むこともできます。そのため、HTML形式で届いたメールであっても、強制的にテキスト形式に変換して読み取るように設定することができます。
Outlookではデフォルトで設定されていますが、設定は、「ホーム」ボタンの「オプション」より「トラストセンターの設定」を選択します。
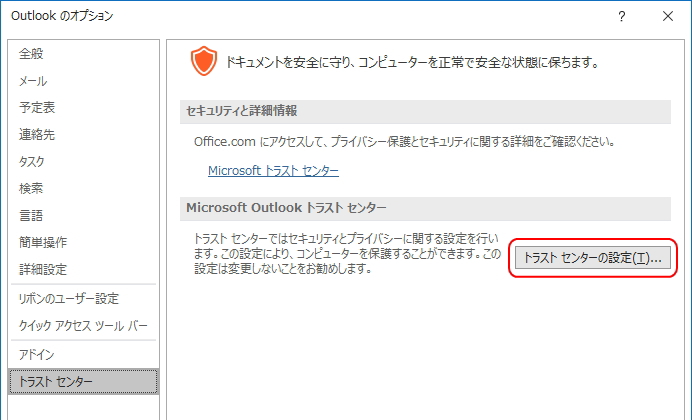
このボタンは、以前は「セキュリティーセンター」という名称でしたが「トラストセンター」に変更されています。選択すると「トラストセンター」画面が表示されます。
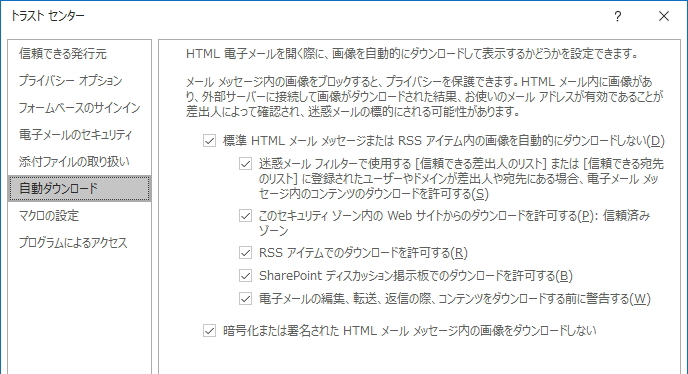
上図のように、すでにチェックが入っています。
その他の項目については少し応用的になるので、本項では割愛しますが、「添付ファイルの取り扱い」を選択すると、メールの添付ファイルのプレビューを設定することができます。
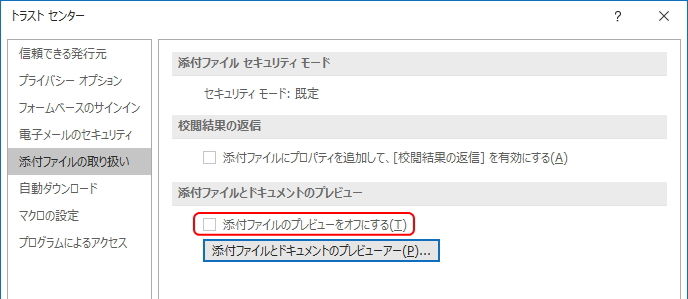
添付ファイルのプレビューとは、添付ファイルをシングルクリックした場合にメーラーのプレビュー画面に表示させるかどうかの設定になります。
WordやExcel、PDFといったファイル別にプレビューさせるかどうか選択することができますが、通常はデフォルトのまま(オフにしない)で問題ありません。
開封確認メッセージを送信しない
これは、マナーの問題で取り上げた開封確認メッセージ付きのメールを送信しないという意味ではありません。(開封確認メールについては、開封確認・配信確認・重要度の設定 を参照してください)
開封確認メッセージが届いても、その相手が確実に信頼できる相手ではなかった場合には、「はい」をクリックして返事をしないということです。
なぜなら、スパムメールは相手のアドレスを特定して送りつけてきているわけではありません。ランダムにアドレスを作成して、不特定多数に大量に送りつけています。
そこで、開封確認を返してしまうと、スパムメールの送信者に、そのアドレスが「実在する」ことがわかってしまうからです。不用意に「はい」をクリックしてしまわないよう注意してください。
少々長くなりましたが、以上で基本的なセキュリティー対策と注意点についてはひと通り学習できたと思います。ここから先は、もう完全に応用の域になります。
また、セキュリティー対策はウィルス対策ソフトなどがあるように、メーラーだけで行うものではありません。契約しているプロバイダによっては、メールのウィルスチェックや迷惑メールのフィルタリング(選別)を行ってくれるサービスを提供している場合も多くあります。
それらを組み合わせて行うのが普通で、これという「正解」があるわけではありません。セキュリティーを高めれば快適性が犠牲になっていきます。メールを利用する環境に合せて、バランスを考えたセキュリティー対策が重要になります。
更新履歴
- 2014年9月5日
- ページを公開。
- 2018年1月10日
- ページをSSL化によりHTTPSに対応。
- 2020年7月13日
- メールソフトをWindows LiveメールからOutlookに変更。
参考文献・ウェブサイト
当ページの作成にあたり、以下の文献およびウェブサイトを参考にさせていただきました。
- 文献
- なし
- ウェブサイト
- なし
- 管理人のつぶやき
- Twitterのフォローお願いします!
