- ホーム >
- 基本操作 >
- パワーポイント(PowerPoint)編 >
パワーポイント(PowerPoint)の起動と終了と保存
アアプリケーションソフトを起動することを「立ち上げる」とよく言われます。まず、PowerPoint(パワーポイント)を立ち上げて(起動して)みましょう。立ち上げ方はとても簡単です。
基礎知識 の OSとは で解説しましたが、GUIという機能によって、数十年前と異なり現在では様々なアプリケーションソフトが簡単に起動できるようになりました。
その方法は、マウスでアイコンをクリックするだけで起動できるというものです。当たり前と思われるかもしれませんが、一昔前は、キーボードで難しいコンピュータ言語を打ち込んで様々なプログラムを起動させていました。
まずは、お使いのパソコンにPowerPointがインストールされているのか確認しておきましょう。PowerPointは、WordやExcelと同様にMicrosft(マイクロソフト)のOffice(オフィス)というパッケージソフトの一部です。しかし、
Officeのグレード(パッケージの種類)によっては、PowerPointが含まれていない場合がある
ので、注意が必要です。「Personal(パーソナル)」という製品であれば、基本的にPowerPointは含まれていません。
Officeのパッケージがある場合は、それを確認してみてください。ない場合は、以下の起動の方法によってインストールされているかどうか確かめることができます。起動できない場合はインストールされていないことになります。
一目でわかるのは、お使いのパソコンのデスクトップ等にショートカットが作成されている場合です。
下図のようなアイコン(ショートカット)が表示されている場合は、そのアイコンをダブルクリックするとPowerPointが起動します。
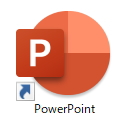
上図は、PowerPoint2016のアイコンになります。PowerPoint2010、2019などのバージョンの違いで、アイコンの模様に多少の違いがあります。
デスクトップにショートカットアイコンがない場合は、左下の「スタート」ボタンをクリックして、メニューの中から、PowerPointを選択します。
Windows 10:
スタートボタン → 表示されるプログラムの一覧を「P」の区分までスクロール →「PowerPoint」
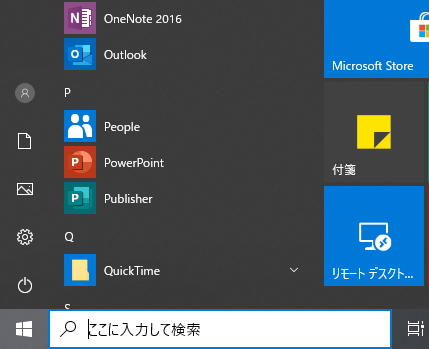
また、多くの場合、スタートメニューのアイコンの中にOfficeグループがあり、PowerPointのアイコンがPCの購入当初から表示されている場合がほとんどです。
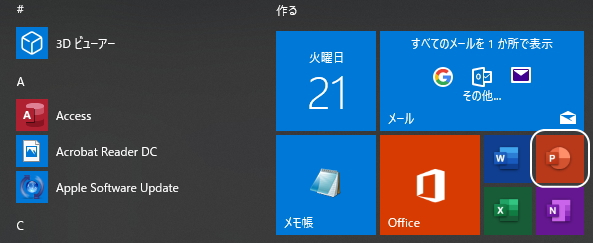
または、同じく「スタート」メニューの検索ボックス(上図の「ここに入力して検索」の箇所)から、“パワーポイント”や“ppt”などの文字列検索すると、PowerPointがインストールされていれば、検索結果に表示されます。
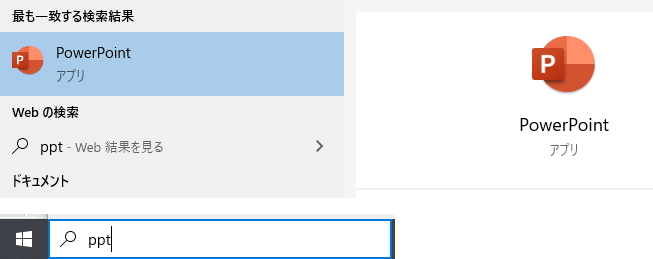
Windows 7:
「スタート」ボタン →「すべてのプログラム」→「Microsoft Office」→「Microsoft PowerPoint」
これらをクリックすることで、PowerPointが起動します。
では、さっそくPowerPointを起動してみましょう。すると、まずスライドの作成画面に入る前に、以下のようなメホーム画面が表示されます。
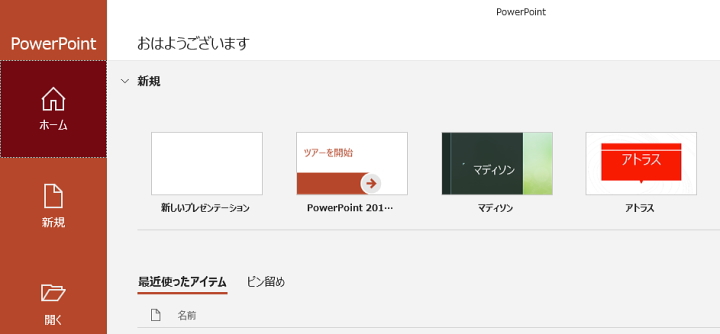
この画面は、これまでに作成したPowerPointファイルや、開いたPowerPointファイルの履歴が表示されたり、テンプレートが表示される画面です。(テンプレートについては、テンプレートを利用する で詳しく解説します)
この画面を詳しく覚える必要はありません。新規でスライドを作成する場合は、上図の「新しいプレゼンテーション」を選択すると、スライドの作成画面が表示されます。
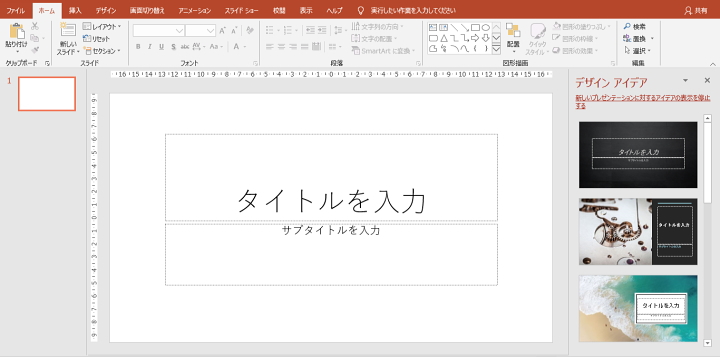
この画面からスライドを作成していきます。では、早速スライドに文字を入力したり、オブジェクトを貼り付けたりしたいところですが、その前にまず、「終了」の方法を学んでおきましょう。
PowerPointを終了するには、Office2016の場合は、「ファイル」タブをクリックして、「閉じる」ボタンを選択します。ここはバージョンによって「終了」となっていたり、多少異なります。
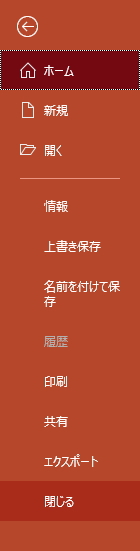
もうおわかりのとおり「ファイル」タブはホーム画面とほぼ同じ画面です。この画面に切り替わると、もとのスライド作成画面に戻るには、上図の「←」ボタンをクリックする必要があります。
このほかに、画面右上の「×」ボタンをクリックしても終了します。これがもっとも一般的な終了方法です。
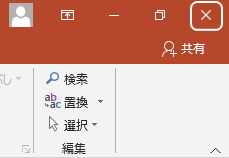
ただし、数値入力などの行為を何もせずに上のように終了した場合は、そのままPowerPointが閉じて終了になりますが、基本的には、終了の前に「保存」という作業が必要になります。(「保存」について詳しくは、基礎知識 ファイル管理 および 拡張子 を参照してください)
したがって、数値を入力するなどして保存を行わずに終了しようとした場合は、下図のようなメッセージボックスが現れます。
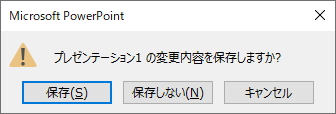
保存しなくてもよい場合は、「保存しない」をクリックすると保存せずにPowerPointが終了します。この場合は、保存していないので、入力した文字などのデータは消去されます。(ここもバージョンによって「はい」と「いいえ」だったりします)
自動回復機能が強化され、保存しないで閉じた場合でもデータを復元することができる可能性がアップしていますが、原則として保存しないで閉じたファイルのデータは消去されるものと考えておきましょう。
逆に、「保存」をクリックすると、下図の保存の画面に切り替わり、ファイルの名前を入力(変更)し、保存先のフォルダを選択して保存することになります。(フォルダについて詳しくは、ファイル管理 を参照してください)
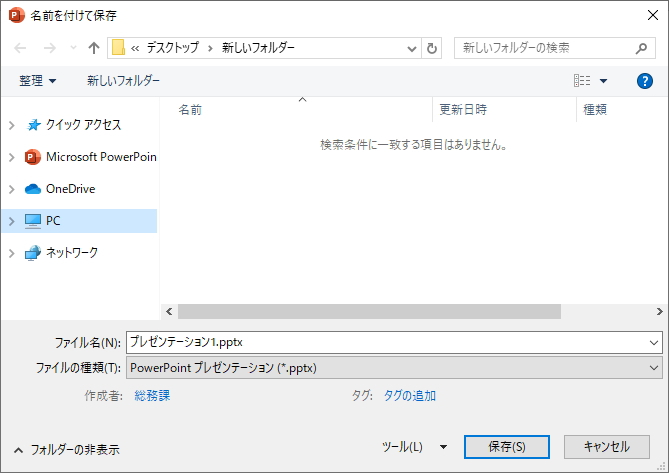
また、「ファイル」タブの「名前を付けて保存」を選択しても保存することができます。
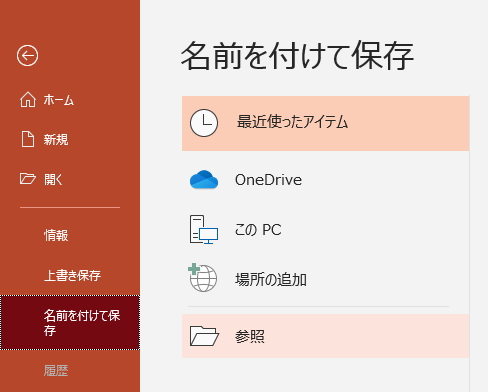
この場合は、「参照」アイコンをクリックすると、同じ保存の画面が表示され、ファイル名と保存先を指定してファイルを保存します。
さて、Word(ワード)の起動と終了 でも解説しましたが、WordもPowerPointも2007バージョン以降では、上図のように、通常の「PowerPointプレゼンテーション」を選択して保存すると、拡張子が「.pptx」で保存されます。(「拡張子」について詳しくは、拡張子 を参照してください)
2007バージョンより前の世代のファイル形式は「.ppt」のため、
通常保存した場合、PowerPoint2003以前のバージョンで読み取れなくなる
ので注意が必要です。2003バージョン以前のものを使っている人は少ないと思いますが、今でも「.ppt」形式のファイルはよく見かけます。「.ppt」形式のファイルはどのバージョンでも開くことができるために、あまり意識されていませんが、不特定多数にファイルを送る場合や、他人のPCを使って発表する場合などに注意が必要です。
前のバージョンでも使用するためには、「ファイルの種類」のプルダウンメニューをクリックして「PowerPoint97-2003プレゼンテーション」を選択して保存しなくてはなりません。

このように、保存して終了すると、何のメッセージも現れることなくPowerPointは終了します。保存後に少しでも変更があると、再び上図と同じメッセージ(ファイル名は“プレゼンテーション1”からは変わっています)が表示されます。
したがって、基本的にPowerPointの終了は、保存や上書き保存(同じファイル名で同じファイルに保存しなおすこと)を行った直後に行うことになります。
もっとも、起動も終了も保存も、これからPowerPointを扱っていくうちに自然と慣れてくると思いますので、今はそれほど注意深く覚える必要はありません。
更新履歴
- 2013年2月23日
- ページを公開。
- 2017年12月15日
- ページをSSL化によりHTTPSに対応。
- 2020年1月21日
- PowerPointのバージョンを2016に変更。
参考文献・ウェブサイト
当ページの作成にあたり、以下の文献およびウェブサイトを参考にさせていただきました。
- 文献
- なし
- ウェブサイト
- なし
- 管理人のつぶやき
- Twitterのフォローお願いします!
