- ホーム >
- 基本操作 >
- パワーポイント(PowerPoint)編 >
スライドの作成(13) ~ テンプレートを利用する ~
もうここまでの学習で、スライド作成の基礎はすべて身についており、あとは少し視点を変えた変化球を覚えておくことで、さらに視野が広がると思います。
本項での学習が終われば、いよいよ発表の手法を残すのみとなります。
ここで学習する内容は、サンプルテンプレートを活用してスライドを作成する方法です。
つまり、
誰かが作成した完成形のサンプル
を拝借して使ってみるというものです。
まさに変化球かもしれませんが、こう言われて違和感を覚えた方はさすがです。
テンプレートと聞いて、スライドマスタの設定 で学習した「テーマ」が頭に浮かんだのではないでしょうか。
スライドマスタでは、「テーマ」として、背景やフォント、色などの書式セットが登録されており、それを選択するだけで、簡単に一定の書式を適用させることができました。
まさしくテンプレートのように思いますが、テーマとテンプレートは厳密には異なります。
テーマは、あくまで背景やフォント、色、段落記号などの書式がセットとなって登録されたものです。
しかしPowerPointでは、書式以外にもアニメーション効果や画面切り替えの効果なども設定することができ、書式以外の部分はあくまで自分で選択していました。
対してテンプレートは、それらをまとめて、さらに文字やグラフ、表といったすべての効果を盛り込んだスライドの完成形になります。
つまり、ひとつのスライドショー作品をそのまま拝借して、自分用に修正するというものです。(すべての効果を盛り込んでいないテンプレートもあります)
そのため、テンプレートの中には非常にクリエイティブなものもあり、イチからイメージを膨らませて作成していく労力に比べて、いとも簡単にグレードの高いスライドショーをつくることができます。
テンプレートを利用する場合は、テーマのようにスライドマスタから設定するわけではなく、PowerPointの新規作成の時点でテンプレートを選択する必要があります。
したがって、テーマと異なり、スライド作成の途中からテンプレートを適用したり変更したりすることは簡単な操作ではできません。
その場合は、スライドをコピーして新規テンプレートに「貼り付け先のテーマを使用して貼り付け」といった方法しかないようです。(貼り付け方法について詳しくは、グラフの作り方 を参照してください)
ただし、テーマもテンプレートと呼称される場合があり、あまり明確に区別する必要はありません。スライドマスタのテーマの適用とは別に設定するやり方があると思っておけばよいでしょう。
ではまず、テンプレートを開いてみましょう。
「ファイル」タブより「新規作成」を選択するか、PowerPointを起動した最初の画面より「新規」を選択します。
すると、テンプレートの一覧が表示されます。
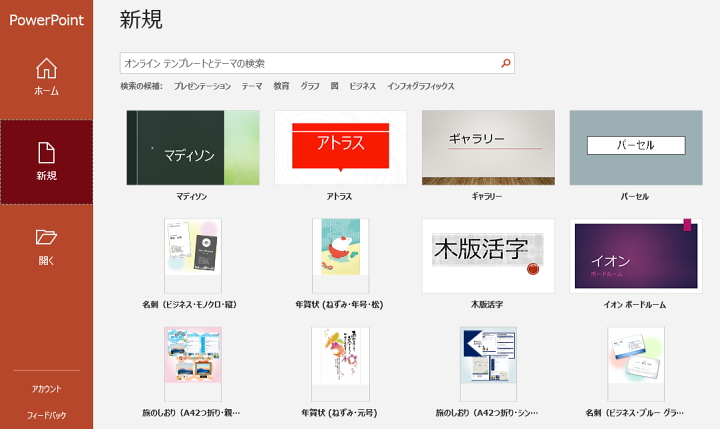
この画面からのわかるように、テンプレートとテーマが一緒になっています。
また、スライドのみならず、「名刺」や「ハガキ」、「チラシ」などのテンプレートもあり、PowerPointでこれらを作成することができます。
ここで重要なことは、
オフラインではテンプレートを利用することができない(オンライン状態が必須)
ということです。
オフラインとはインターネットにつながっていない状態のことで、すなわち、インターネットに接続状態である必要があります。
なぜなら、これらのテンプレートはインターネットからダウンロードする必要があるからです。
画面にはイメージのサムネイルが表示されていますが、画面イメージだけで、テンプレートそのものがPowerPointに登録されているわけではありません。
インターネットに接続されていない場合は、下図のように、PowerPointに登録されているテーマのみが表示され、オンラインテンプレートは表示されません。
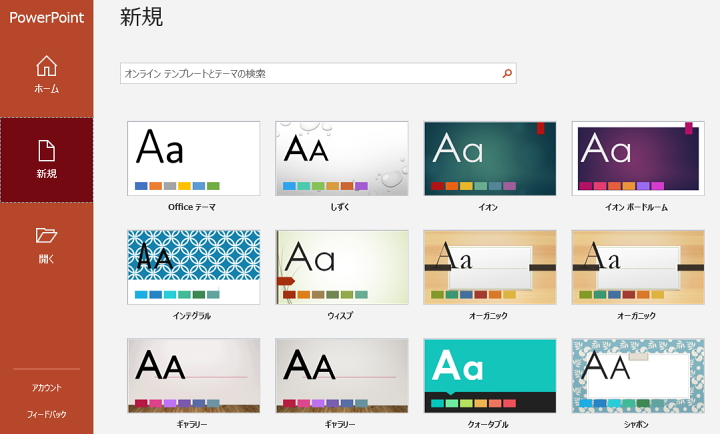
ただし、一度ダウンロードして適用すると、その後はオフラインで作業することができます。
では、オンライン状態でテンプレートを選択してみましょう。
一覧に表示されているテンプレートを選択してもよいですが、ここではさらに検索してみます。
「オンラインテンプレートとテーマの検索」の検索ボックスで検索したいキーワードを入力すると、オンライン上(インターネット上)のテンプレートを検索することができます。
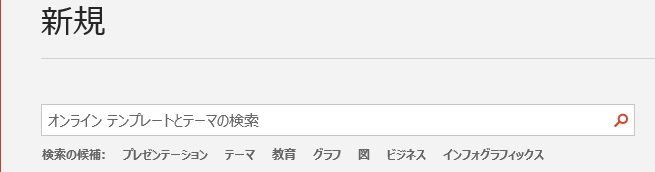
ここでは「プレゼンテーション」として検索してみました。
すると、プレゼンテーションに関連するテンプレートがいくつも表示されます。
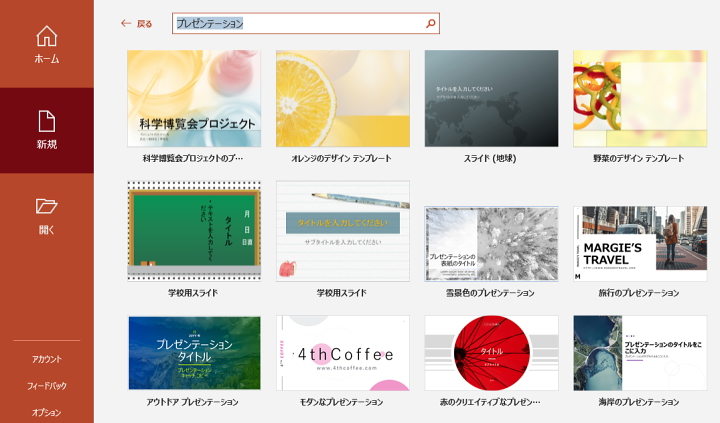
これらがすでに書式等が作り込まれている「プレゼンテーション」用のテンプレートになります。
ワイド画面用ですが、「バスケットボールのプレゼンテーション」を選択してみましょう。

すると、ダウンロード画面に切り替わり、テンプレートの説明やダウンロードサイズ(ファイルサイズ)、「作成」ボタンが表示されます。
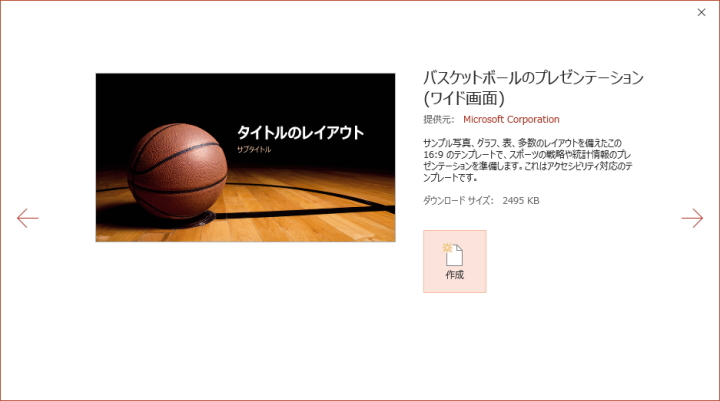
「作成」ボタンをクリックすると、ダウンロードが開始され、新規スライドにテンプレートが適用されます。
ここで一回ダウンロードすると、テンプレートが保存されるので、毎回ダウンロードする必要はありません。ダウンロード後にもう一度選択すると、下図のように、説明やダウンロードサイズの表示が消えています。
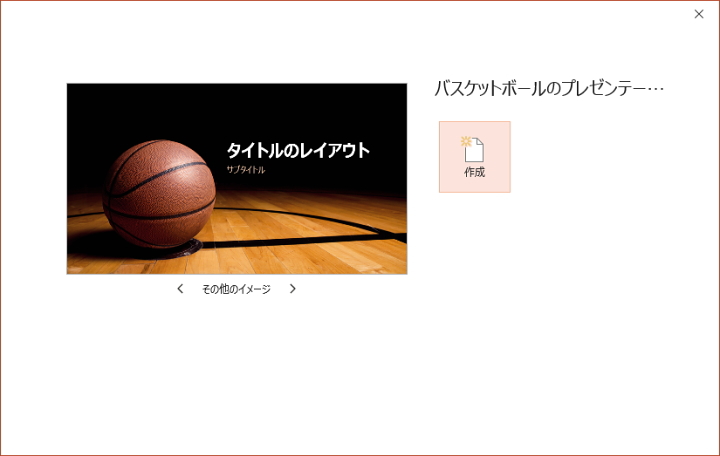
ダウンロードしたテンプレートファイルの保存先は、「C:\Users\アカウント名\AppData\Roaming\Microsoft\Templates」であることが多いようです。
テンプレートといっても特殊なファイルではなく、あくまでPowerPoint形式のファイルになります。
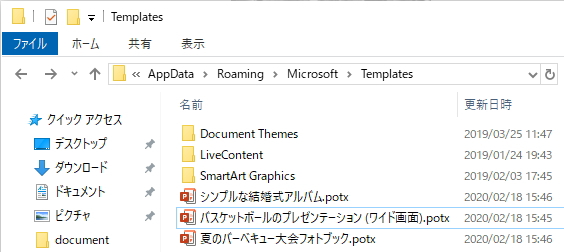
ただし、拡張子は通常の「.pptx」ではなくテンプレート様式の「.potx」になりますが、詳しくは後述します。(拡張子について詳しくは、基礎知識編の 拡張子 を参照してください)
また、「AppData」は隠しフォルダになっているので通常では表示されていません。フォルダの「表示タブ」の「隠しファイル」にチェックを入れると隠しファイルを表示することができます。(隠しファイルと表示について詳しくは、Word編の 単語登録 を参照してください。)
では、「作成」ボタンからテンプレートを適用してみましょう。
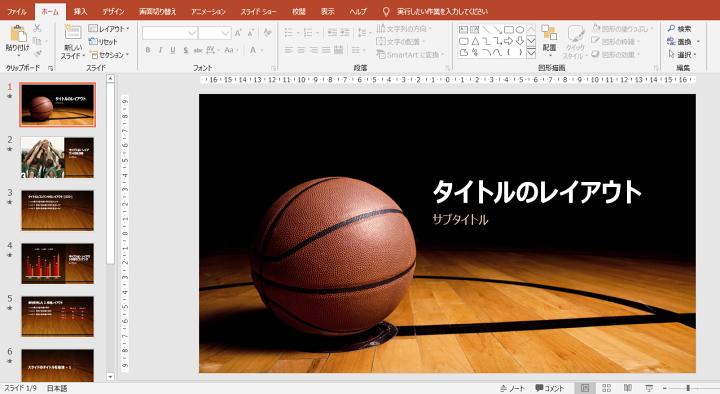
このテンプレートの場合は、すでにスライドが9枚あります。
スライドマスタもすでに設定されており、この9パターンのスライドから用途に合わせて任意のものを選んで活用することができます。
スライド自体もコピーや貼付けができるので、いくらでもコピーして増やすことができます。
例えば、下図のグラフについては、グラフの作り方 で学習のとおり、Excelを呼び出して数値を変更すれば、そのまま流用することができます。
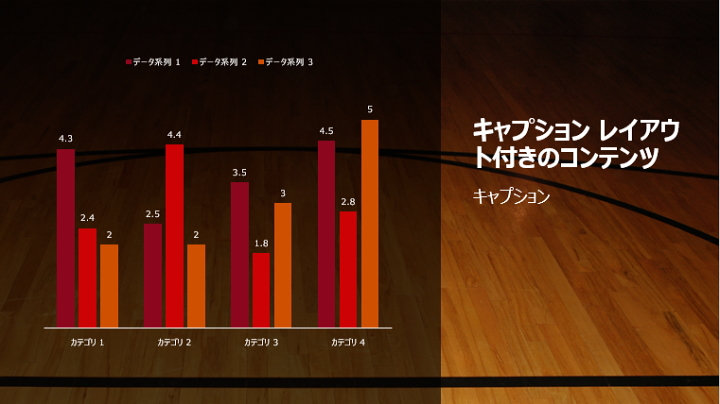
「データの編集」からExcelのデータ範囲を変更したり、値を修正すれば、グラフの書式はそのままで、さらにカスタマイズすることができます。
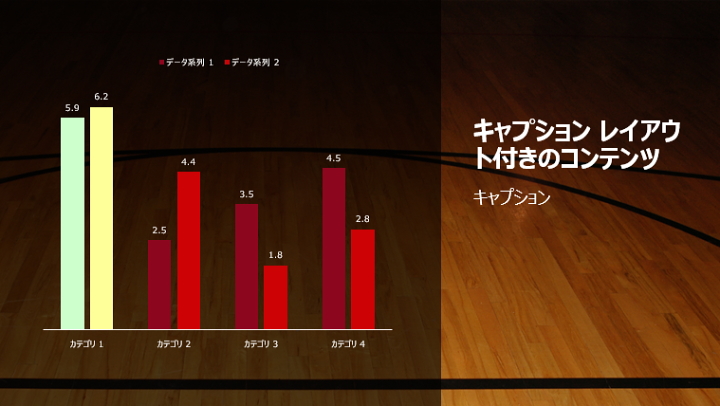
このように、テンプレートを利用すると、その中の目的に合うスライドを選択して(不要なスライドを削除して)、必要箇所を差し替えるだけで完成度の高いスライドを作成することができます。
また、テンプレートはフォトアルバムの作成にも利用できます。
PowerPointは、写真を挿入して、アニメーション効果でフェードイン、フェードアウト、画面切り替えの効果で写真を切り替えるといった、まさにフォトアルバムの機能がそのまま使えます。
結婚や卒業などのイベントで上映するようなフォトアルバムを作成してみてはいかがでしょうか。
いろいろなスライドに触れてみることは良い勉強にもなります。ぜひ、いろいろなテンプレートを検索して、どのような書式設定を行っているのか研究してみてください。
では最後に、適用したテンプレートの保存について理解しておきましょう。
これまでは、オンライン上からテンプレートを検索して適用していましたが、それとは別に、カスタマイズしたテンプレートやテーマを「個人用」のテンプレートとして保存して利用することができます。
テンプレートとして保存したいPowerPointファイルを開く、または保存していない場合はそのまま、「ファイル」タブの「名前を付けて保存」より適当なフォルダを指定します。
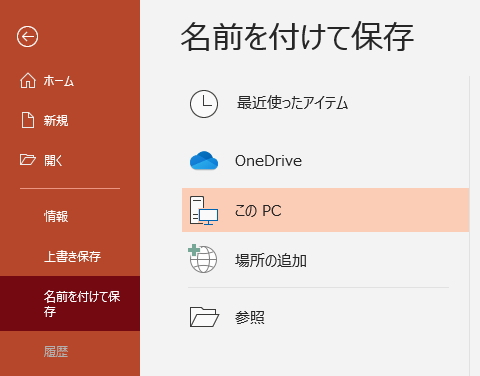
適当なフォルダというのはどこでも良いという意味です。そのまま、「ファイルの種類」を「PowerPointテンプレート(.potx)」に変更します。
すると、下図のように、保存先が「Officeのカスタムテンプレート」フォルダに自動的に切り替わります。
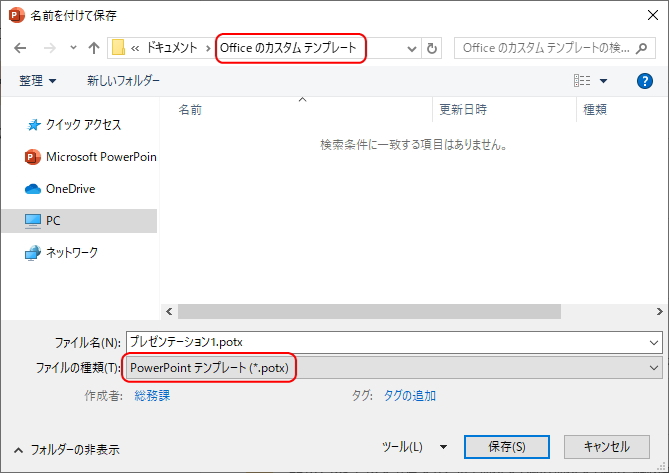
そして、保存すれば完了です。
または、「ファイル」タブの「エクスポート」ボタンから「ファイルの種類の変更」より、「テンプレート(.potx)」を選択しても同じですが、この場合は「Officeのカスタムテンプレート」フォルダを手動で指定する必要があります。
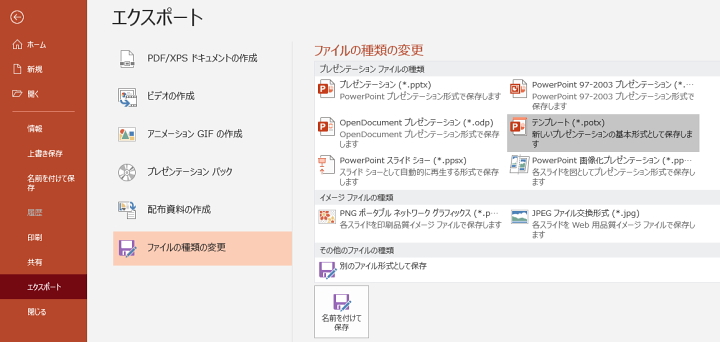
つまり、
「Officeのカスタムテンプレート」フォルダに「.potx」形式で保存している
ことが重要になります。
正しく保存できている場合は、PowerPointの「新規」画面を開くと、下図のように「個人用」という文字列が新たに表示されます。
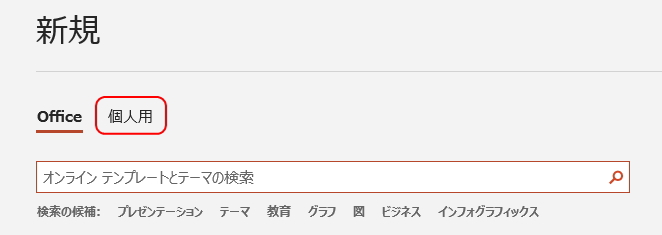
これをクリックすると、保存したテンプレートのサムネイル画像が個人用として表示され、クリック操作で適用できるようになります。
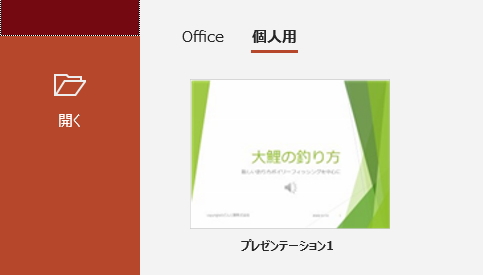
ただし、こうしてテンプレート形式で保存した場合、
「.potx」ファイルは上書き保存することができない
ようになっているので、そのことを知っておいてください。
つまり、「Officeのカスタムテンプレート」フォルダから直接ダブルクリックでテンプレートを開くことができますが、その場合は上書きできないということです。
これは、基本的にWordやExcelなどのテンプレート形式でも同様で、うっかりテンプレートを上書きしてしまうことを防止するためです。
テンプレートは、簡単に上書きしてしまうことのほうが弊害があります。したがって、テンプレート形式の「.potx」ファイルを編集したい場合は、もう一度「名前を付けて保存」から保存し直す必要があることを知っておきましょう。
以上で、テンプレートに関する操作は終了です。
このように、テンプレートはテーマと似て非なるものです。テーマはスライドマスタから適用しますが、テンプレートになると「新規」から適用させる必要があります。
書式だけ利用したい場合はテーマ、ほとんどすべてを利用したい場合はテンプレートといった具合に、特徴を理解して上手に使い分けましょう。
更新履歴
- 2013年6月13日
- ページを公開。
- 2017年12月27日
- ページをSSL化によりHTTPSに対応。
- 2020年2月18日
- PowerPointのバージョンを2016に変更。
参考文献・ウェブサイト
当ページの作成にあたり、以下の文献およびウェブサイトを参考にさせていただきました。
- 文献
- なし
- ウェブサイト
- なし
- 管理人のつぶやき
- Twitterのフォローお願いします!
