- ホーム >
- 基本操作 >
- パワーポイント(PowerPoint)編 >
スライドの作成(2) ~ スライドマスタの設定 ~
いよいよ、本項からは実際にPowerPointを操作していきます。そして、もうすでに何度も用語として登場した「スライドマスタ」を設定してみましょう。
スライドマスタの概念については、前項および前々項を参照してください。さっそくスライドマスタの画面を表示しましょう。
スライドマスタを表示するには、「表示」タブの「スライドマスター」ボタンをクリックします。
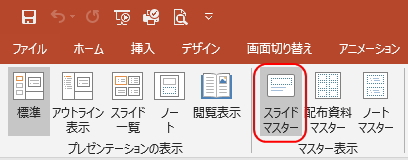
すると、スライドマスタ画面が表示されますが、
これまでのスライド作成の画面とはまったくの別画面に切り替わる
ので注意が必要です。ホーム画面のように、タブの切り替えでは画面は元に戻りません。スライドマスタ画面を閉じるには、画面上の「マスター表示を閉じる」ボタンをクリックする必要があります。
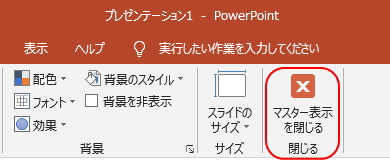
すると、画面が閉じられて、通常のスライド作成の画面に戻ります。
もう一度、スライドマスタ画面に戻りましょう。画面の左側には下図のようにレイアウト図がいくつも表示されています。これらが前項で学習したスライドの種類になり、スライドの種類ごとに書式を設定できるようになっています。
細い点線があり、一番上のスライドからのツリー上に繋がっていることがわかります。
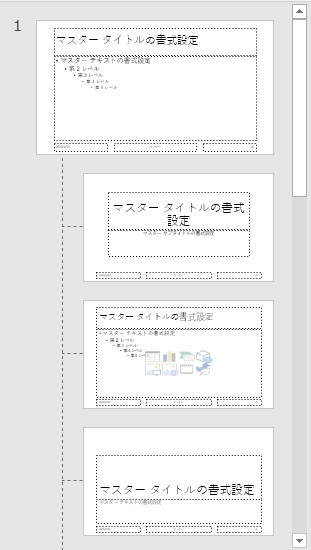
ここで、このツリーに注目してください。一番上のルート(元)のスライドの種類はなんでしょうか?「タイトルスライド」ではないことに気付かれたでしょうか?
じつは、一番上のスライドは「タイトルとカテゴリ」スライドに似ていますが、前項で学習したどのスライドにも属しません。このルートのスライドこそが「スライドマスタ」と呼ばれているものです。
つまり、
スライドマスタひとつに書式設定すると、全スライド種に共通の書式を設定することができる
という構成図になっています。
ではなぜ、ずらずらとスライド種が下に繋がって表示されているのかというと、各スライド種で固有の書式を設定したい場合のみ、当該スライドの書式を設定すれば良いというわけです。
したがって、「タイトルスライド」や「タイトルとコンテンツ」などの個別のスライド種の設定のほうが「スライドマスタ」よりも上位適用されます。下図はその概念図になります。
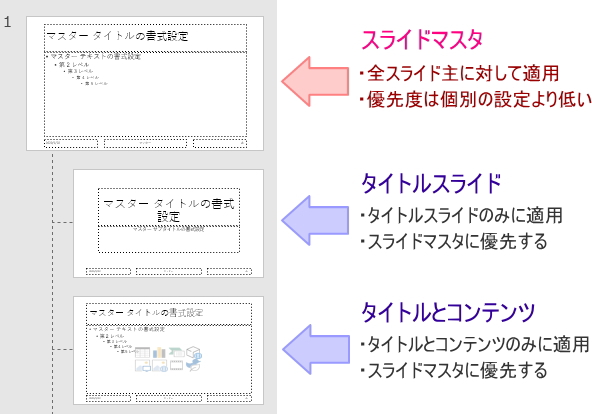
ここで大切なのは「優先度」の問題です。優先度を理解して、スライドマスタを上手に使えば、どれもこれも書式を設定するような手間が省けて非常に楽です。
とはいうものの、書式の設定となると、フォント(字体)やフォントサイズ(文字の大きさ)、色、背景などを指定しなければならず、イチから設定するのは結構面倒なものです。
なので、自分の書式イメージを持っていない場合は、
テーマというサンプルを利用すれば簡単に設定ができる
ので、テーマを利用してカスタマイズするのが一般的です。
テーマとは、PowerPointが最初から用意してくれいているテンプレート(ひな形)のことです。「テーマ」の文字どおり、その書式にテーマを持たせて(雰囲気のような意味)設定してあるサンプルのことで、好みのテーマを選ぶだけで、書式を設定することができます。
初心者のうちは、かわかりやすい書式を作り込むことはなかなか難しいと思います。まずは、サンプルを利用して参考にしてみましょう。
テーマを利用するには、「テーマ」ボタンをクリックします。
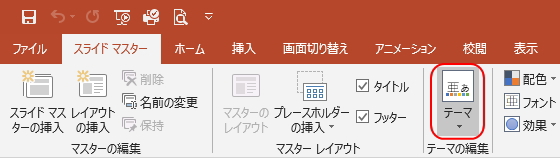
すると、下図のようにテーマの一覧が表示されます。
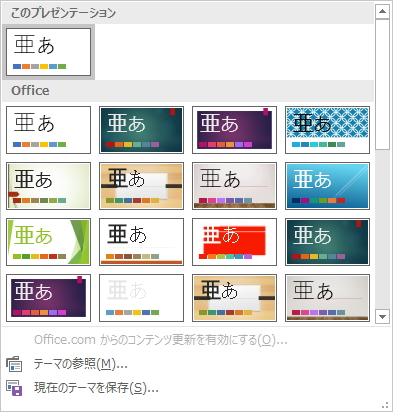
例えば、下図のテーマにカーソルを持っていくと、「ファセット」というテーマの書式であることがわかります。

この「ファセット」を設定してみましょう。すると、下図のような書式がスライドマスタに適用されます。
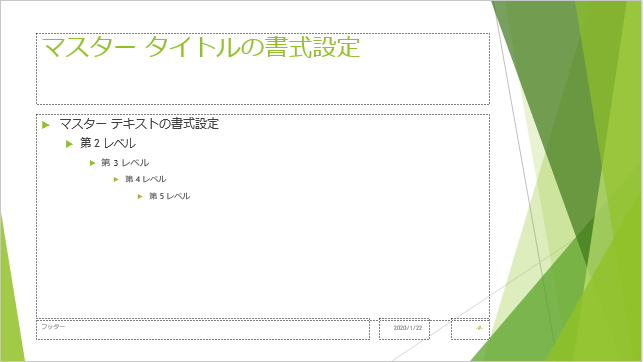
これだけで、それなりの書式が一発で適用できます。タイトルには色とサイズが設定され、全体的に緑を基調とした統一感のある配色になっています。また、コンテンツ部分は、各レベルに応じた文字の大きさと、行頭記号が付いています。
この「レベル」というのは、文字どおり、そのテキスト(文章)の重要度等のレベルによって使い分ける段落区分です。次項以降で詳しく解説しますが、「Tab」キーによってテキストのレベルを変更することができます。
このテーマでいくと、第1レベルにあたる「マスターテキストの書式設定」の部分に項目名、「第2レベル」にはその説明、「第3レベル」には備考や注釈、といった具合にすべてのページで、項目や段落に応じてレベルを揃えることができるわけです。
レベルの概念や操作は、Wordの「箇条書き」や「段落番号」とほぼ同じです。詳しくはWord基本操作編、箇条書きと段落番号 を参照してください。
では、さらに書式を設定してみましょう。
と、その前にもう一つ大切なことがあります。それは、PowerPoint2013から変更になったことですが、
画面サイズ(画面の比率)が標準4:3からワイド16:9に変更になった
ということです。これはどういうことかというと、テレビを思い浮かべてください。今はすべて16:9のワイドモニタに取って代わり、昔の4:3のテレビは見なくなりました。
つまり、上図のスライドマスタを見てもわかるとおり、横長のワイドになっています。では、それの何が問題になるのかというと、PowerPointは発表用ツールであるため、
発表に使うスクリーンやモニタによってこの画面サイズを変更しなければならない
ということです。先ほどのテレビのように、テレビモニタを利用して発表する場合は16:9のままで変更は不要ですが、会議室等でプロジェクターによるスクリーンへの投影の場合は、まだまだ4:3が多いです。
そのため、ワイドサイズでスライドを作成していた場合に、4:3のスクリーンに投影してしまうと、下図のように、横のサイズをおさめないといけないため高さが低くなり、かなり小さくなってしまいます。
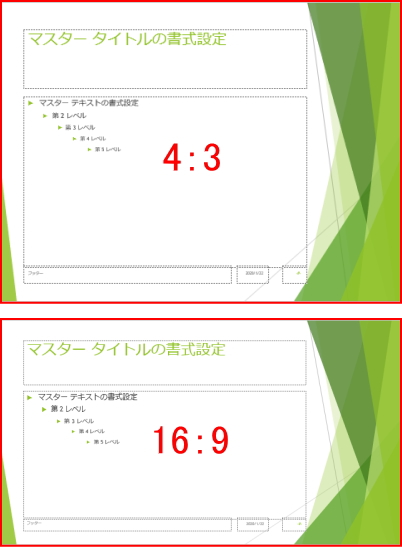
したがって、どこでどんな機器を使って発表するのかをまず調べることが重要になります。もちろん、後からサイズ変更は可能ですが、文字切れやレイアウトの乱れが発生します。この点は十分に注意してください。(スライドを作り込んだ後でのサイズ変更については、応用操作編で学習します)
では、画面サイズの変更をしてみましょう。この設定もスライドマスタで行うことができます。
同じ画面上部にある「スライドのサイズ」ボタンをクリックします。すると、下図のように「標準(4:3)」と「ワイド画面(16:9)」を選択することができます。
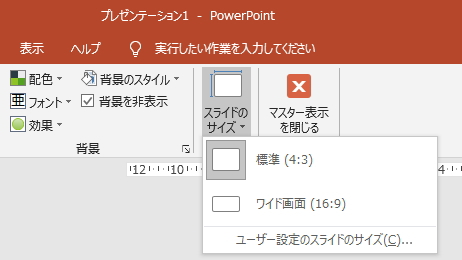
標準サイズに変更してみましょう。下図のような画面が表示されますが、何も作成していない現段階では関係ありませんので、どちらを選択しても結構です。(すでに画像などのコンテンツを貼り付けている場合の拡大縮小の方法についてです)
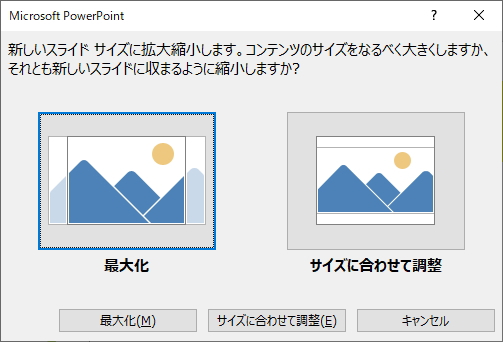
すると、画面の比率が変更になります。
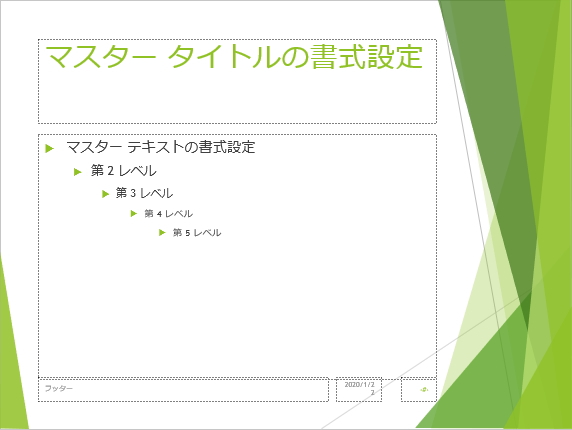
以降、基本的にはすべて「4:3」のサイズで作成しますので、ご了承ください。それでは、スライドマスタの書式を少し変更してみましょう。
まずは、変更したい箇所、ここでは「マスタータイトルの書式設定」のプレースホルダー(テキストボックス)をクリック、もしくは線上をクリックすると、画面に「書式」タブが表示され、書式が変更できるようになります。
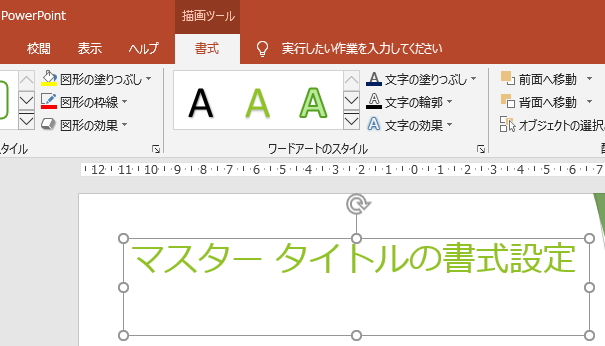
適当に書式を変更してみましょう。ここでは違いをわかりやすくするため、「文字の塗りつぶし(フォント色)」を「濃い青」、「図形の塗りつぶし」を「黄」に変更します。
すると、下図のように書式が変化します。
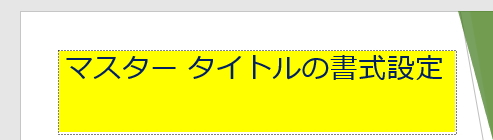
これだけなら何の変哲もありませんが、左のレイアウト図の一覧を見てください。すべてのスライド種において、フォント色と塗りつぶしの色が変わっているはずです。
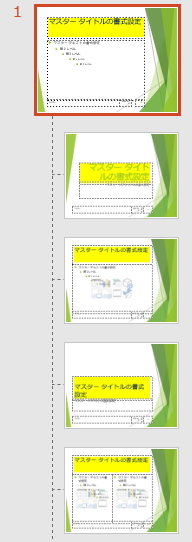
ただ、PowerPoint2016では「タイトルスライド」のフォント色だけ適用になりません。タイトルスライドは最初の一枚だけなので、個別設定を推奨しているのでしょうか。いずれにせよ、このように基本的な共通書式をルートのスライドマスタに設定して、全体に適用していきます。
次に、行頭記号を変更してみましょう。
今度は「ホーム」タブを選択します。この「ホーム」タブでもフォント色などの設定ができるので、どちらのタブを利用して書式設定してもかまいません。(通常のスライド作成のメニューは「ホーム」タブと同じです)
第1レベルのテキスト部分「マスターテキストの書式設定」の位置にカーソルを置いた状態で、Wordと同様に「箇条書き」ボタン横の下向き三角矢印マークををクリックします。
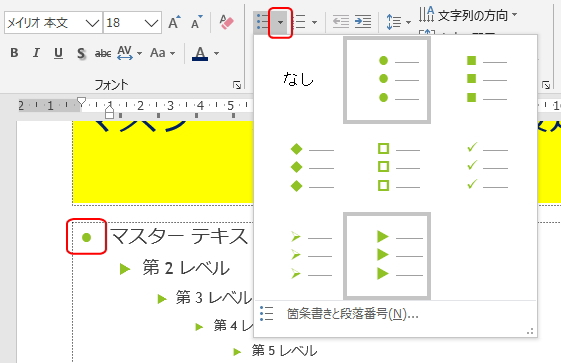
すると、記号文字の一覧が表示されるので、任意のものを選択します。今回は「●」に変更してみます。さらに、「箇条書きと段落番号」を選択すると、選択した記号のサイズや色を変更することができます。
どういうわけか、通常サイズが「80%」になっているので、これを「100%」にし、色を「赤」に変更します。下図のように変更したでしょうか?
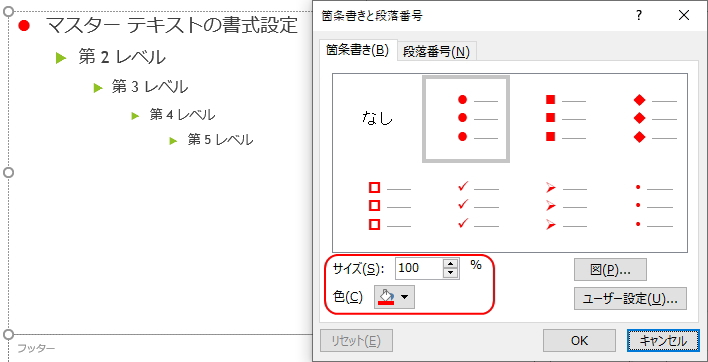
変更が全体に適用されているか確認してみてください。(この変更の場合、レベル設定のあるテキスト入力ができるスライドにしか適用されません)
では、次は逆に、個別のスライド種に対して修正を加えてみましょう。
ルートのスライドマスタではなく、上から3番目の「タイトルとコンテンツ」スライドに対して、タイトルのフォント色を、同様の方法で「赤」色にし、塗りつぶしもなしに変更します。
すると、変更が適用されているのは「タイトルとコンテンツ」スライドのみであるはずです。
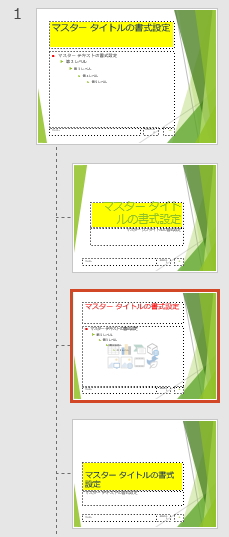
これが、前述したとおりの「優位性」になります。スライドマスタの書式が全種に適用されていても、「タイトルとコンテンツ」スライドを用いてスライドを作成するときだけ、タイトルは「赤色」になります。
このように、テーマを適用したうえで必要に応じて修正を加えてやれば、かなり簡単に書式設定をすることができると思います。この書式で良い場合は、このままスライドマスタ画面を閉じてスライド作成の画面に戻ります。
ただし、前項で解説したように、テーマであっても背景や色調などが懲りすぎていて、かえってわかりにくくなっているテーマもあるので、テーマをベースにしてそこから自分なりにカスタマイズしてみてください。
また、好きな書式が完成したら、自作のテーマとして保存しておくこともできます。テーマを保存するには、「テーマ」ボタンをクリックして「現在のテーマを保存」を選択します。
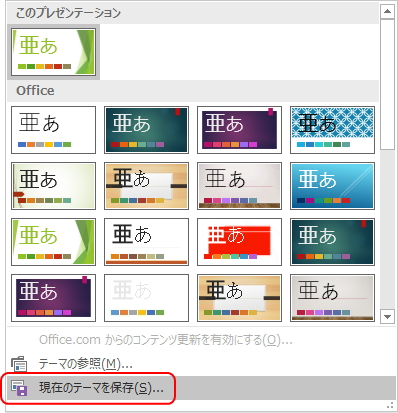
任意の場所(フォルダ)にテーマを保存し、次回そのテーマを呼び出したいときは、上図の「テーマの参照」から保存場所のテーマファイルを選択します。
では、少し難易度が上がって「背景」を変更してみましょう。「背景」になるとどうして難易度が上がるのかというと、すこし「ややこしい」からです。
背景を設定するには、下図のとおり、「背景」の右横の矢印マークをクリックするか、プレースホルダーの外で右クリックしたメニューの「背景の書式設定」を選択します。
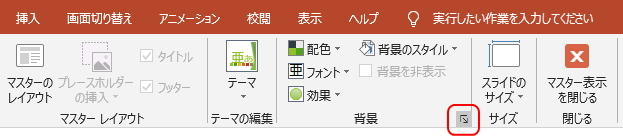
すると、画面右側に「背景の書式設定」画面が表示されます。
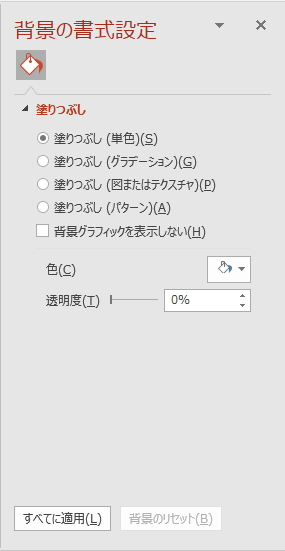
この画面で背景の書式設定を任意に変更することができます。では、いったい何がややこしいのかというと、「背景グラフィックを表示しない」のチェックボックスの存在です。
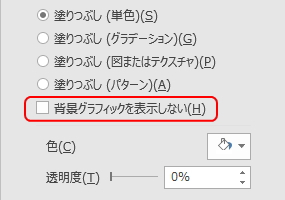
これは、スライドマスタ(画面左のルートのスライドマスタ)には存在しません(灰色で選択できないようになっています)が、その他の「タイトルスライド」や「タイトルとコンテンツ」スライドなどでは、ここにチェックを入れることができます。
ここにチェックをいれると、選択しているテーマの背景に使用されているグラフィック、つまり背景画像が非表示になります。
背景画像といってもわかりにくいので、現在の「ファセット」を例にとると、下図のように、背景部分の緑のグラデーション部分が非表示になり、この部分が背景であることがわかります。
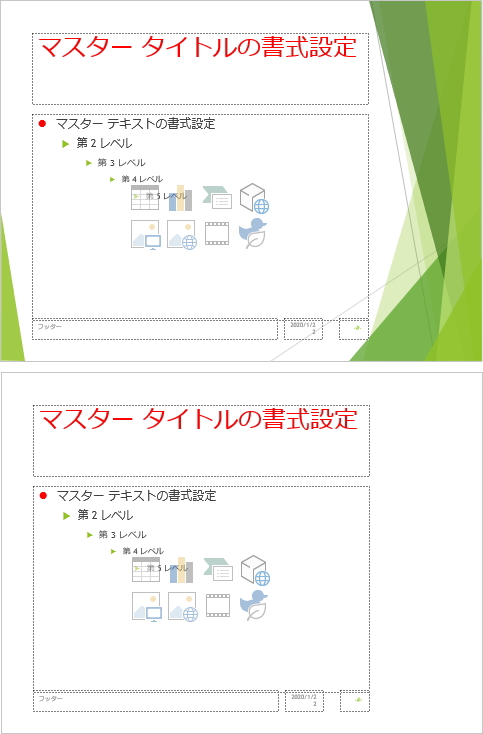
この例ではよくわかりますが、テーマによっては微々たる背景もあり、テーマによって異なりますので、あまりに目障りな場合は非表示にします。
そして、すべてのスライドで非表示にする場合は、「すべてに適用」をクリックします。
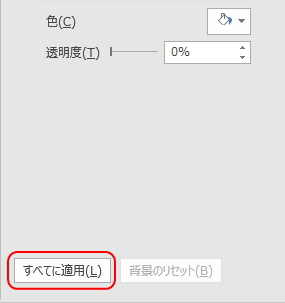
ここでもまたタイトルスライドだけは適用されませんが、それを除くすべてのスライド種でグラフィックが非表示になります。
この機能は意外とよく使うので、下図のように、じつはリボンのトップメニューに「背景を非表示」のチェックボックスとして用意されています。
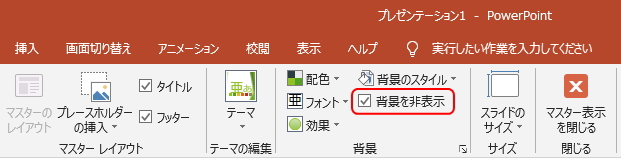
さて、これでスライドマスタの基本的な設定は終わりですが、最後に、注意が必要なプレースホルダーの説明をしておきます。
それは、「日付」「フッター」「ページ番号」のプレースホルダーです。これらは、スライドマスタ画面に表示されていて修正等を行うことができますが、
表示させる設定を別途行わなければ通常のスライドには表示されない
ので、とりあえずそのことを頭に入れておいてください。ヘッダーとフッターを表示させる設定は、ヘッダーとフッターの挿入 で解説します。
ここまでできたらスライドマスタ画面を閉じ、通常のスライド作成画面に戻りましょう。
更新履歴
- 2013年4月19日
- ページを公開。
- 2017年12月16日
- ページをSSL化によりHTTPSに対応。
- 2020年1月22日
- PowerPointのバージョンを2016に変更。
参考文献・ウェブサイト
当ページの作成にあたり、以下の文献およびウェブサイトを参考にさせていただきました。
- 文献
- なし
- ウェブサイト
- なし
- 管理人のつぶやき
- Twitterのフォローお願いします!
