- ホーム >
- 基本操作 >
- パワーポイント(PowerPoint)編 >
スライドの作成(6) ~ ヘッダーとフッターの挿入と編集 ~
自分のトレードマークや自社のロゴマークなどがある場合、スライドの上部もしくは下部に表示させて、オンリーワンの背景フレームとして利用しているのよくを見かけます。
PowerPointのスライドは、いろいろな企業が様々な場所で使っています。例えば、クライアントの前で商品や製品を紹介するスライドを上映したり、Webで配信したり、そのスライドを紙資料として配布したりしています。
こうした場合、そのスライドのヘッダーやフッターには、たいてい企業のロゴマークが入っています。ロゴマークですから、多くの場所で多くの人の目にとまることが重要で、使い方としてある意味有効な方法です。(ヘッダーとフッターの概念については、Word編の ヘッダー・フッターと改ページ を参照してください)
また、コピーライト(著作権表示)のマークや記述が入っていることもあります。これらは、たいていほとんどのスライドに表示されており、
ロゴマーク等が背景フレームの一部としてデザインの役目を果たしている
わけです。例えば下図は、ヘッダーに企業のロゴマークが入っている例です。
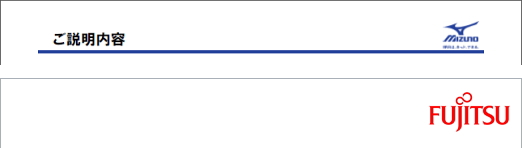
下図は、フッターにコピーライト(著作権表示)が入っている例です。

このようにロゴやコピーライトの記述が入ることで、そのスライドはオリジナリティが出てブランドっぽくなり、雰囲気が変わります。
本項では、こうしたした「ヘッダー」と「フッター」の使い方について学習していきます。
さて、スライドマスタのところで簡単に触れましたが、下図のとおり、スライドマスタ画面には「フッター」のプレースホルダーが表示されてはいるものの、この部分にいくら文字を入力してもスライドペインには表示されません。

すなわち、
ヘッダーとフッターは表示させるように設定しなければ表示されない
ということです。設定の仕方はとても簡単ですが、おさえておかなければならないポイントは、すべてのスライドに表示するのか、個別のスライドだけに表示するのか、です。
すでにここまで学習された方は、スライドマスタの設定 で学習したスライドマスタ画面の一番上のスライドマスタか、特定のスライド種に設定しなければならないと思われるでしょう。
そのとおり正解ではあるのですが、スライドのヘッダー・フッターに文字だけのテキスト情報を表示する場合(例えばコピーライト「copyright©~」など)は、スライドマスタで設定する必要はなく、ボタン操作ひとつで簡単に適用できます。
まずは、その方法を知っておきましょう。
通常のスライド作成画面(スライドマスタ画面でない)の「挿入」タブの「ヘッダーとフッター」ボタンをクリックします。(どのスライドを選択している状態でもかまいません)
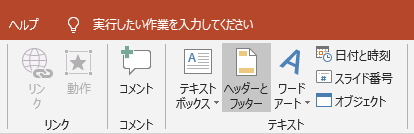
すると、「ヘッダーとフッター」画面が表示されます。
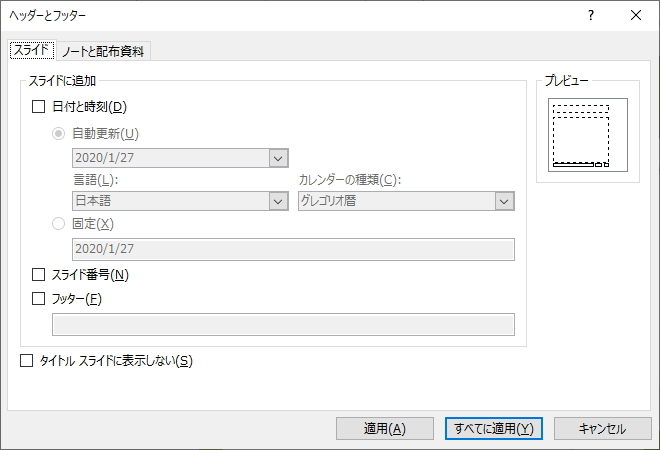
この「フッター」のチェックボックスにチェックを入れると、フッターを表示させることができます。
そして、テキストボックスに表示させたい文字列を入力しましょう。ここでは「copyright©どんと鯉株式会社」としました。(文中の「copyright」も「©」マークも、「コピーライト」と入力して変換すれば候補から選択することができます)
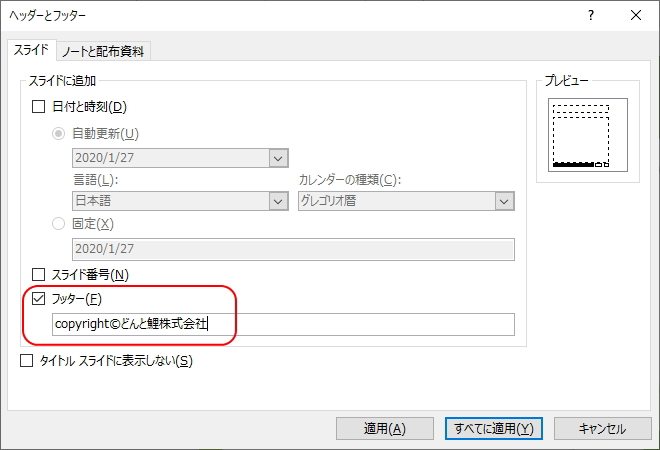
そして、重要になるのが上図の「すべてに適用」ボタンと「適用」ボタンです。
文字どおりの意味になりますが、「すべてに適用」を選択するとすべてのスライド、「適用」を選択すると選択しているスライドのみに適用になります。
通常はすべてのスライドで表示させるので「すべてに適用」を選択し、すべてのスライドにフッターが挿入されたことを確認してください。
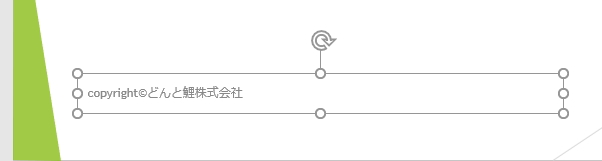
これだけの操作でフッターをすべてのスライドに挿入することができます。
では、すべてのスライドにフッターが表示されていることが確認できたら、次に、特定のスライドでフッターを非表示にしてみましょう。
基本的に、タイトルスライドにヘッダーやフッターの表示はいらないことが多いので、タイトルスライドだけフッターを表示させないようにします。
同「ヘッダーとフッター」画面で「タイトルスライドに表示しない」にチェックを入れて、「すべてに適用」を選択します。(この場合も、どのスライドを選択していてもかまいません)
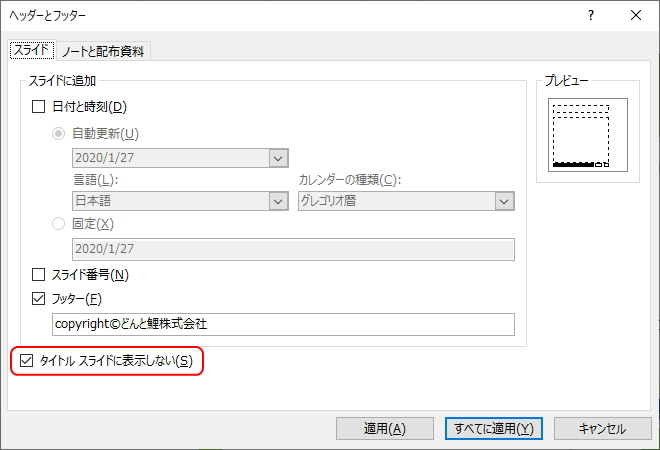
すると、タイトルスライドのみフッターを非表示にすることができます。
ほかの方法としては、タイトルスライドを選択した状態で、同画面の「フッター」のチェックを外し、「適用」を選択します。(この場合は、タイトルスライドを選択していなければなりません)
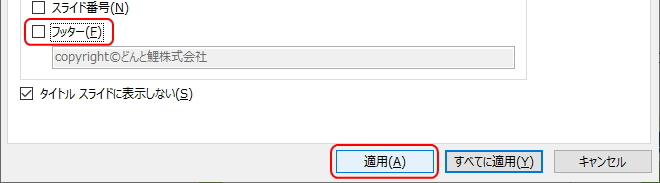
すると、タイトルスライドのみで「フッター」のチェックが外れた状態になります。「すべてに適用」を選択してしまうと、すべてのスライドからフッターが消えてしまうので注意してください。
さらに、スライドペインのフッターを直接削除する方法もあります。
下図は、スライドペインに表示されているフッターのプレースホルダーです。これを丸ごと削除すると、そのスライドのフッターを削除することができます。(または、文字列だけを削除する方法もあります)
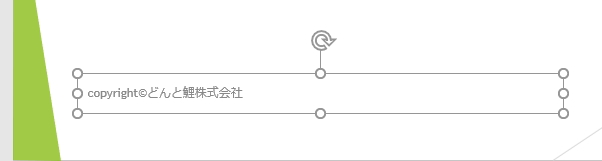
プレースホルダーを削除すると、そのスライドのみ「ヘッダーとフッター」画面の「フッター」のチェックが外れている状態になっています。もう一度表示させるには、ここにチェックを入れ、「適用」ボタンでフッターを復活させることができます。
このように「適用」は、選択しているスライドのみに適用になるので、「すべてに適用」とまったく意味が異なってきます。
ただ、ほとんどの場合は「すべてに適用」で、すべてのスライドに同じヘッダー・フッターを適用します。「適用」を使うのは、特定のスライドで非表示にしたい場合や、特定のスライドだけに異なるヘッダー・フッターを適用したい場合になります。
では、スライドマスタ画面でヘッダー・フッターを設定するのはどんなケースがあるのか、スライドマスタから設定するとどのような動作になるのかについて説明したいと思いますが、その前に、ちょっと脇道にそれて補足をしておきます。
おそらくみなさん、気づいていながら、もやもやしていた方も多かったと思います。
これまでヘッダー・フッターとセットで説明してきましたが、「ヘッダーとフッター」画面には、
ヘッダーという言葉がない
ということです。
ヘッダーがないとはどういうことかというと、単純明快、PowerPointには「ヘッダー」と呼ばれるプレースホルダーがないのです。どうしてなのかわかりませんが、
フッターがヘッダーを兼ねている
と考えれば良いでしょうか。ただ、「ヘッダーとフッター」画面のタブを切り替えて「ノートと配布資料」の画面にすると、「ヘッダー」がでてきます。
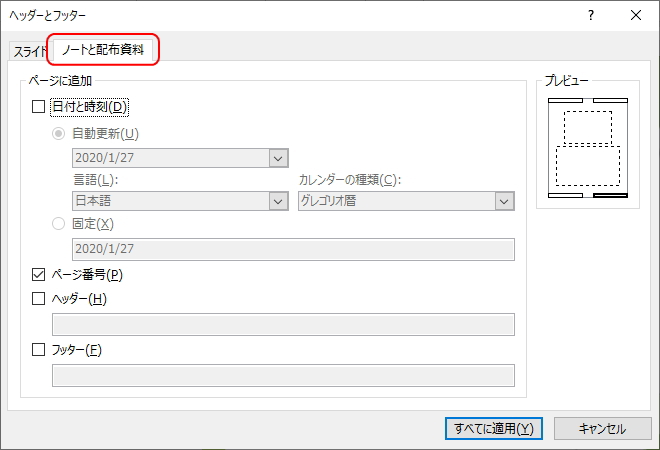
これは、紙に印刷したときの書式設定です。(ノートと配布資料については以降で順次学習します)
そっちにあってこっちにないのがよくわからないところですが、つまり通常のスライド、プロジェクターなどで投影する画面イメージには「ヘッダー」というものがないのです。
では、どうするのかというと、
フッターを動かしてヘッダー位置に移動する
のです。このことは知っておかなければどうしようもありませんので、覚えておいてください。フッターを動かすには、マウスでフッターのプレースホルダーをドラッグすれば簡単に移動することができます。
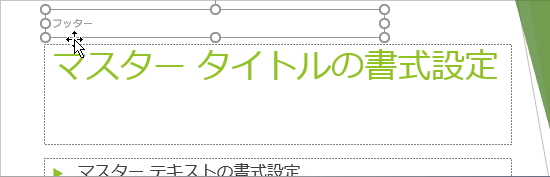
さて、それでは、スライドマスタでフッターを設定する場合について、詳しくみていきましょう。
なかなかややこしいところなので、頭をリラックスさせて、実際にPowerPointを操作しながら、学習していただければと思います。
まず、動作の概念を理解するために、フッターに関しては、まだ何も設定していない状態に戻します。
同画面の「フッター」のチェックを外して「すべてに適用」でまっさらの状態に戻ります。入力しているフッターの文字も削除してください。(後述しますが、ここに文字が残っているとスライドマスタに文字情報が残ってしまいます)
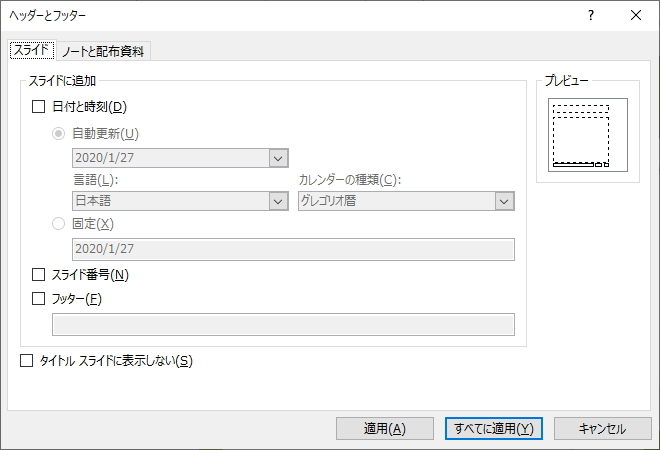
フッターに関して何も設定がない状態であれば、上図の「適用」を使うことで、それぞれのスライドに異なる文字列のフッターを表示させることができます。
例えば、下図は「タイトルスライド」だけに「タイトルのフッター」という文字列のフッターを表示させたイメージです。フォントを大きくしてわかりやすくしていますが、2ページ目のタイトルとコンテンツスライドにはフッターが表示されていません。
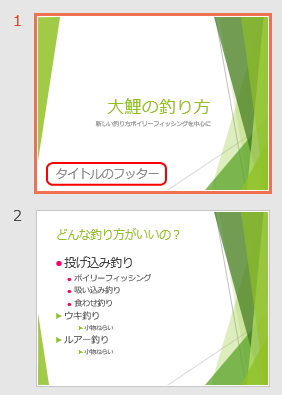
次に、同じように2ページ目のスライドにも「2ページ目のフッター」という文字列のフッターを表示させてみます。
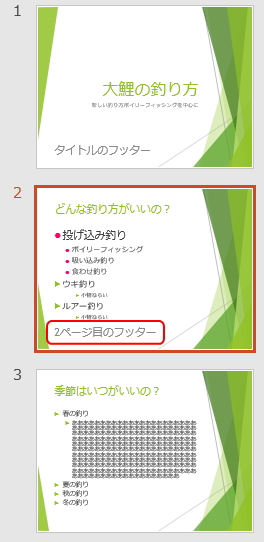
異なる文字列で2ページ目に表示されました。3ページ目以降にはフッターは表示されていません。
こうして任意のスライドを選択した状態で「適用」ボタンから設定することで、スライド個別に異なるフッターを挿入することができます。
ただ、フッターというのは基本的に固定の文字列を表示させる機能なので、個別にフッターを設定したいページがそれほどあるとは思えませんし、この方法ですべてのページにフッターを設定していったのでは、フッター機能の意味がありません。
なので、通常は全スライドに同じフッターを適用させておいて、特定のページのみフッターを変更したい、非表示にしたいケースに限られると思います。
では、もう一度、まっさらの状態に戻して、すべてのスライドに同じ文字列を適用させてから、特定のページのみフッターを変更してみましょう。
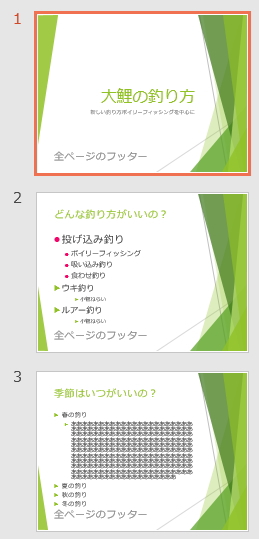
ここでは「全ページのフッター」という文字列をすべてのスライドに適用させました。3ページ目のフッターだけ変更したい場合はどのようにすればよいでしょうか?
3ページ目を選択した状態で「ヘッダーとフッター」画面を開いてみましょう。
このページだけ文字列を変更したいので、すでに入力されている「全ページのフッター」から「3ページのフッター」に文字列を書き換えて、「適用」を選択します。
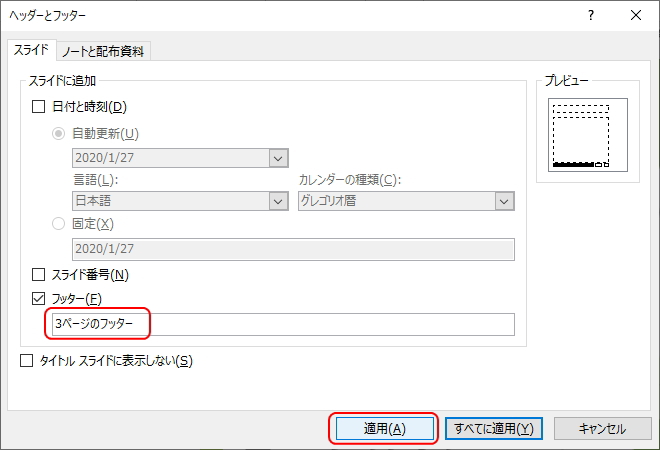
すると、当然ながら3ページ目だけフッターの文字列を変更することができました。
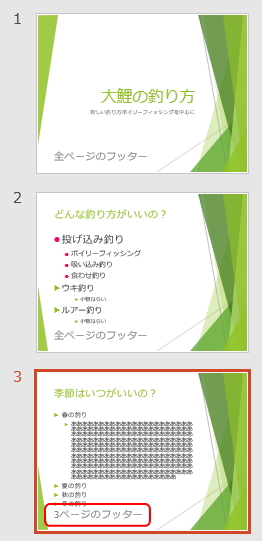
何が言いたいのかというと、つまり、
スライドマスタでフッターを設定する必要性はほとんどない
ということです。通常のフッター編集であれば、これまでの操作で難なく編集できるからです。4ページ目でも5ページ目でもそれぞれ違う文字列に変更可能です。(上書き保存後でなければ変更が適用されない場合があります)
また、これを言っては元も子もないようですが、変更したいスライドのスライドペインで、フッターのプレースホルダーを直接編集しても同じことで、そのページだけフッターを変更することができます。
では、スライドマスタでフッターを設定するとどうなるのでしょうか?
このまま「全ページのフッター」が「すべてに適用」されている状態で、スライドマスタを画面を開いてみましょう。
すると、すべてのスライド種に「全ページのフッター」の文字が表示されています。(フォントサイズを大きくしています)
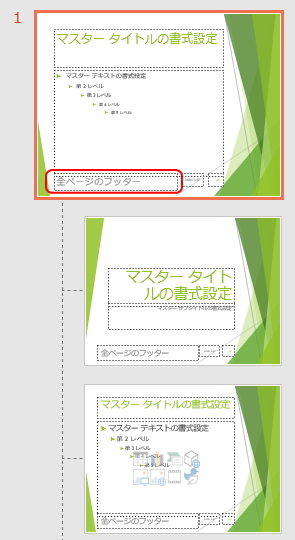
つまり、「すべてに適用」すると、スライドマスタにも適用されることになります。
スライドマスタの概念は理解されていると思いますので、ここでは「タイトルとコンテンツ」のスライド種のみ、フッターの文字列を変更して、「タイトルとコンテンツ」としてみます。
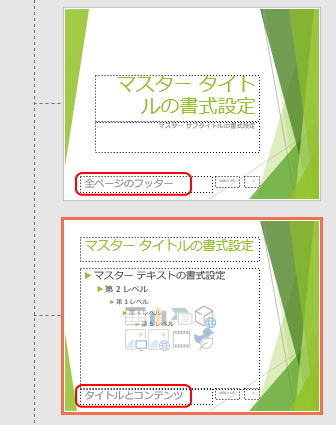
これでスライドマスタ画面を閉じるとどうなるでしょうか?
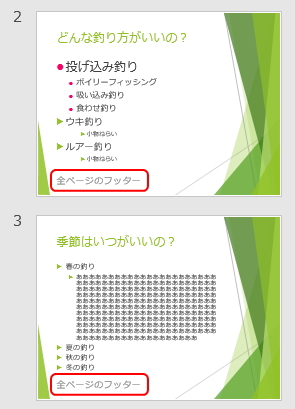
残念ながら、「タイトルとコンテンツ」種のフッターは変わりません。スライドマスタのフッターを変更しても、すでに作成されているスライドに変更が適用されているわけではないのです。
つまり、
スライドマスタで設定したフッターは、次に挿入したスライドから適用になる
のです。これが非常にわかりにくく混乱させられる原因です。
新規スライドを挿入すると、変更した「タイトルとコンテンツ」のフッターが表示されています。
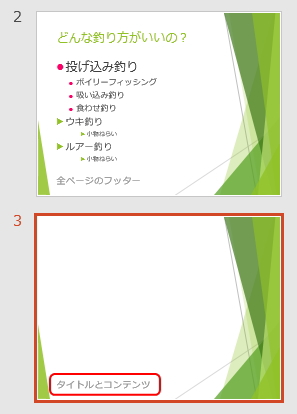
このように、スライドマスタでフッターを編集する意味は、作成前にフッターが決まっていて、なおかつスライド種によってフッターを使い分ける場合に限られると思われます。
そのため、あまり意味がないので、個人的にこれが不満なのですが、こんがらがってしまわないように整理して覚えておいてください。
では次に、文字列ではなく、ロゴマーク等の画像をフッターとして設定してみましょう。
すべてのスライドで表示させたい場合、どこで画像を設定すればよいでしょうか?
じつは、PowerPointに画像をフッターとして設定するための機能はありません。
そのため、
画像を全スライドに表示させるには、スライドマスタに画像を貼り付ける必要がある
のです。こんがらがってしまわないように頭を整理してください。あくまでロゴなどの画像は、フッターのように扱うだけであって、PowerPoint的にはフッターではないのです。
フッターの意味で使えるのは、下図のようにあくまで文字列だけです。
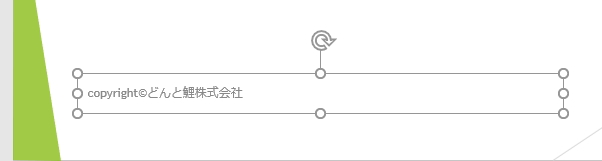
すべてのスライドに画像を表示するだけなので、すなわちスライドマスタに設定することになります。
下図をダウンロード(右クリックから「名前を付けて画像を保存」)して、このロゴ画像を全スライドに表示させてみましょう。

操作はもうできるはずです。スライドマスタ画面を開き、一番上のルートとなるスライドマスタを選択して、「挿入」タブの「画像」ボタンより、上図画像の保存先を指定します。
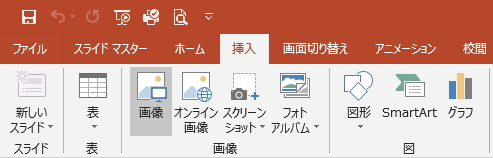
すると、画像が画面上に挿入されるので、任意の位置に移動させて大きさを調整します。
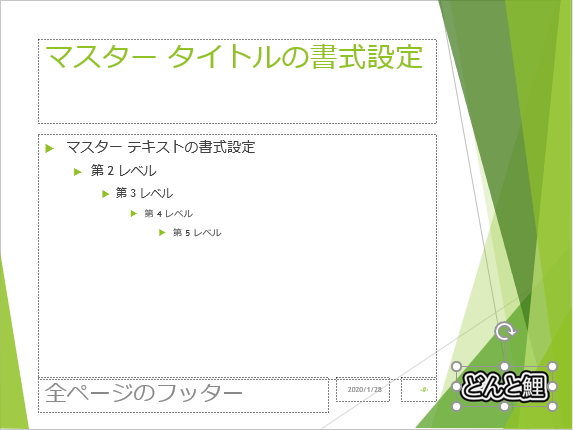
これでスライドマスタ画面を閉じてみましょう。
すべてのスライド種に挿入した画像が適用されていることを確認してください。(ただし、PowerPointのバージョンによってはタイトルスライドだけ非表示になっています)
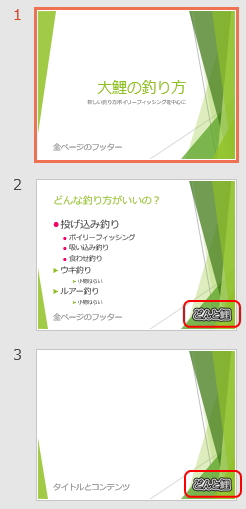
このように、すべてのスライドで画像を表示させたい場合は、スライドマスタに画像を挿入することで、すべてのスライドに適用させることができます。
では、またややこしいことを言います。
こうして画像をスライドマスタに挿入した場合、
画像をさわることができない
ようになっています。
通常の作成画面のスライドペインで、挿入された画像をクリックしようとしてみてください。まったく触れることができないはずです。
これは、スライドマスタ画面でも同じです。スライドマスタ画面を開き、「タイトルとコンテンツ」スライドのロゴを削除しようとしてみてください。これもまったく触れることができません。
どういうことかというと、スライドマスタに画像を挿入した場合は、挿入したスライド種でのみ画像をさわることができるようになっています。
つまり、一番上のルートのスライドマスタに画像を挿入した場合は、ルートのスライドマスタでのみ画像をさわることができ、その他のタイトルスライドやタイトルとコンテンツスライドでは、表示されている画像をさわることができないということです。
なので、ルートのスライドマスタに画像を挿入した場合は、どのスライド種であっても画像を非表示に設定することができません。
例えば「タイトルとコンテンツ」スライドのロゴを非表示にしたい場合は、ルートのスライドマスタを外して、「タイトルとコンテンツ」スライド以外のスライド種に画像を挿入する必要があります。
概念を説明すると、特定のスライド種で画像を非表示にしたい場合は、一番上のスライドマスタに画像を挿入せず、表示させたくないスライド種以外のスライド種すべてに画像を挿入しておくという、なんともややこしい説明になってしまいます。
では、特定のスライド種ではなく、特定のスライド1枚で画像を非表示にするにはどうすればよいでしょうか?
前述のとおり、スライドマスタから画像を挿入すると、スライドペインで画像に触れることができません。
今度は、スライドマスタ画面で「タイトルとコンテンツ」のみにロゴを挿入してみます。
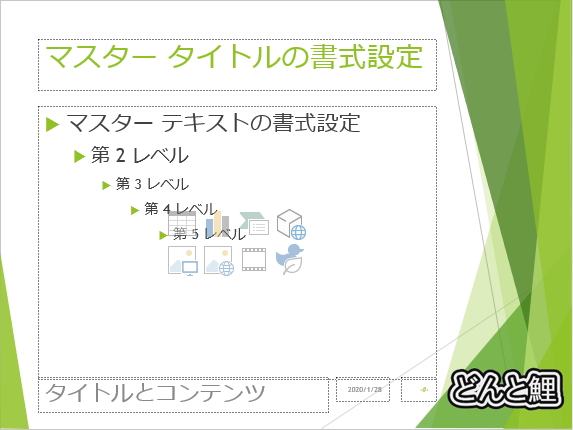
では、これでスライドマスタ画面を閉じて、確認してみてください。
タイトルとコンテンツのスライド種にのみロゴが表示されています。
ここで、このロゴがさわれるかどうかクリックしてみましょう。まったく触れることができないはずです。
スライドペインからは削除することができません。フッターとこんがらがって非常にややこしいですが、スライドマスタで挿入した画像は「背景」として取り込まれるためです。
フッターのように特定の1スライドからロゴを非表示にするには、背景を非表示にする必要があります。背景を非表示にする方法は次項で学習しますので、本項では割愛しますが、画像についてはきめ細かい設定が難しいことを知っておいてください。
それでは最後に、フッター以外にデフォルト(初期設定)で非表示にされている項目についてです。
スライドマスタ画面には、日付が表示されたプレースホルダー、「#」マークの小さなプレースホルダーがありますが、これもデフォルトでは非表示に設定されています。
これらは、「日付」はそのまま日付で、「#」は「スライド番号」が入るプレースホルダーです。つまりページ番号のことです。
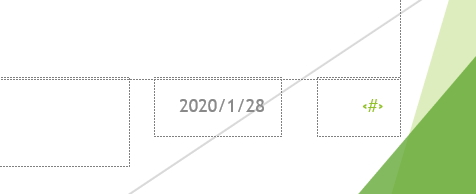
スライド番号はスライドごとに異なるため「#」で表現されます。これは自動的に付与されるので、ページ番号を意識する必要はありません。
これらを表示させるには、同「ヘッダーとフッター」画面の「日付と時刻」、「スライド番号」のチェックボックスをオンにします。
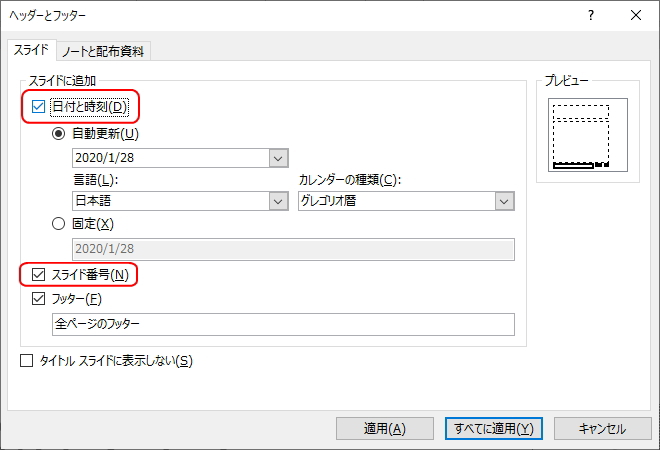
日付の表示形式については、上図のように任意で選択できます。デフォルトでは「自動更新」になっているので、当日の日付が自動的に表示されます。
したがって、ここで日付を作成日や発表日などに固定したい場合は、「固定」を選択して直接年月日等を書き込むことができます。
また、これらもフッターと同じで、あるスライドまたはあるスライド種のみ表示させないことも可能です。方法はフッターと同じです。
このように、フッターを挿入するだけでスライドが引き締まり、かなり感じが違ってくると思いますが、スライドマスタでの設定や画像を絡めると、かなりややこしくなります。
今後、PowerPointを使っていくうちに、特定のページでフッターを非表示にできない、変更できない、すべてのスライドから消えてしまった、画像が非表示にできないなどの現象が起こったときには、なぜそうなったのかを知らなければ対処できません。
迷ったら、当ページを参考にしてみてください。
更新履歴
- 2013年4月27日
- ページを公開。
- 2017年12月16日
- ページをSSL化によりHTTPSに対応。
- 2020年1月28日
- PowerPointのバージョンを2016に変更。
参考文献・ウェブサイト
当ページの作成にあたり、以下の文献およびウェブサイトを参考にさせていただきました。
- 文献
- なし
- ウェブサイト
- なし
- 管理人のつぶやき
- Twitterのフォローお願いします!
