- ホーム >
- 基本操作 >
- パワーポイント(PowerPoint)編 >
スライドの作成(7) ~ スライド個別の変更 ~
PowerPointでは、あるスライドだけに書式が適用されないとか、あるスライドだけ書式を変えたいのに変わらない、といった書式関係の問題が多いものです。
また、フォントサイズが統一できないとか、レイアウトが乱れるとか、単純に全スライドで書式が揃わないという例もよくあります。こういうのは細部にこだわる人であればあるほど、細かい違いが許せなくなってきます。
ここまで学習されてきた皆さんならその原因がすぐにおわかりでしょう。それは、「スライドマスタ」の存在を知らないか、よく理解できていないのが原因に他なりません。
本項では、「スライド個別の変更」と題してわざわざページを割いていますが、特に新しい知識を学習するわけではありません。要は練習です。
実際、頭ではわかっていても、いざ使ってみると戸惑うことは多々あるものです。また、練習しなければ(スライド作成の経験を積んでいかなければ)なかなか上達しません。
本項では、よくある「背景の変更」を例にして練習してみることにします。
通常、背景は、テーマを適用すると自動的にスライドマスタに設定された状態であるため、新規スライドにも自動的に背景が挿入されていきます。(テーマについては、スライドマスタの設定 を参照してください)
また、前項で学習したフッター画像など、スライドマスタで書式設定することがスライド作成の基本であるため、全スライドで統一された背景を使用するのが通常です。
しかし、しばしば特定のスライドだけの背景を変えたい場合もあります。
例えば、写真だけをスライドに貼り付けてスライドショー形式で投影する場合など、写真を際立たせるために背景は単色の黒や青などに変更したりします。
実際に写真を挿入して背景を変更してみましょう。写真は以下の画像を使ってください。(右クリックから「名前を付けて画像を保存」)

画像の挿入は前項で学習しましたが、その前に、写真を貼り付けるスライドを新規で挿入します。
今回は、挿入するスライドの種類を変えてみましょう。スライドの種類 で学習したとおり、「新しいスライド」ボタンの上半分をクリックすると、自動的に前回挿入されたスライド種が挿入されます。
今回は写真だけを貼り付けたいので、下半分をクリックして「白紙」を選択してみます。
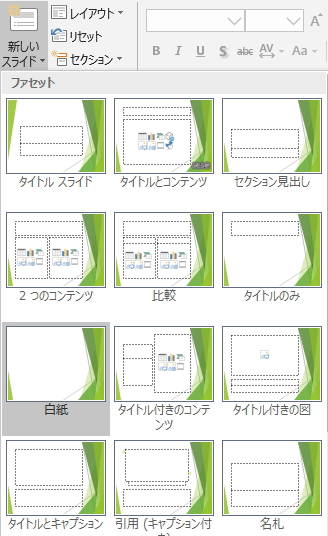
すると、タイトルも何もないスライドが挿入されます。
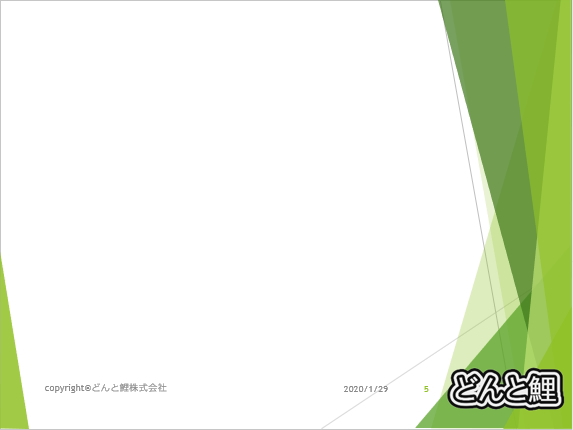
フッターやロゴ画像が表示されていますが、前項で学習のとおり、フッターは非表示にできますし、画像は背景として表示されているのでさわれません。
ここで少し脱線しますが、仮に挿入する場所を間違った場合は、アウトラインペインのスライド縮小版をマウスでドラッグして移動させてください。(アウトラインペインについては、アウトラインで構成を練る を参照してください)
つまり、スライドの移動はアウトラインペインでドラッグによって移動させることになります。
他には、「表示」タブの「スライド一覧」ボタンよりスライド縮小版の一覧が一画面で表示されるので、この画面でドラッグによって移動させることもできます。
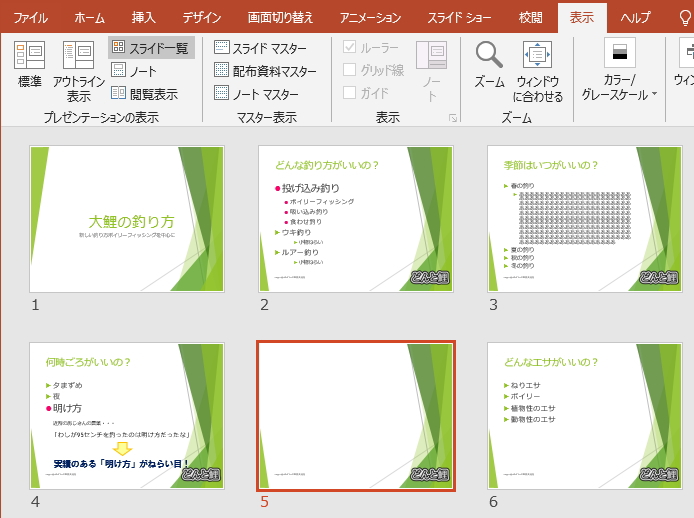
また、スライドのコピーや削除も、同様にアウトラインペインやスライド一覧表示画面で「右クリックメニュー」や「ホーム」タブのメニュー、「Delete」、「BackSpace」キーによって行うことができます。
「スライド一覧」表示をやめるには、同タブの「標準」ボタンをクリックすると戻ります。
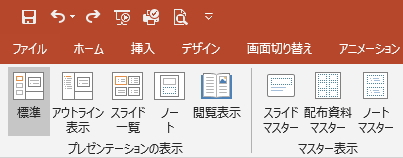
さて、少し脱線しましたが、この白紙のスライドに写真を挿入してみましょう。

写真の大きさや位置は後で調整するので、挿入した状態のままで結構です。そして、このスライドのみ、背景を変更します。
背景を非表示にする前に、背景以外の無駄なものを削除していきます。おわかりのとおり、背景以外にも削れる部分が3つあります。
フッターの「著作権表示」、「日付」、「スライド番号」です。
この場合は、このスライドのみから消し去りたいので、「ヘッダーとフッター」画面から「日付と時刻」、「スライド番号」、「フッター」のチェックを外して「適用」ボタンをクリックします。(詳しくは前項、ヘッダーとフッターの挿入 を参照してください)

これで、挿入した画像以外にこのスライドでさわれるところはありません。
あとはすべて背景になります。この「背景グラフィック」を非表示にします。
背景の設定するには、スライドペイン上で「右クリックメニュー」の「背景の書式設定」を選択するか、「デザイン」タブの「背景の書式設定」を選択します。
すると、画面右側に「背景の書式設定」画面が表示されます。
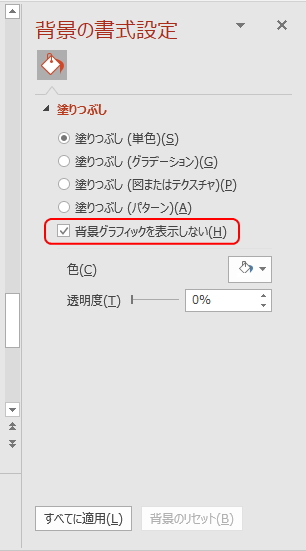
上図のとおり「背景グラフィックを表示しない」のチェックをオンにすると、背景が消えます。
ここで使用しているテーマ「ファセット」では、下図のように完全に背景が消えます。(使用しているテーマによっては背景が真っ白にならない場合があります

ただし、ここで注意が必要なのは、
「背景グラフィックを表示しない」をチェックするだけで選択したスライドから背景が消える
ということです。画面の下側に「すべてに適用」ボタンがありますが、これをクリックするとすべてのスライドで背景が非表示になってしまいますので、注意してください。
では最後に、背景が真っ白では味気ないので背景色を変更してみましょう。
同様に「背景の書式設定」画面を開いて、「塗りつぶし(単色)」を選択します。(デフォルトでは選択状態になっています)塗りつぶしの色を選択して、任意の色に変更しましょう。表示されるカラーのリストは、選択してるテーマによって若干異なるようです。
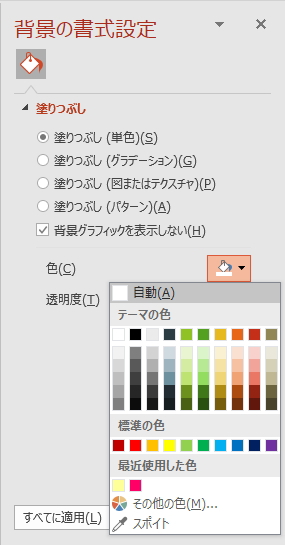
すると、スライドイメージは下図のようになります。

かなり雰囲気が変わりました。
ところで、挿入したスライドが「白紙」ではなく通常の「タイトルとコンテンツ」だった場合は、どのような動きになるでしょうか?
「タイトルとコンテンツ」スライドは、コンテンツ用のプレースホルダーが用意されており、その中の半透明なアイコンから直接画像を挿入することができます。
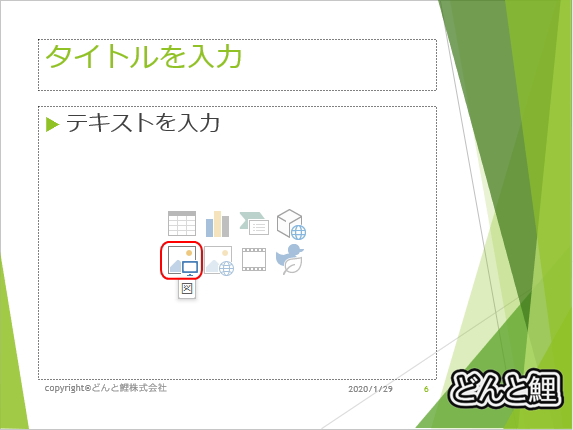
すると、白紙スライドと同様に画像が挿入されます。

ただし、この場合は「タイトル」部分に文字が入る前提のスライド種であるため、タイトル部分に画像はかからず、コンテンツのプレースホルダ内に画像が収まります。「白紙」に挿入した場合と比べると、少し画像は小さくなります。
もっとも、ドラッグして画像を拡大することは可能ですし、写真にタイトルを付ける場合や、複数枚の画像サイズを一定にしたい場合などは「タイトルとコンテンツ」スライドを使った方が良いかもしれません。
また、特に写真を挿入する場合、背景に重ねて、スライドの枠いっぱい(枠の外側まで)写真を広げることもできます。

上図のように拡大した場合、スライドショー でのちに解説しますが、
画面表示されるのはスライドの枠までのサイズ
になります。つまり、下図がプレビュー画面(プロジェクター等に投影した画面)で、スライド枠までのサイズに切り取られて表示されることになります。

さて、以上で個別のスライド設定は終了です。
前項でも学習しましたが、個別のスライドに対する変更と、スライド全体の変更についてはよく混乱がちなので、まず知識として理解しておくことが重要です。
更新履歴
- 2013年4月30日
- ページを公開。
- 2017年12月16日
- ページをSSL化によりHTTPSに対応。
- 2020年1月29日
- PowerPointのバージョンを2016に変更。
参考文献・ウェブサイト
当ページの作成にあたり、以下の文献およびウェブサイトを参考にさせていただきました。
- 文献
- なし
- ウェブサイト
- なし
- 管理人のつぶやき
- Twitterのフォローお願いします!
