- ホーム >
- 基本操作 >
- パワーポイント(PowerPoint)編 >
スライドの作成(3) ~ アウトラインで構成を練る ~
スライドマスタの基礎さえマスターすれば、じつのところ、もう基礎は半分以上理解しているといっても過言ではありません。
書式さえ完成していれば、あとは文字入力だけである程度作ることができますし、グラフなどのオブジェクトの挿入・加工や、それらに動きを付けるアニメーション効果などの習得を残していますが、要は、今後は練習がてらに多くのスライドを作成して慣れていくことが重要になってきます。
というのも、基本的な操作方法は、WordやExcelの基礎をマスターしていれば、教わらなくても感覚的に操作できるはずなのです。なので、もう作り始めたとしても作成できるはずです。
ただ、プレゼンテーションのためのソフトであるPowerPointには、プレゼン資料作成のための便利な機能がいろいろと散りばめられています。
そういった機能は知らなければいくら練習しても使えませんし、また、知っておけば便利なのに知らないというのは損な話です。本項ではそんな機能を紹介したいと思います。
では、スライドを作り始めるにあたって、まず何からとりかかるでしょうか?いきなりタイトルをつけて内容文を打ち込み始めるでしょうか?
おそらくそういう人は天才肌の人で、多くの人は、まずはじめに骨子となる構成やストーリーを頭の中で練っているはずです。何の考えもなく、いきなり1ページ目から入力を始める人は少ないでしょう。
小説や漫画を描いたことのある人ならわかると思いますが、プロであってもいきなり物語を書き始める人はなかなかいません。プロットと呼ばれる構成図のようなものをまず先に作ります。つまり、ストーリーの大枠を構成しておくことで、途中で書き直しを迫られたり、矛盾が生じてくるような事態を避けることができるからです。
PowerPointによるプレゼンも同じで、全体の構成を考えておかないと、途中でつまずいたり、下手をすると「最初からやり直した方がいいかも?」というような事態になりかねません。したがって、プロットとはいかないまでも、簡単に構成を組んでから内容にとりかかるべきです。
では、紙に書き出して構成を練るのかというと、そうではありません。PowerPointは、構成を練る時点から使える機能を用意してくれています。それが、
アウトライン
と呼ばれる機能です。この機能は、なぜかあまり認知されていないように思いますが、使うと非常に便利です。
簡単に説明すると、白紙の紙に書きなぐるように、書いたり消したり、順番を入れ替えたりすることができる機能になります。
ではさっそくアウトラインを使ってみましょう、と言いたいところですが、アウトラインを使うにはまず、PowerPointの画面構成を理解しておかなければなりません。
PowerPointの画面上の表示区域には名前が付いているので、用語を覚える必要はないと思いますが、簡単に画面の意味を理解しておいてください。
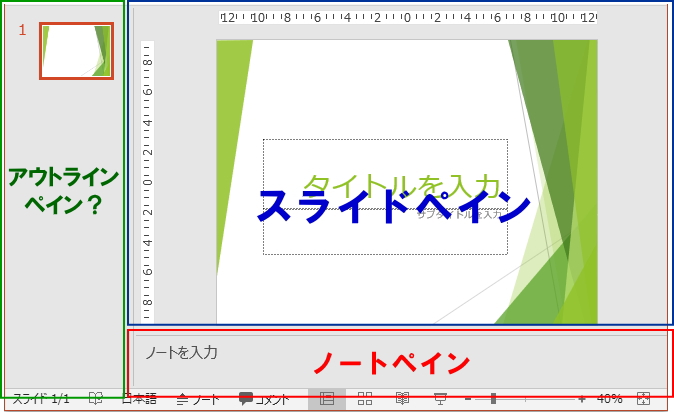
上図のように、画面は中央の「スライドペイン」、下部の「ノートペイン」、そして左側の「アウトラインペイン」から構成されています。
まず、中央の「スライドペイン」ですが、これはそのままの意味で、スライドを作り込むためのメイン画面になります。特に説明は必要ないと思います。
次に下部の「ノートペイン」ですが、これはそのスライド(そのページ)のメモ書きとか覚え書きといった用途に使用する部分です。別途、スライドの発表(3)~ノート機能を利用する~ で詳しく解説します。
通常、このノートペインは隠れていて表示されていません。表示させるには、画面右下の「ノート」の部分をクリックします。
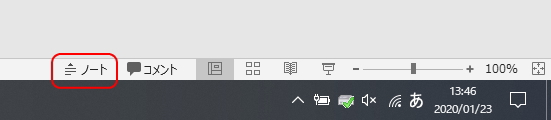
もしくは、「表示」タブの「ノート」ボタンをクリックで表示させることができます。
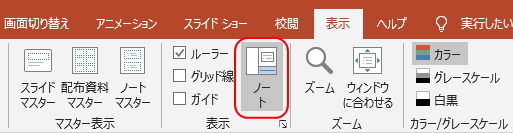
そして、左側の「アウトラインペイン」が、文字どおりアウトライン機能を含んだ画面になります。
ただし、「?」が付いているのがおわかりと思いますが、PowerPoint2013からこの部分が少し変わり、今もって「アウトラインペイン」と呼ぶのかわかりません。
PowerPoint2010までは、下図のように、スライドの縮小版が表示される「スライド」タブと、「アウトライン」タブを切り替えることができるようになっていました。
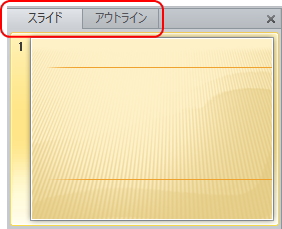
ですので、この部分を「アウトラインペイン」と呼ぶのかどうかを含め、用語としての意味はあまりないので、各エリアが何の意味を持つのかを知っておけば十分です。
では、本題であるアウトラインを使ってみましょう。
まず、上図のようなタブがなくなったので、アウトライン画面に切り替えるには、「表示」タブより「アウトライン表示」ボタンをクリックします。
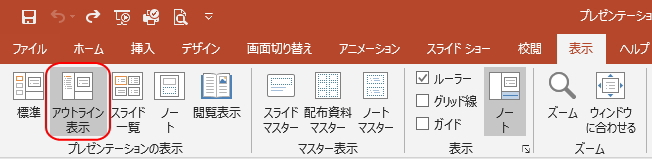
すると、下図のように、アウトラインペイン(ここではひとまずそう呼びます)に表示されていたスライドのサムネイル(縮小版)が、小さなスライドのアイコンに変化します。
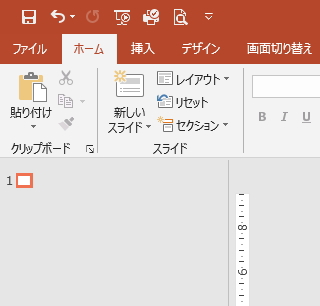
この画面で何をするのかというと、
段落タイトルやキーワードなどをどんどん書き込んでグループ化していく
のです。実際にやってみましょう。
スライドアイコンのあたりをクリックすると、文字を入力できるようになります。まず最初のスライドはタイトルスライドなので、タイトルを打ち込みます。タイトルが決まっていなければ(仮)などを入れておきましょう。ここでは、「大鯉の釣り方」というタイトルにします。
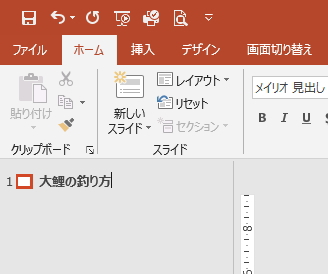
すると、スライドペインのスライドにもタイトルが入ります。つまり、連動しているのです。
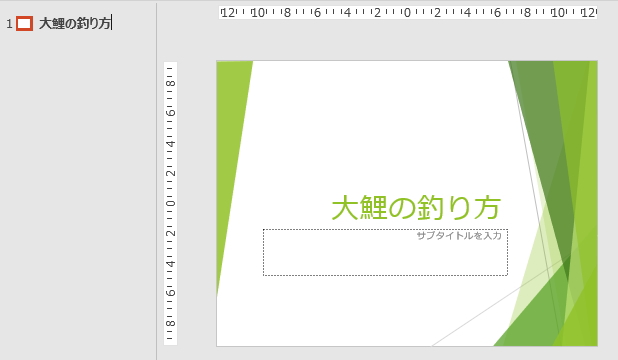
文字入力の確定後に「Enter」キーを押します。すると、次のスライド(ここでは2ページ目)が自動的に挿入されます。
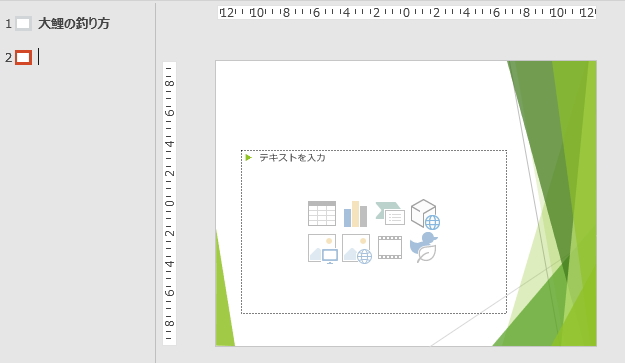
これはイメージではなく、実際にスライドが挿入されています。
しかも、
タイトルスライドの次からは「タイトルとコンテンツ」スライドが自動的に挿入される
ので、非常に便利です。
このように入力方法が非常に単純なため、自由に書きなぐる感覚で、箇条書きでキーワードや盛り込みたいことをどんどん書き込み、整理しながら構成を練ることができます。
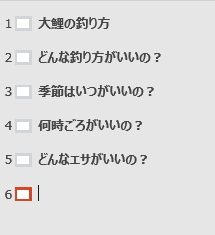
スライドの削除や順番変更も非常に簡単です。右クリックメニューからでも操作できますが、該当するアイコン部分をクリックして選択した状態で、
削除は「Delete」か「BackSpace」キー、移動はドラッグ&ドロップ
で行うことができます。削除は一発でできますし、移動はアイコンをドラッグして任意の場所でドロップするだけでスライドの順番を入れ替えることができます。このあたりは、感覚的に操作できると思います。
このように書きたいことをどんどん書き出して、順番を入れ替えたりしながらグループにまとめていきます。
下図は、キーワードを書き出して、関連性のあるタイトルごとに並べ替えたイメージです。
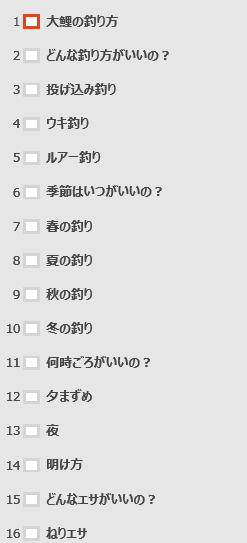
これらを、大分類と中分類に分けていきます。つまり、「階層化」してくのです。階層化することで、すっきり整理されてわかりやすくなります。
このときに、前項で学習した「レベル」の概念が必要になります。
レベルの変更は「Tab」キー
を使います。任意のスライドにカーソルを置いた状態で、レベルを下げる場合は「Tab」キー、上げる場合は「Shift」+「Tab」キーで調整します。
レベルを調整して、下図のように分類してみましょう。
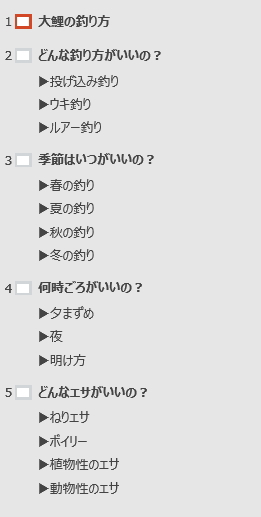
どうでしょうか?かなり整理されてすっきりしました。頭の中だけでなく、実際に文字で整理しながら考えることができるので、構成もまとまりやすいはずです。
この後は、さらに小分類などを設けてもいいですし、この程度まで骨子を固めたところで本格的に作成にとりかかってもいいでしょう。
下図は、2ページ目のスライドのイメージです。アウトラインに文字を入力していくだけで、もうある程度の見栄えのスライドに仕上がっています。

文字サイズの調整は必要ですが、前項で学習したスライドマスタである程度事前にサイズ調整しておけば、アウトラインだけでスライドを作成することも可能になります。
このアウトラインの使い方は、じつはWordでも役に立ちます。興味のある方は、Word編の アウトライン・下書き・Webレイアウト をご覧ください。
更新履歴
- 2013年4月22日
- ページを公開。
- 2017年12月16日
- ページをSSL化によりHTTPSに対応。
- 2020年1月23日
- PowerPointのバージョンを2016に変更。
参考文献・ウェブサイト
当ページの作成にあたり、以下の文献およびウェブサイトを参考にさせていただきました。
- 文献
- なし
- ウェブサイト
- なし
- 管理人のつぶやき
- Twitterのフォローお願いします!
