- ホーム >
- 応用操作 >
- ワード(Word)編 >
表示モード ~ アウトライン・下書き・Webレイアウト ~
これまでのWordの学習では、常に「同じ画面」を用いて操作や入力を行ってきました。「同じ画面」とはどういうことかというと、Wordの表示モードのことです。
Wordにはさまざまな表示モードがあり、状況や用途によって使い分けることができるのですが、これまでは、オーソドックスな、
印刷レイアウト
という表示モードのみで解説してきたわけです。そこで本項では、「印刷レイアウト」以外の表示モードの使い方について学習していきたいと思います。
そもそも「印刷レイアウト」は、通常のWordを立ち上げたときの画面になります。この他にどのような表示モードがあるのか、確認してみましょう。
表示モードを切り替えるには、「表示」タブより任意のモードを選択します。下図のように「印刷レイアウト」、「全画面閲覧」、「Webレイアウト」、「アウトライン」、「下書き」の5つのモードがあります。

通常は「印刷レイアウト」が選択された状態になっています。このモードは、文字どおり印刷レイアウトにそのまま入力できるレイアウトになります。つまり、印刷プレビューと入力画面がほぼ同じになります。このモードについては、いつも見慣れているモードです。
右に順にみていきましょう。
全画面閲覧
これは、画面ぴったりにページ全体が収まるように表示するモードです。通常の印刷レイアウトモードでは、通常の100%倍率では画面に収まり切らず、スクロールして画面送りをしなければなりません。
画面内に全表示させようと思うと、倍率を下げて縮小表示する必要があります。倍率は、画面右下のズームスライダーより変更することができます。
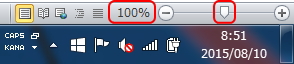
また、倍率の部分をクリックして、「ズーム」画面より倍率を直接指定することもできます。
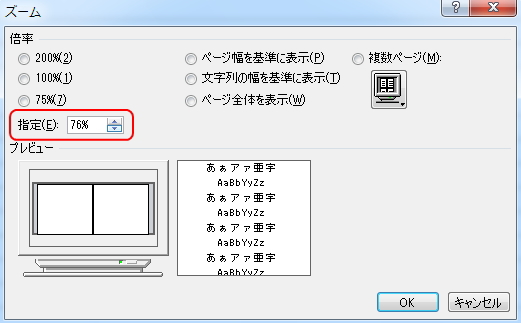
しかし、この全画面閲覧モードでは、ボタン操作ひとつでぴったり画面にページ全体が収まるので、完成形を俯瞰するには便利な表示モードになります。
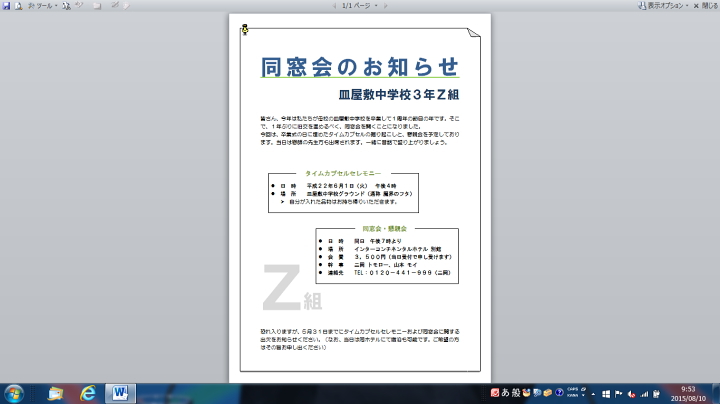
この表示モードでは編集が制限されており、原則として見るだけしかできませんが、グリッド線や編集記号等が表示されないため、見やすいという利点があります。
また、1ページ表示だけでなく、様々な表示オプションがあります。画面右上の「表示オプション」の部分をクリックすると、メニューが表示されます。
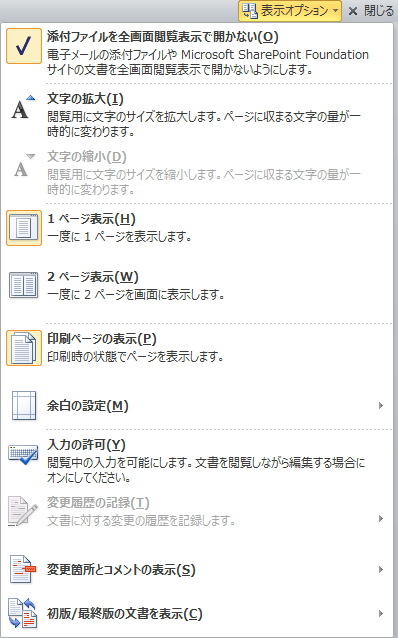
まずは、「2ページ表示」を選択してみましょう。すると、下図のように2ページ分がきっちり画面に全体表示されるようになります。
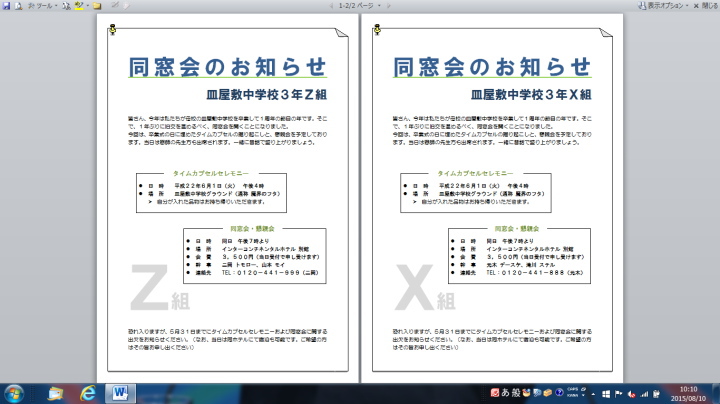
この他、「文字の拡大」、「文字の縮小」から文字サイズを変更したり、「余白の設定」から予約部分を取り除いた表示をすることができます。
さらに、この表示モードで編集を行いたい場合は、「入力の許可」を選択すると、文字等を編集することができるようになります。
ただし、注意が必要なのは、「2ページ表示」や「文字の拡大」などのオプションを選択すると、挿入した図などが本来の位置からずれて表示されることがあります。つまり、
印刷イメージとは異なる表示になる場合がある
ので、注意が必要です。印刷イメージを崩したくない場合は、「印刷ページの表示」を選択しておくと、印刷イメージを崩さないまま全画面表示されます。
ただし、この表示モードはあくまで全体的なイメージをつかむために利用し、細かい印刷イメージをつかむためには「印刷レイアウト」から印刷プレビューを確認するようにしましょう。
Webレイアウト
この表示モードは、Wordで簡単なWeb(ウェブ)ページを作成することができる表示モードです。(ウェブページについて詳しくは、ウェブページの仕組み(1) を参照してください)
意外に知られていませんが、Wordでもウェブページを作成することができるのです。しかも、特別な知識は必要なく、Wordを利用しながら簡単に作成することができます。
適当なページを作成してみましょう。
まず、「Webレイアウト」モードを選択し、タイトルを適当に「グルクンの唐揚げ」、その下に適当な本文を数行入力します。
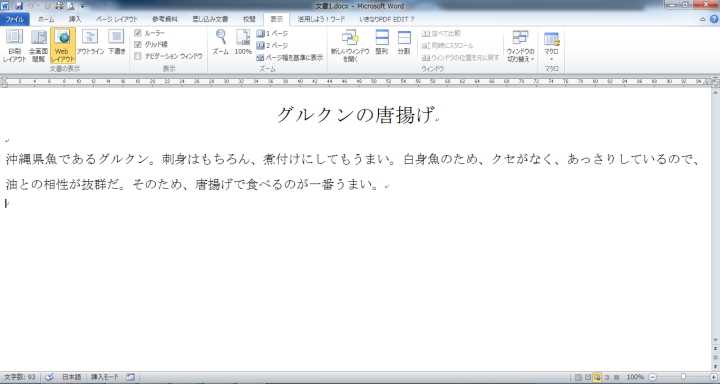
次に、背景色を「青」にします。(背景色の設定については、透かし文字と背景 を参照してください)
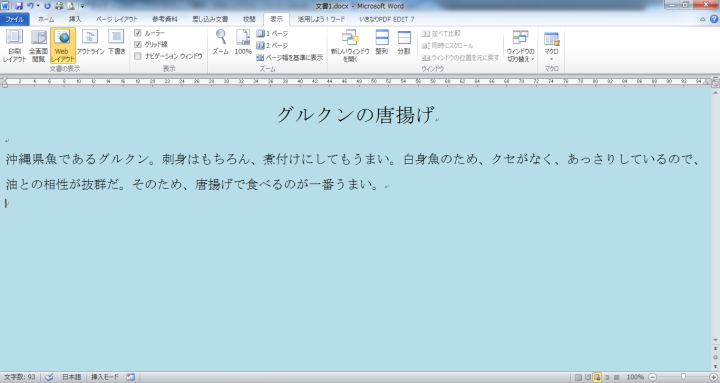
そして、「ハイパーリンク」の要素を盛り込んでみます。(リンクについて詳しくは、WWW(World Wide Web)とは を参照してください)
ここでは、Yahoo!JAPANのホームページへリンクさせてみましょう。「グルクンについては、Yahoo!JAPANで調べてみましょう」の文字を入力して、その文字列を範囲指定した状態で、「挿入」タブの「ハイパーリンク」ボタンをクリックします。

すると、「ハイパーリンクの挿入」画面が表示されます。「アドレス」のテキストボックスに、Yahoo!JAPANのURL(ホームページアドレス)を入力し、「OK」ボタンで閉じます。
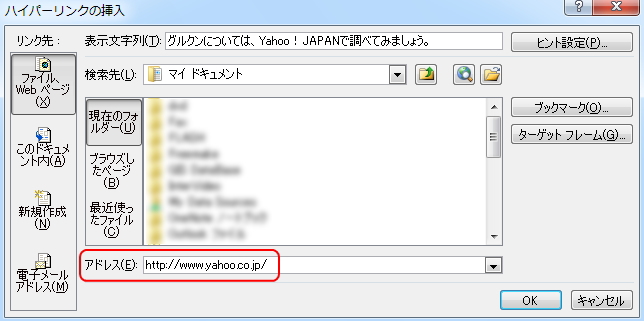
すると、文字列が青色になり下線が付加され、リンクが設定された状態になります。
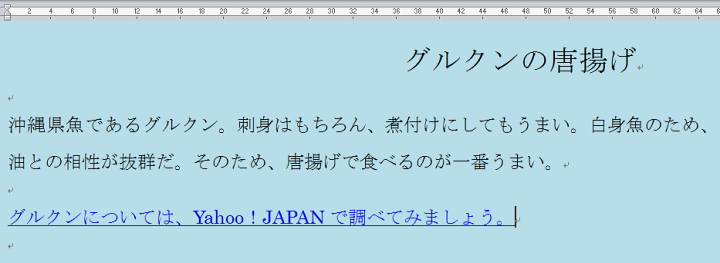
そして、このドキュメント(文書)をウェブページとして保存します。ウェブページとしての保存は、「名前を付けて保存」画面で、「ファイルの種類」に「Webページ(*.htm;*.html)」を選択して保存するだけです。
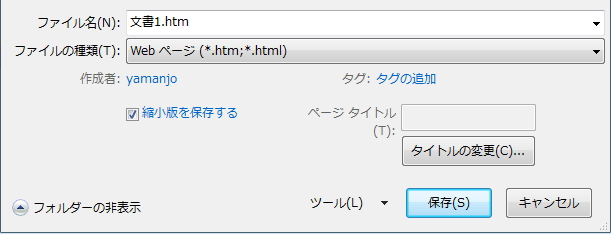
このとき、「タイトルの変更ボタン」よりウェブページのタイトルを入力することができます。このタイトルは、ブラウザのタブなどに表示される文字列になります。
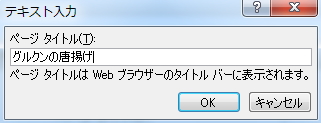
保存すると、拡張子が「.htm」のファイルと同じ名前のフォルダが作成されます。(拡張子については、拡張子とは を参照してください)
この「.htm」ファイルがウェブページファイルで、フォルダは画像ファイルやシステムファイルなどをまとめたフォルダです。「.htm」ファイルをダブルクリックすると、関連付けられているブラウザが起動し、ウェブページとして表示されます。
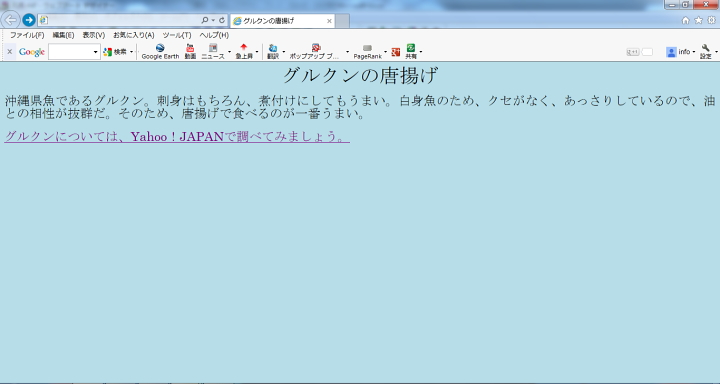
リンクをクリックして、Yahoo!JAPANのページが表示されることを確認してください。
このように、Wordで簡単にウェブページを作成することができますが、マクロを使って処理を自動化する で学習したマクロなどのように、Word上からウェブページのソース(HTMLなどのウェブページを構成するマークアップ言語)を直接編集することはできません。
簡易なウェブページを作成したい場合には便利な機能かもしれませんが、本格的なウェブサイトの作成に活用するのは厳しいと思います。
下書き
「アウトライン」モードの前に「下書き」モードです。この表示モードは、ある意味、以前のスペックの低いパソコンの時代に、文字入力を素早く行うため使われていた表示モードです。
そのため、レイアウトは無視され、図やテキストボックスを扱うこともできません。文字どおり「下書き」的な使い方しかできないモードで、高スペックのパソコンが流通している現在では、それほど利用されることはないモードだと思います。
逆にいうと文字と編集記号のみが表示されるため、画像やテキストボックスをのぞいた文字だけを俯瞰したい場合には使える表示モードかもしれません。
また、レイアウト等を調整する前段階で、文字だけを入力しておき、あとからまとめてレイアウトを整えたいと思うような場合に使うとシンプルで使いやすいモードです。
アウトライン
この表示モードは、下書き的な要素も含むモードですが、若干特殊なモードで、主に「構成を練る」ために使う表示モードになります。
つまり、数ページほどの短いドキュメントではなく、論文などの長いドキュメントを作成する場合の、「章」や「節」といった全体の構成を練るための表示モードです。パワーポイント基本操作編の アウトラインで構成を練る でもアウトラインについて解説していますが、基本的に同じものです。
具体的には、章や節のタイトルを箇条書きで書き出し、その順番を並べ替えたり、さらに階層を作ったり、追加や削除などを行いながら全体の内容を構成していきます。
そのため、アウトラインモードはこれまでと少し違う操作と考え方必要になります。まず、知っておかなければならない概念が「レベル」になります。
ここで言うレベルとは、インデントレベルのことではありません。(インデントレベルについては、箇条書きと段落番号 を参照してください)
インデントは段落単位で、右端や左端の文字の位置を変更する機能ですが、アウトラインのレベル(アウトラインレベル)は、見た目の位置のことではなく、その段落が「見出し」なのか「本文」なのかといった、段落の種類(要は重要度のレベル)のことです。したがって、
アウトラインレベルを変更しても見た目は大きく変化しない
ので、通常の印刷モード表示でレベルを管理するは少々困難になります。そのため、レベルをわかりやすく設定し、管理するための表示モードが「アウトライン」というわけです。
通常、Wordの文章はすべて「本文」として入力されますが、アウトラインレベルを設定してやると、レベルごとに書式設定ができたり、Wordがレベルを読み取って、簡単に目次を作成することができたりします。
レベルは、「本文」、「1」~「9」の「見出し」の10パターンを設定することができ、値が小さいほど上位のレベルになります。したがって、レベル「1」が最上位の「見出し」となります。
具体的な設定例としては、レベル1を「章」、レベル2を「節」、レベル3を「項」、レベル4を「段」などのように、それぞれの見出しをレベル分けし、あとは「本文」という具合になります。
では、実際にレベルを設定してみましょう。
下図を例に、見出し「~時代」をレベル1、「メンバー」をレベル2、「~の魅力」をレベル3、「主な楽曲」をレベル4に設定してみます。
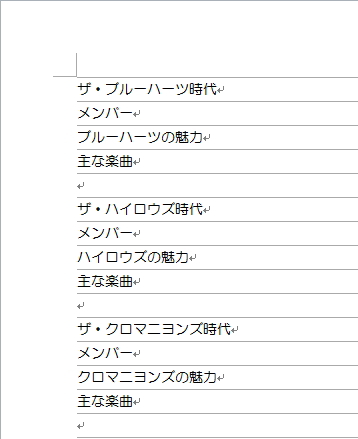
まずは、表示モードを「アウトライン」に変更します。すると下図のように、「アウトライン」タブがあらわれ、これまでの表示モードとはかなりイメージの異なる画面になります。
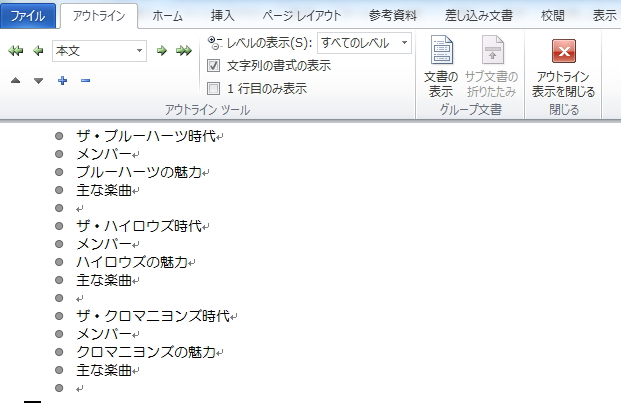
では、「レベル1」から設定していきます。該当する見出し部分にカーソルを置いてみましょう。すると、「アウトライン」タブのアウトラインレベルが「本文」になっています。
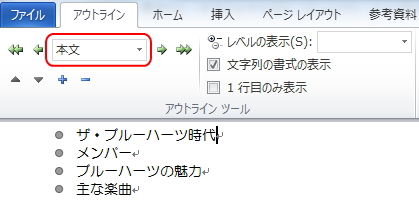
この状態で、リストメニューもしくは左右の矢印ボタンをクリックしてレベルを変更します。「レベル1」に設定すると、下図のように左寄せとなり、文字サイズが大きくなります。(Tabキーでも変更することができます)
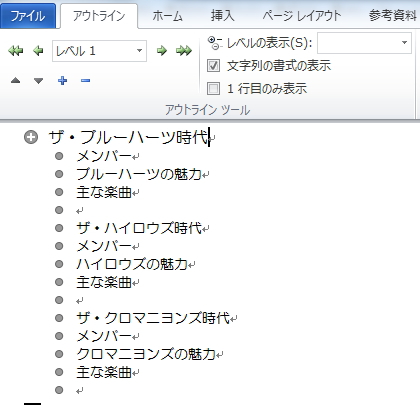
アウトラインレベルが「本文」から「レベル1」になっていることを確認してください。この要領で、すべての見出しに対してレベル「1」~「4」を設定します。
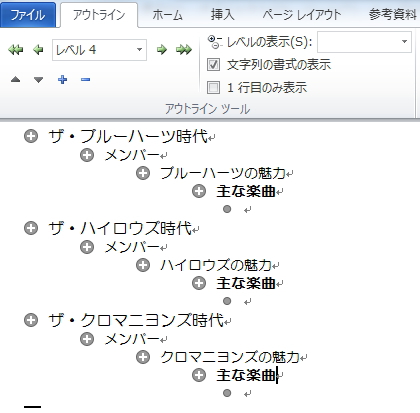
すると、レベルに応じてレイアウトが変更されます。見た目に大きな変化はないと前述しましたが、アウトライン表示で見ると変化がよくわかります。
「アウトライン表示を閉じる」ボタンをクリックして印刷レイアウト表示に切り替えると、下図のように、レベルによってはあまり変化がみられず、どのレベルなのか判断できにくいところがあります。
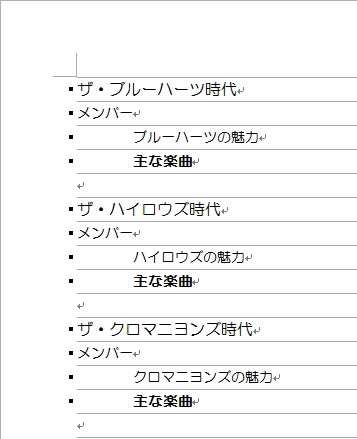
印刷レイアウト表示でレベルを確認するには、「ホーム」タブの「スタイル」のグループ(クイックスタイルギャラリー)で確認することができます。

ここで設定されている書式のスタイルが各レベルに適応されています。「レベル1」が「見出し1」ということです。スタイルの変更については後述しますので、ひとまずアウトラインモードに切り替え、今度は各レベルに「本文」を入力してみましょう。
まず、本文を入力したい箇所の直前で改行し、行を作ります。
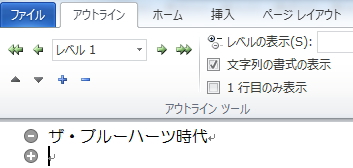
この行には、直前と同じレベル「1」が適用されています。この行のレベルを「本文」に設定します。すると、行頭マークが本文の書式に変化します。
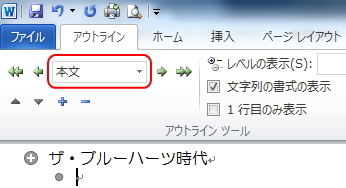
適当に本文を入力し、その要領で、各レベルに本文を挿入します。
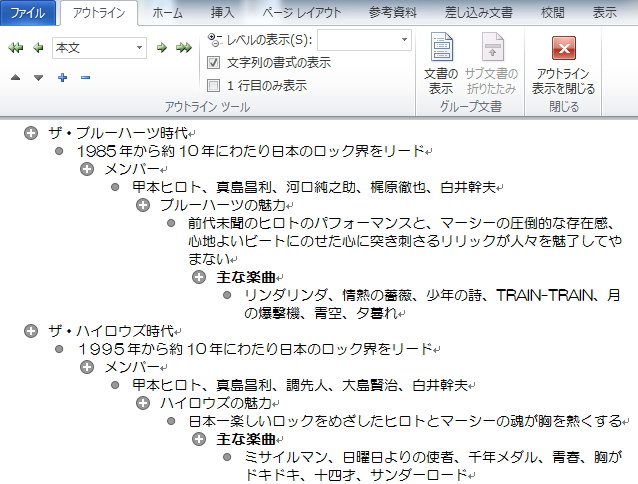
このように、アウトライン表示で見出しにレベルを設定しながら、適度に本文を入力して全体の構成を練っていきます。順番を入れ替えたい場合は、「アウトライン」タブの上下三角ボタンで入れ替えることができます。
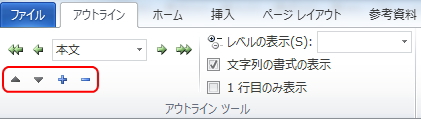
また、その横の「+」、「-」ボタンで下位レベルの要素の表示と非表示を切り替えることができます。例えば、レベル3の見出しを選択した状態で「-」ボタンをクリックすると、レベル4以下の本文が非表示になります。
個別のレベルの本文を非表示にしたり、全体的に本文のみを非表示にするなど、ワンタッチで見やすく加工することができます。
本文のみを非表示にしてみましょう。レベル1を選択した状態で「-」ボタンをクリックすると、その下位レベルの本文はすべて非表示になりますが、ここでは、文書全体を範囲指定してみましょう。マウスでドラッグするか、「Ctrl」+「A」キーで範囲指定します。
全体が範囲指定された状態で「-」ボタンをクリックすると、下図のように本文はすべて折りたたまれて、各レベルの見出しのみが表示された状態になります。
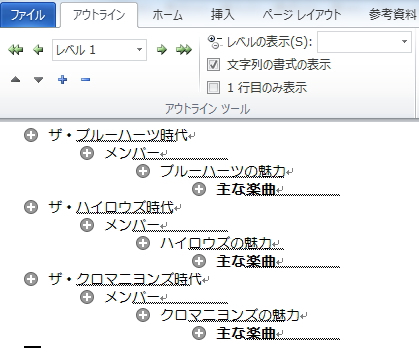
こうして全体の構成を練りながら、見出しにレベルをつけていくと、さらにメリットがあります。
先述したように、各レベルに同じ書式を設定することができるので、例えば、見出しのフォントサイズの変更などを、後になって修正することになった場合でも、ひとつずつ修正する手間が省け、簡単に全体を修正することができます。
修正の方法は後述しますが、それが可能になるのはつまり、
Wordが文書構成を理解している
からです。そういうと大げさかもしれませんが、入力した文章に対して、レベルや本文といった種別を指定してやるわけですから、どこか見出しでどこが本文なのかといった構成を理解できるのです。(ウェブページの仕組み(2) で学習した文書の構造化とよく似ています)
つまり、すべてが「本文」の文書であれば、例えフォントサイズを大きくしたところで、それがタイトルなのかどうかWordにはわかりません。しかし、レベル1に指定された見出しがあれば、タイトルであるのはWordも容易に理解できるわけです。
そのため、さらに目次を自動的に作成することが可能になります。
まず、1ページ目に目次を作成するための白紙ページを挿入します。そして、「参考資料」タブより「目次」ボタンをクリックします。
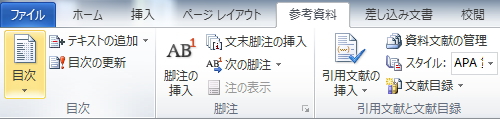
すると、目次メニューが表示されます。
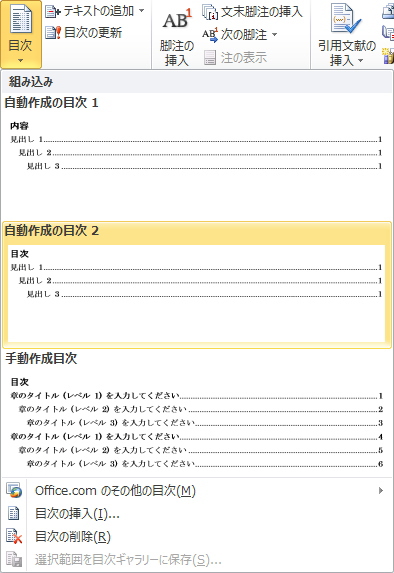
「自動作成目次」の2パターンのから任意の形式を選択すると、下図のように一瞬で目次を作成することができます。(「手動作成目次」は手動で各レベルのひも付けが必要になります)
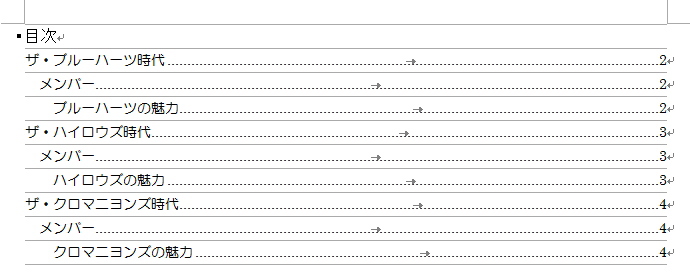
各レベルの見出しとひも付いた目次は、ページが変更になっても簡単に反映させることができます。同タブの「目次の更新」ボタン、もしくは目次部分をクリックして表示されるエリアの枠線部分の「目次更新」ボタンをクリックします。
すると、「目次の更新」ウィンドウが表示されます。「ページ番号だけを更新する」か「目次をすべて更新する」かを選択して「OK」ボタンで、変更を反映させることができます。
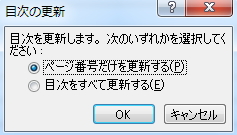
また、目次を削除する場合は、同「目次」ボタンのメニューより「目次の削除」を選択すると、目次をすべて削除することができます。
このように、アウトラインレベルを設定しておくと、長文になればなるほどメリットが生まれてきます。全体的な管理もしやすくなるので、アウトラインレベルの仕組みと操作方法は、ぜひ習得しておいてください。
ではいよいよに、目次も含めて各レベルのスタイルを変更してみましょう。
そもそも、スタイルとは書式と類似語ですが、もっと大きなまとまりのことで、いろいろな書式(フォントやサイズや色など)をセットにしたものと考えれば良いでしょう。Wordにはいくつものスタイルが用意されており、好みのスタイルをクリックひとつで使うことができます。
印刷レイアウトでのレベルの確認方法については先述のとおりですが、レベルを設定した段階で書式が変更されるのは、Wordがもとから各レベルに設定してあるスタイルが適用されるためです。
表示モードは「印刷レイアウト」に切り替え、まず、レベル1のスタイルから変更してみましょう。
各レベルの行頭に「・」マークが付記されていますが、これは印刷される記号ではなく、編集記号の一種で、「ここにレベルが設定されています」という目印ですので、気にする必要はありません。
「ホーム」タブの「スタイル」グループのクイックスタイルギャラリーから「見出し1」を右クリックし、メニューより「変更」を選択します。
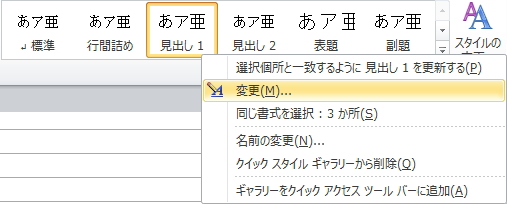
すると、「スタイルの変更」画面が表示されます。
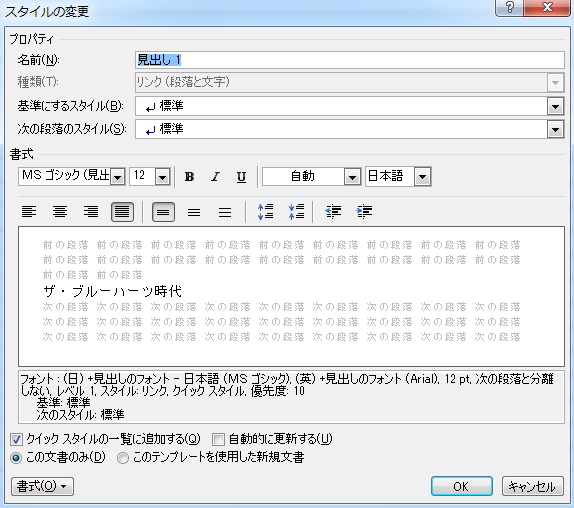
この画面で、任意のフォント、色、サイズ等を指定し、書式を変更します。さらに凝った装飾をしたい場合は、画面左下の「書式」ボタンをクリックすると、さらにメニューが表示されます。
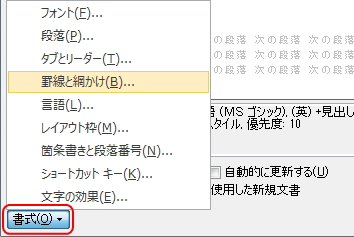
ここでは、フォントとフォントサイズ、色を変更したのち、さらに「罫線と網掛け」を選択して、線の色と塗りつぶしの色を指定して、下図のようなイメージに変更してみました。
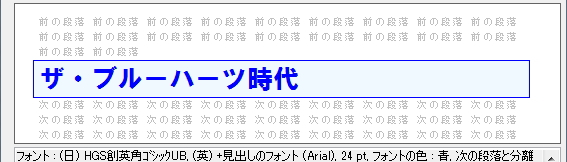
すると、「ホーム」タブのアイコンイメージが変化します。

これでスタイルが変更できましたが、レベル1の見出しに、フォントサイズ等の変更がすべて適用されているわけではありません。すべての「見出し1」に変更を適用させる作業が必要になります。
同様にアイコンを右クリックして、メニューより「同じ書式を選択:4か所」を選択します。(「4か所」はレベル1が設定された見出しの数によって異なります)
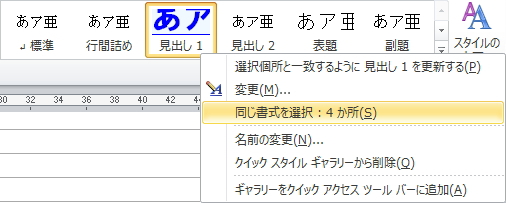
すると、レベル1の見出しがすべて選択された状態となります。この状態で、もう一度「見出し1」のボタンをクリックすると、変更がすべて適用になります。
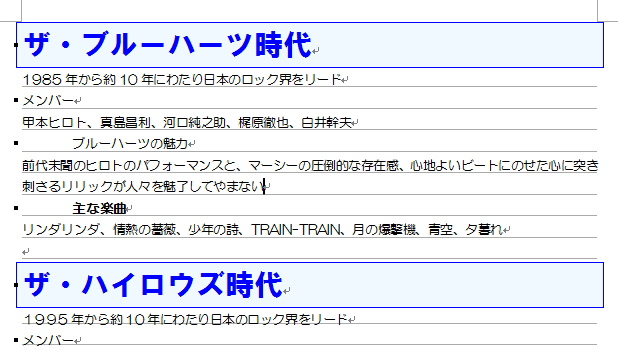
これと同じ要領で、すべてのレベルのスタイルを変更して適用させることができます。一度設定してしまえば、一括して適用できるので、これもやはり長文になればなるほど便利になります。
また逆に、文章中の文字列の書式を、このスタイルボタンに適用させることもできます。その文字列にカーソルを置いた状態で、変更したいスタイルのボタンを右クリックします。メニューより、「選択箇所と一致するように見出し1を更新する」を選択すると、その文字列からスタイルを吸いあげることができます。
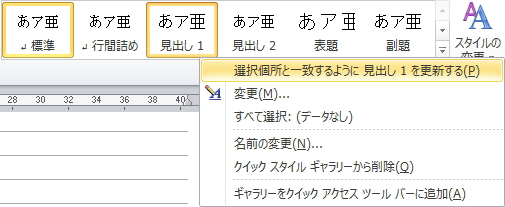
さらに、新規でスタイルを作成することもできます。「ホーム」タブの「スタイル」グループの右下の矢印ボタンをクリックすると、「スタイル」ウィンドウが表示されます。さらにその画面下の「新しいスタイル」ボタンをクリックします。
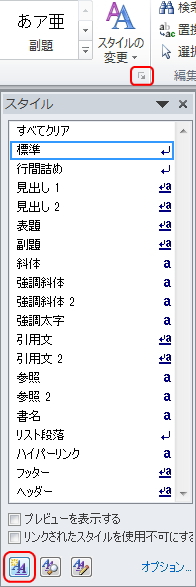
すると、「スタイルの変更」と同じ「書式から新しいスタイルを作成」画面が表示されます。(名前だけが異なる画面)同じように書式を設定し、名前を付けて「OK」ボタンをクリックすると、新規でスタイルがクイックスタイルギャラリーに作成されます。

また、これも同様に、選択した文字列からスタイルを作成することもできます。
その文字列にカーソルを置いた状態で、スタイルギャラリーの下向き矢印を選択し、メニューから「選択範囲を新しいクイックスタイルとして保存」を選択すると、その文字列からスタイルを吸いあげることができます。
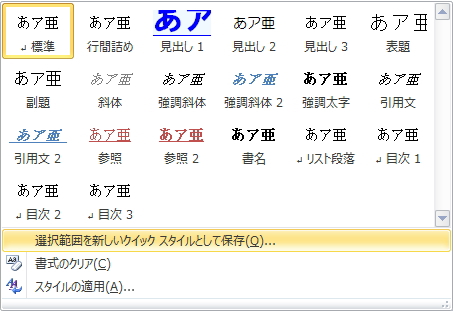
こうしてスタイルを登録しておけば、その都度書式を作り込む必要がないので、よく使う書式を登録しておけば効率的に作業を行うことができます。ただし、注意が必要なのは、
スタイルはファイルごとに記録され、Word全体に適用されない
ということです。そのため、作成したスタイルは他のWord文書ファイルでは使用できません。他のファイルでも使用するには、作成したスタイルをエクスポートする必要があります。
エクスポートするには、「スタイル」ウィンドウの「スタイルの管理」ボタンをクリックします。
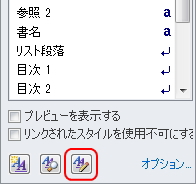
すると、「スタイルの管理」画面が表示されます。「インポート/エクスポート」ボタンをクリックします。
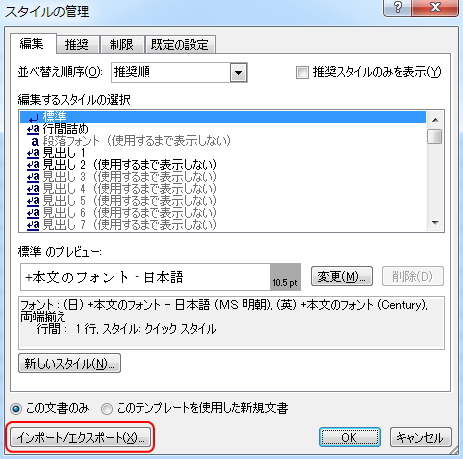
すると、「構成内容変更」画面に切り替わります。右側のウィンドウの「ファイルを閉じる」ボタンをクリックすると、「コピー元」の「Normal.dotm」が消え、真っ白の画面になります。同時にボタンが「ファイルを開く」に変化するので、そのボタンをもう一度クリックします。
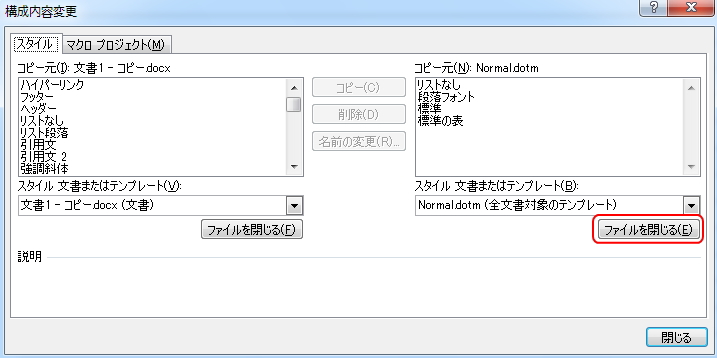
すると、「ファイルを開く」画面が表示され、ファイルを選択する画面になります。ファイル名の「すべてのWordテンプレート」を「すべてのWord文書」か「すべてのファイル」に変更し、インポートしたいスタイルが保存されているファイルを指定します。
すると、右側のウィンドウに指定したファイルに保存されているスタイルが表示されます。目的のスタイルを選択して、「コピー」ボタンをクリックすると、スタイルをインポートすることができます。
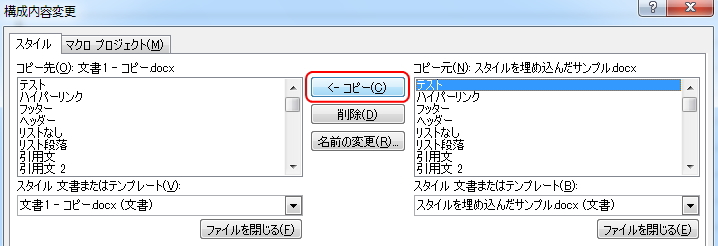
ただ、このようにスタイルのインポート/エクスポートは、少々手間がかかるので、スタイルのみ設定した白紙のWord文書をテンプレートとして保存し、それをコピーして利用するほうが早いかもしれません。
ところで、クイックスタイルギャラリーの右隣りに「スタイルの変更」というボタンがあるのに、それをなぜ使用しないのかと思われたかもしれません。
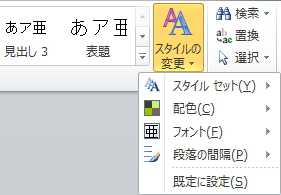
このボタンは、これらの登録されている「すべてのスタイル」に対して変更を加えるボタンなのです。つまり、個別のスタイルではなく全体のテーマを変更するイメージで、すべてのレベルのスタイルを一括して変更されてしまうのです。
例えば、メニューの「スタイルセット」を変更すると、下図のように、クイックスタイルギャラリーのアイコンすべてに対して修正がかかります。
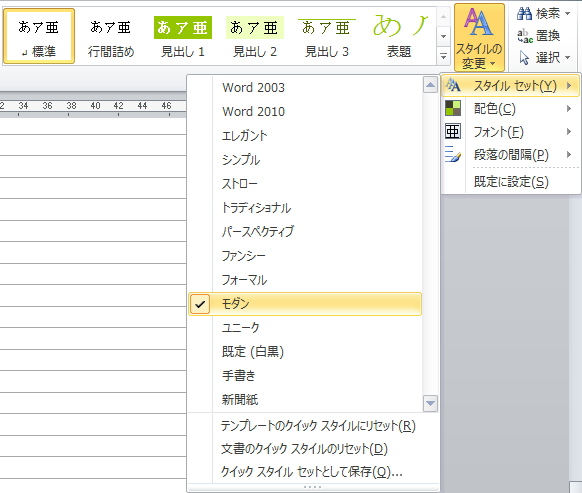
これは、もともとWordが用意している全体的なスタイルセットです。そのため、なかなか使えるスタイルセットがないのが現状ですが、簡単に全体のレイアウトを整えたい場合などには使える機能になります。
さて、少々長くなりましたが、このようにWordには複数の表示モードがあり、用途によって使い分けるとさらに効率的に作業できるようになります。
なかでも、アウトラインレベルの設定とスタイルについては、習得しておくと飛躍的に作業が効率化するので、ぜひ学習して活用してみてください。
更新履歴
- 2015年8月12日
- ページを公開。
- 2018年1月17日
- ページをSSL化によりHTTPSに対応。
参考文献・ウェブサイト
当ページの作成にあたり、以下の文献およびウェブサイトを参考にさせていただきました。
- 文献
- なし
- サイト
- なし
- 管理人のつぶやき
- Twitterのフォローお願いします!
