- ホーム >
- 応用操作 >
- ワード(Word)編 >
配布資料印刷とポスター印刷 ~ A3以上のサイズを分割で印刷する ~
印刷というと、Wordで作成したドキュメントについては、単純にページ単位で印刷することがほとんどで、あまり意識されたことがないかもしれません。
しかし、Wordにもいくつかの印刷パターンがあり、知っておくと活用の幅がさらに広がっていきます。本項では、そのうちよく使われる「配布資料」形式の印刷と「ポスター(分割)」印刷について学習したいと思います。
ただ、基本的な印刷方法については、基本操作編の 印刷 で学習したとおりですが、注意が必要なのは、こと印刷に関しては、
プリンタの機能に依存する
部分が大きいということです。つまり、一律に印刷方法を定義することができません。したがって、どのプリンタでも共通する操作を学習したいところですが、そうもいかないところがあります。
一般的なメーカーのプリンタであれば、ある程度同じような操作になっていると思われますので、本項では「EPSON」のA3タイプのプリンタを使用して進めていきたいと思います。
ではまず、「配布資料形式」の印刷からです。この印刷方法については、プリンタの機種やメーカーはほぼ関係ありません。Wordの機能で印刷することができます。
配布資料形式というのはあくまで便宜上の呼び方で、パワーポイント編の スライドの印刷 で学習した「配布資料」印刷と同じものと考えてください。
つまり、1ページに複数ページを詰めて印刷するという方法になります。これは、配布資料として配るときに便利な印刷レイアウトで、ページ数の多い文書を印刷する場合には印刷枚数を減らすことができます。例えば、1枚の用紙に、Word文書2ページ分、4ページ分、6ページ分といった具合です。
なぜかあまり使われていない印刷方法なのですが、操作方法は非常に簡単です。
通常の印刷と同様に、「ファイル」タブより「印刷」を選択し、「設定」項目の一番下の「1ページ/枚」の部分をクリックします。
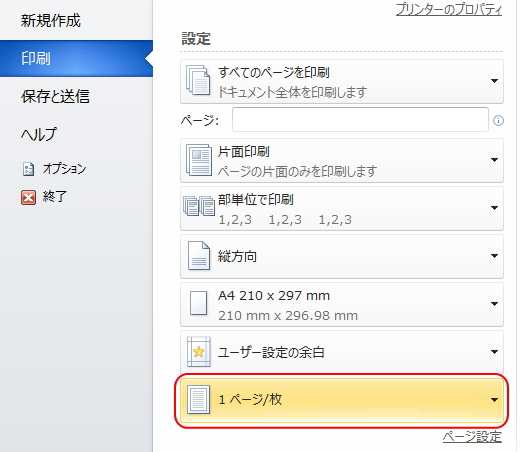
すると、1ページあたりの枚数を指定するリストメニューが表示されます。
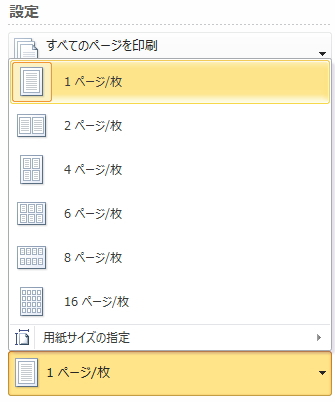
ここでは、「2ページ/枚」を選択してみます。プレビュー画面に変化はありませんが、このまま「印刷」ボタンをクリックして印刷すると、下図のように、指定した2枚で印刷することができます。ただこれだけです。
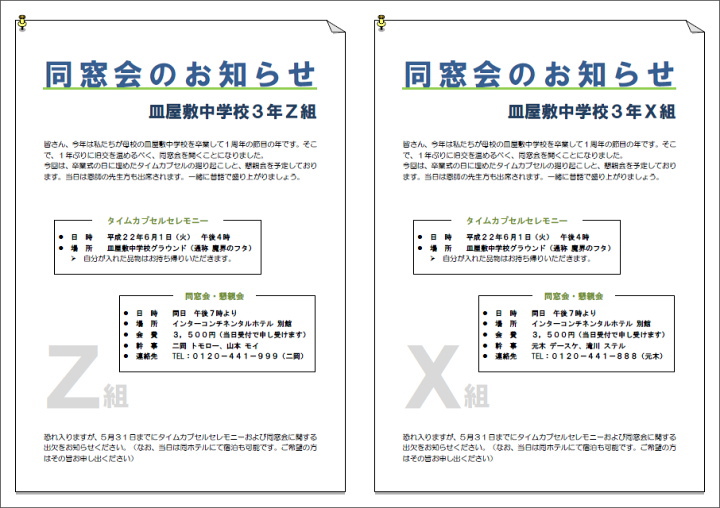
1枚に4ページ分のレイアウトでは、下図のようになります。
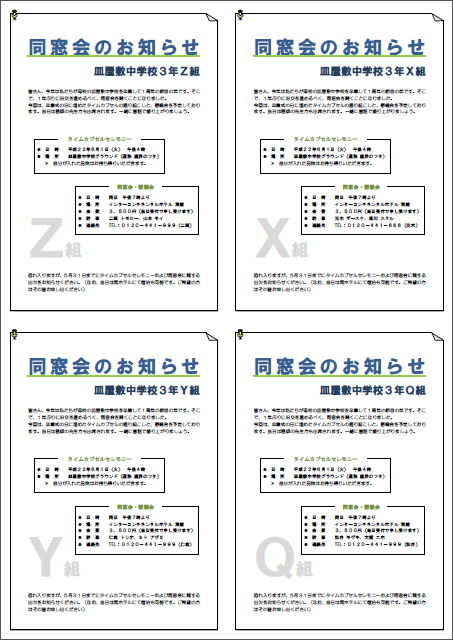
このように、印刷時の縦・横のレイアウトは、リストメニューから選択した時のアイコンと同じで、自動的に調整されて印刷されます。
また、例えば「6ページ/枚」を選択した場合に、6ページ分ない場合(4ページしかない場合)でも、6ページ分のレイアウトに印刷させることができます。下図のように、不足ページの欄には空白が挿入されます。

ページが不足していても、小さいサイズで印刷したい場合には、多いページ枚数を指定して縮小印刷することができます。
さらに、用紙を拡大して複数枚印刷にすることも可能です。例えば、A3サイズに拡大して4枚分印刷すると、A3用紙にA5サイズを4枚分印刷することができます。
用紙サイズを拡大・縮小するには、同じリストメニューからページ枚数を指定し、次に「用紙サイズの指定」を選択し、任意の用紙サイズを指定します。
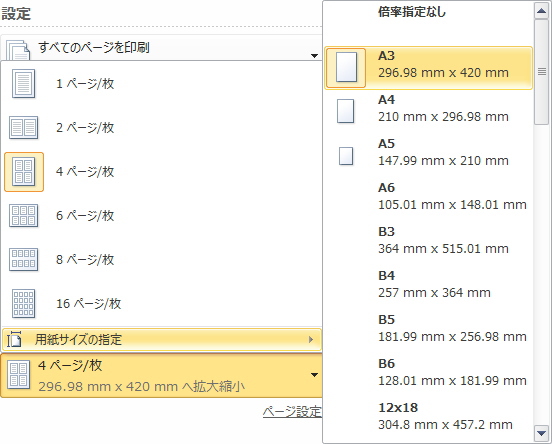
これだけで、自動的に用紙が拡大または縮小されます。
また、この方法以外にも同じような印刷レイアウト設定することが可能です。それは、
袋とじ印刷
という印刷方法です。袋とじ印刷とは、まさに雑誌の袋とじのように中心で左右を分け、両側に見開き印刷をする形式になります。イメージとしては、パンフレットなどのように見開きで見る冊子のようなスタイルです。
袋とじ印刷をするには、「ページレイアウト」タブより「ページ設定」画面を開きます。(ページ設定について詳しくは、基本操作編の ページ設定 を参照してください)
「余白」タブを選択し、「印刷の形式」のリストメニューから「袋とじ」を選択します。

すると、下図のようにプレビューイメージが変化し、袋とじのイメージが表示されます。折り目の線が表示されているのを確認してください。
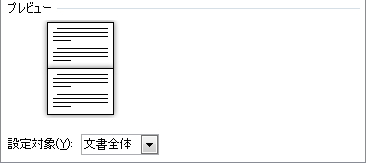
この場合では、縦の袋とじになります。通常は横の見開きになるので、「印刷の向き」を「横」に設定します。すると、袋とじのプレビューが通常の袋とじのレイアウトになります。
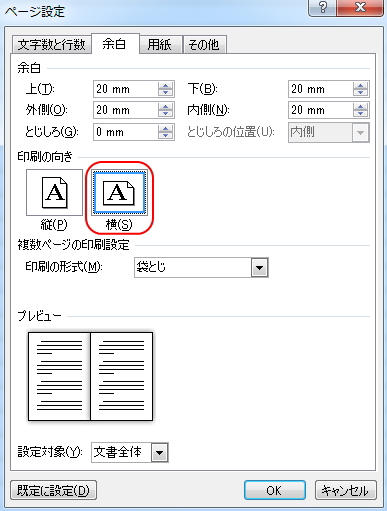
これで「OK」ボタンで閉じると袋とじの設定になっていますが、注意しなければならないのは、用紙サイズになります。なぜなら、
ページが分割されるので片面のサイズは半分になる
からです。つまり、A4の横の袋とじ設定の場合は、A4が左右に分割され、片面はA5サイズになるということです。そのため、片面A4サイズにしたい場合は、A3サイズに用紙設定する必要があります。
同ページ設定画面の「用紙」タブより、「用紙サイズ」に「A3」を指定します。
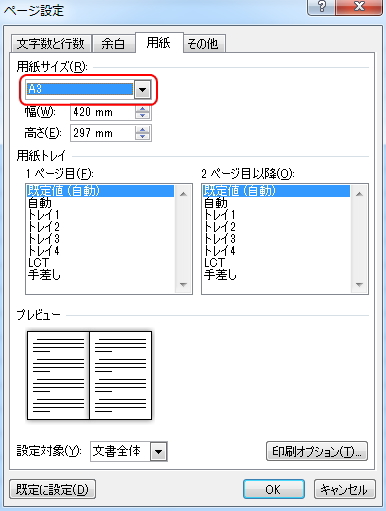
これで、2ページ分作成して印刷すると、下図のように、A3の横に見開きで左右に1ページずつ印刷することができます。パンフレットなどを作成する場合にはよく使う印刷モードになります。
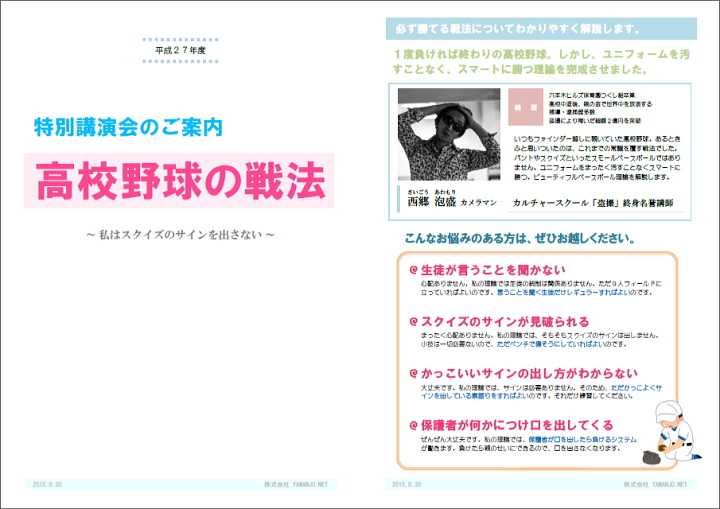
したがって、A3の横の袋とじ印刷と、「2ページ/枚」でA3に拡大した印刷では、同じレイアウトで印刷されるということになります。
さて、では次に、さらにおもしろい印刷を行ってみましょう。それは通称、
ポスター印刷
と呼ばれる印刷スタイルです。ポスター印刷とは、通常サイズの用紙以上に拡大して印刷する機能です。例えば、A3までしか印刷できないプリンタであっても、複数のA3用紙に分割して印刷し、重ねて合わせてA2サイズやA1サイズにするという拡大方法になります。
つまり、1枚の用紙には全体の1部分しか印刷されず、すべてを重ねあわせると大きな1枚になるパズルのようなイメージです。
ただし、ポスター印刷については、先述とおりプリンタの機種に依存しますので、以下の解説のとおりではない可能性が十分にあります。
しかし、たいていのプリンタでは似たような操作だと思いますので、ここまで学習してきたレベルであれば容易に操作できると思います。(ここでは、EPSONの「PX-7V」を使っています)
まずは、拡大印刷したいWordドキュメントを開き、「ファイル」タブの「印刷」より、「プリンターのプロパティ」を選択します。
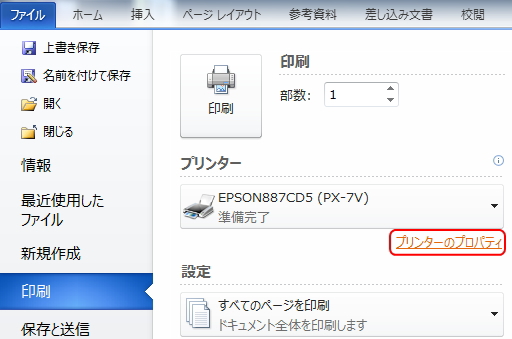
すると、「プリンターのプロパティ」画面が表示されます。この画面はプリンターの種類によって異なるので注意してください。

このプリンタであれば、「ページ設定」タブを開きます。
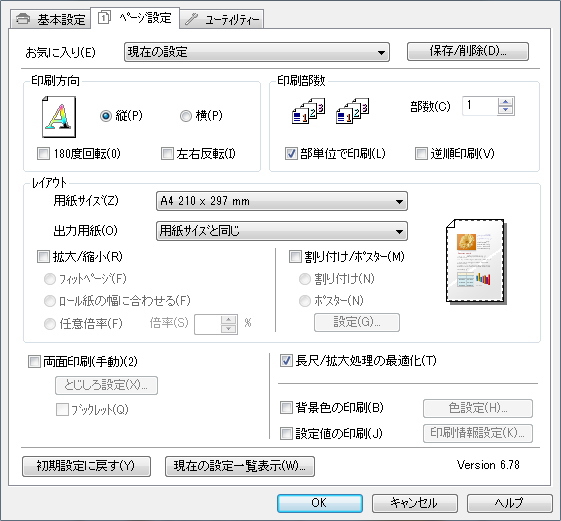
画面中央「レイアウト」部分の、「割り付け/ポスター」にチェックを入れると、薄いグレー表示で選択できなかった項目が選択できるようになります。「ポスター」にチェックマークを付けます。
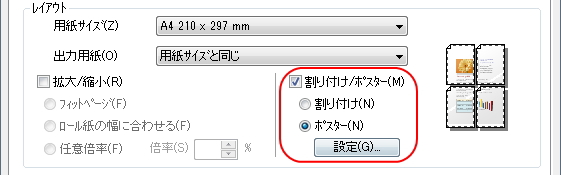
ここで「割り付け」の方を選択すると、配布資料印刷と同じようにページに複数ページを割り付けることができます。今回はこのまま、「設定」ボタンをクリックします。
すると、「ポスター印刷」画面が表示されます。
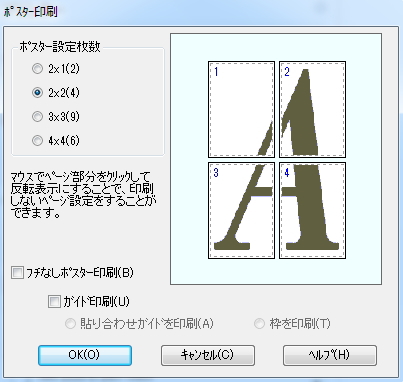
「ポスター設定枚数」の項目より分割枚数を指定することができます。デフォルト(初期設定)では、A4用紙が選択されているので、上図の「2×2」の4分割を選択すると、プレビューイメージのように、A4用紙4枚に印刷されることになります。つまり、A2サイズになります。
さらに拡大したい場合は分割枚数を増やします。「4×4」の16分割にすると、下図のように16枚に分割して、A4用紙16枚という巨大なサイズを作成することができます。
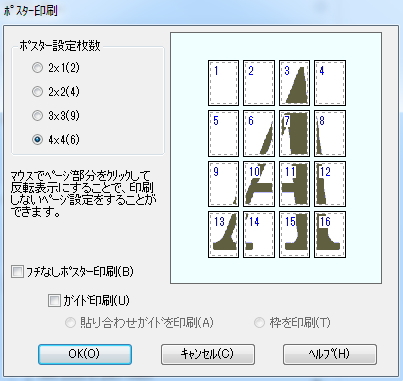
また、不要な部分を印刷したくない場合は、プレビューイメージの該当するページ部分をクリックすると、その部分がグレー反転し、印刷しないように設定することができます。
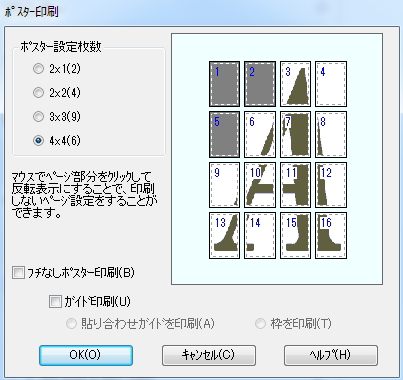
さらに、「フチなしポスター印刷」にチェックを付けると、余白がなくなり、貼り合わせる部分がなくなります。通常はページを貼り合わせて拡大するので、ここにはチェックを入れない方がよいでしょう。
一方、「ガイド印刷」にチェックを付けると、「貼り合わせガイド」という貼り合わせを図示したマークを、貼り合わせの余白部分に印刷することができます。4分割程度なら迷いませんが、16分割などの多い枚数になると、どことどこを貼り合わせていいのかわからなくなるので、チェックしておくと便利です。
また、さらに拡大して印刷したい場合は、もとの印刷用紙を「A4」から変更すると、さらに大きくすることができます。例えば「A3」にすると、A3サイズを16枚に分割するというとてつもなく大きなサイズに拡大することが可能です。
このプリンタの場合は、「ページ設定」タブより「出力用紙」を「A3」に指定します。
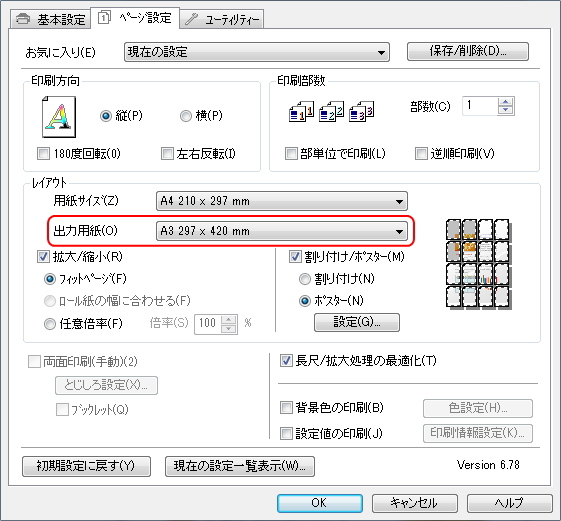
これだけでさらに拡大して印刷することができますが、このあたりはプリンタの機種によって設定が異なるかもしれません。そうそう使う機能ではありませんが、イベントなどで使用するとおもしろい機能です。
更新履歴
- 2015年8月31日
- ページを公開。
- 2018年1月17日
- ページをSSL化によりHTTPSに対応。
参考文献・ウェブサイト
当ページの作成にあたり、以下の文献およびウェブサイトを参考にさせていただきました。
- 文献
- なし
- サイト
- なし
- 管理人のつぶやき
- Twitterのフォローお願いします!
