- ホーム >
- 基本操作 >
- パワーポイント(PowerPoint)編 >
スライドの作成(4) ~ 文字入力とレイアウトの調整 ~
書式が設定できて、構成もできたら、ようやく本番の作業が開始します。この流れが「正当」なPowerPointの作業工程になります。
もっとも、スライドマスタでの書式設定は前後しても構いませんが、基本的にプレゼンの内容以外は事前作業として終わらせておくほうが煩わしさがありません。細かい調整は後からいくらでもできます。
では、本格的にスライドに文字を入力していきましょう。文字入力は、やはり「スライドペイン」の画面で、直接プレースホルダー(テキストボックス)に文字タイプしていくことになります。
まずは、タイトルスライドから文字入力を開始してみましょう。下図のように、タイトルはすでに入力されている状態ですが、「サブタイトルを入力」というプレースホルダーが空欄のままです。

サブタイトルにはどのような文句がいいのか一概には言えませんが、あくまで私見では、タイトルで全体のテーマを表現し、
サブタイトルには「もっとも強調したいこと」を盛り込む
のが良いかと思います。今回の場合は「大鯉の釣り方」がタイトルなので、どの釣り方がイチオシなのか、そのあたりを盛り込むと具体性がアップして興味をそそると思います。
なので、「新しい釣り方ボイリーフィッシングを中心に」としてみました。(ボイリーとは欧米発の栄養価の高いエサのことです)

テーマによって文字サイズが異なるので、タイトルの文字数に応じて、サブタイトルを含め、フォントサイズは適宜調整してください。要は、プレゼン発表する時のことを考え、特に文字が小さすぎて読めないことがないように気を配りましょう。
次に、内容となる「タイトルとコンテンツ」スライドを作成していきます。2ページ目のスライドを加筆・修正してみましょう。

やはり、このままでは文字サイズが小さいようです。上図はテーマ「ファセット」をデフォルト(初期設定)のまま使用しています。
このように、スライドマスタを設定していても、書き始めてから調整が必要になる場合が多々あります。スライドマスタは後からでも設定できますので、必要に応じて、スライドマスタも微調整しましょう。(スライドマスタについては、スライドマスタの設定 を参照してください)
ここでは、下図のように、フォントサイズを「28」程度にし、レベルに応じて少しずつ小さくしました。また、コンテンツのプレースホルダーの位置も上に移動させました。
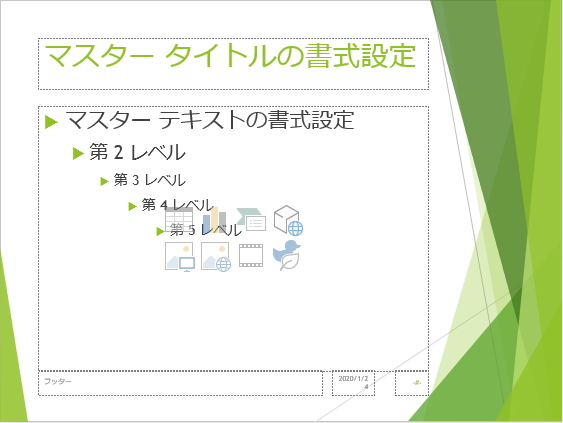
こうして気づいたときに、スライドマスタを調整しておかないと、同 スライドマスタの設定 で学習したように、書式適用の優位性があるため、追加するすべてのスライドで微調整しなければならなくなります。
スライドマスタで設定すると、すでに展開されているタイトルとコンテンツスライドすべてに対して、変更した書式が適用されます。
では、2ページ目の修正を再開しましょう。
サブタイトルで示したとおり、「新しい釣り方」を強調したいわけですから、その方向にもっていってやる必要があります。そこで、「ボイリー」の釣り方の基本である「投げ込み釣り」を強調します。
1行目の「投げ込み釣り」をマウスで範囲指定して、フォントサイズを大きくしてみましょう。
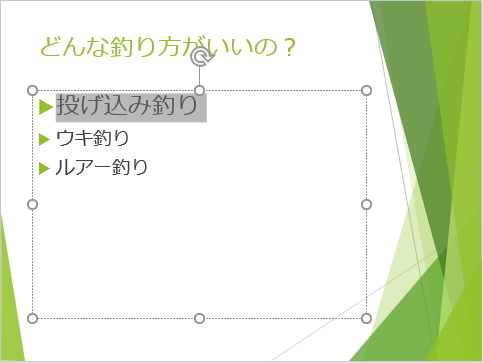
すると、その一文のみのフォントサイズが拡大します。タイトルよりサイズが大きくなってしまっていますが、つまり何が言いたいのかというと、スライドマスタでの変更とは異なり、
スライドペインでの個別の修正は全体に影響しない
ということです。つまり、その部分だけが変更になるわけです。ですので、全体に反映させたい微調整はスライドマスタ、そのスライドだけの調整はスライドペインで行います。混同しないように注意しましょう。
次に、行頭記号のマークの色を変更してみましょう。文中にカーソルを置いた状態で、「箇条書き」ボタン横の下向き三角矢印マークをクリックします。(この操作は、スライドマスタの設定 で学習しています)
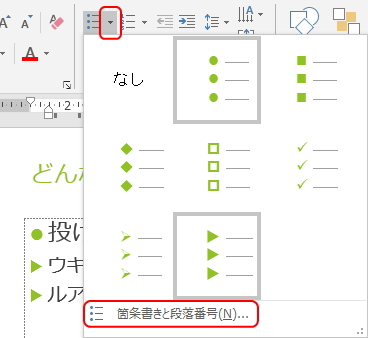
画面下の「箇条書きと段落番号」を選択すると、「箇条書きと段落番号」画面が表示されます。「箇条書き」タブの「色」から色を変更します。
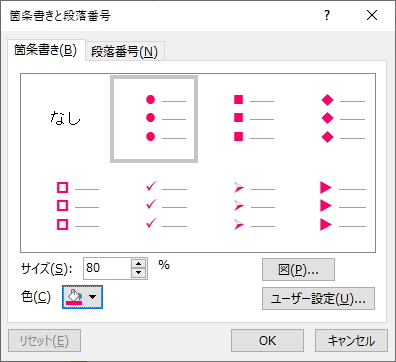
何色でも構いませんが、ここでは「ピンク」色に変更しました。すると、下図のように選択した行のみ、行頭記号の色が変更になります。
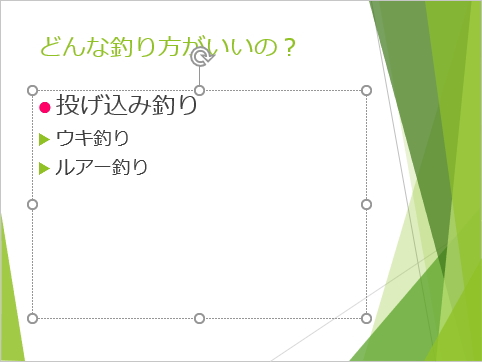
さらに少し文字を入力してみましょう。それぞれの釣り方を階層化して、さらに細かい内容を書き込んでいきます。
1行目の最後の文字のうしろ、もしくは2行目の最初の文字のまえにカーソルをおいて「Enter」を押すと、行頭記号のついた行が挿入されます。ここでは、1行目の階層に入れたいので1行目で改行します。すると、ピンク色の行頭記号の行が追加されます。

ここに「投げ込み釣り」の小項目を列記していきます。レベルをひとつ下げましょう。レベルの上げ下げは前項で解説のとおり「Tab」キーで行います。

続けて、下図のように、それぞれの項目に小項目を追記し、フォントサイズを調整します。

このように、タイトルを大項目として、レベルを調整することで、中項目、小項目と階層化することができます。ここでは、「投げ込み釣り」だけ個別に微調整しましたが、スライドマスタとレベルの調整によって、全スライドで統一した書式になり、非常に見やすいスライドになります。
次に、3ページ目に長い文章を入力してみましょう。1行目の「春の釣り」の次に行を挿入してレベルを下げ、そこに長文を入力してみます。試しに「あ」を押し続けてかなり長い文の体にすると、どうなるでしょうか?
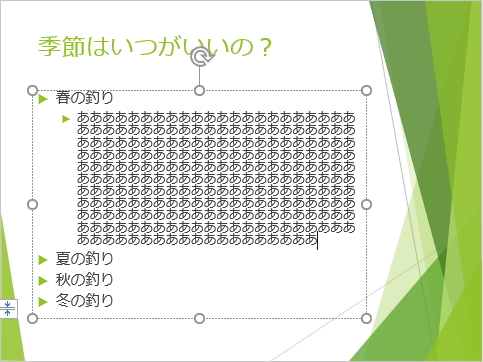
すると、全体的にフォントサイズが小さくなってしまいます。第1レベルの文字も小さくなって縮んでしまいました。これはどういうことかというと、
PowerPointは各レベルのフォントサイズを自動的に揃えてくれる
からです。なので、むやみに長文を打つとフォントサイズが変更し、そのスライドだけ異なるフォントサイズになるため、全体的なバランスがとれなくなる恐れがあります。
そのため、極力長文は使わず、やむを得なく使う場合は、上位レベルのフォントサイズを指定して均整を保つか、次項で解説するテキストボックスを使うようにしましょう。
更新履歴
- 2013年4月23日
- ページを公開。
- 2017年12月16日
- ページをSSL化によりHTTPSに対応。
- 2020年1月24日
- PowerPointのバージョンを2016に変更。
参考文献・ウェブサイト
当ページの作成にあたり、以下の文献およびウェブサイトを参考にさせていただきました。
- 文献
- なし
- ウェブサイト
- なし
- 管理人のつぶやき
- Twitterのフォローお願いします!
