- ホーム >
- 基本操作 >
- ワード(Word)編 >
論文の作成(1) ~ 縦書きレイアウト ~
文字方向については、これまで横書きだけを取り上げてきましたが、本項では「縦書き」のレイアウトについて解説したいと思います。
縦書きを用いる用途としては、例えば「会議中」や「清掃中」などのような掲示物、貼り紙などが主であり、それほど多様することはないと思います。
通常のビジネス文書ではほとんど利用しませんが、「退職届」や「目録」などのように、毛筆を使用するような格式の高い文書(日本式の文書)を作成する時には、縦書きが用いられます。
本項では、「論文」を縦書きで作成しますが、論文についても、現在では横書きが主流で縦書きはあまり見られません。
Wordは、そもそも英語圏の国のアプリケーションソフトですから、一部の国でのみ利用される「縦書き」で文書を作成するには、色々と制約があるのもその理由の一つです。
縦書きではルーラーが使えない
ことや、縦書きの場合は、「中央揃え」にレイアウトすると逆に違和感があるため、スペースで中央より少し上にレイアウトを整えなければならないといった制約です。
そのため縦書きは敬遠されがちですが、日本式の論文やチラシ、料理店のお品書き、次々項で解説する原稿用紙レイアウトなど、用途は色々とあることも事実です。
縦書きをマスターすれば、本項までで基礎の9割はマスターしていると言えるでしょう。
さて、ではその縦書きレイアウトの設定方法ですが、ページ設定 での解説と同様に「ページ設定」画面を開き、「文字数と行数」タブから「文字の方向」項目で「縦書き」を選択するだけです。
下図のようにプレビューが「縦書き」に変更していることを確認します。
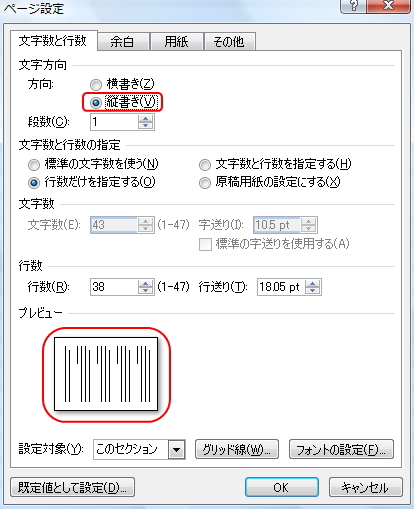
これで、縦書き設定は完了です。続けて、余白を設定します。同ウィンドウの「余白」タブより、今回は、上下「30」、左右「25」に設定します。
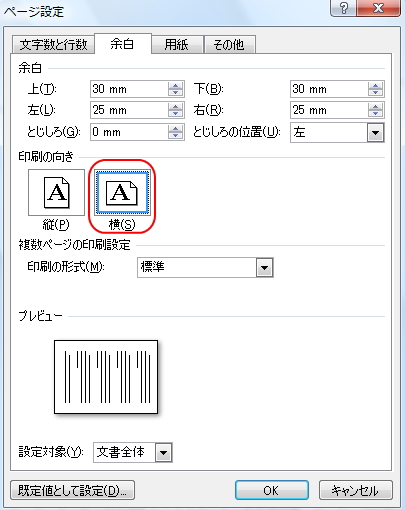
この時、「印刷の向き」は「横」が選択されているはずです。つまり、上図のプレビューにあるように、横向きの縦書きが設定されているわけです。
縦向きの縦書きに設定したい場合は、この「余白」タブで「縦」を選択します。以上でページ設定は完了です。
では、例題にとりかかっていただきますが、その前にせっかく論文を作成するわけですから、もう少し詳細なディティールにこだわって「ページ設定」を行ってみましょう。
まず、普通論文の作成にあたっては、「行数」や一行当たりの「文字数」などの要件が定められている場合がほとんどです。
それに従って、1ページ当たりの「行数」と1行当たりの「文字数」を設定してみましょう。(ひとまず縦書き設定は置いておいて、通常の横書きのページ設定で解説します)
行数と文字数を指定するには、同ページ設定画面を開き、「文字数と行数」タブから「文字数と行数を指定する」を選択し、「文字数」と「行数」に任意の値を指定します。
下図は、文字数「10」、行数「40」に設定しています。
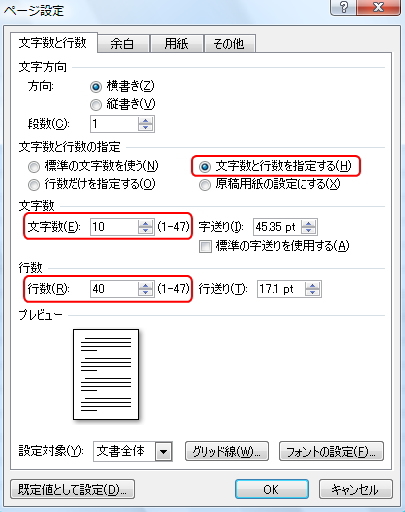
数字を指定後、「OK」ボタンをクリックすると設定が反映されます。操作はこれだけです。
だだし、ここで一つ重要な注意点があります。それは、
文字数を指定しても、等幅フォントを指定しなければ文字数は変動する
ということです。つまり、「等幅フォント」を指定している場合は、指定した文字数で改行されて行きますが、「プロポーショナルフォント」を指定した場合は、指定した文字数以上に入力されてしまうということです。(フォントについて詳しくは、フォントとは を参照してください)
下図は、文字数「10」で、等幅フォント「MS明朝」とプロポーショナルフォント「MSP明朝」を、1行に入力できるだけ入力した時の比較です。
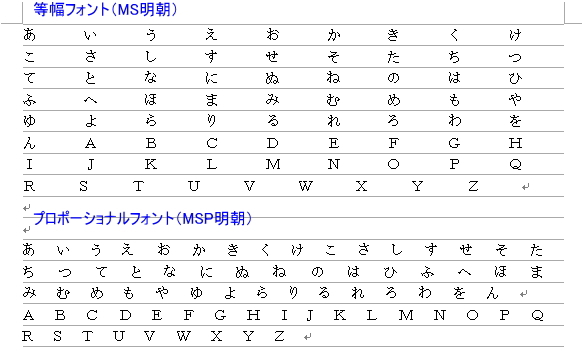
上段の等幅フォントは、10文字ずつ一定に改行されていますが、下段のプロポーショナルフォントは、入力する文字によって文字の間隔が異なり、最大で17文字も入力できてしまいます。
このため、文字数を指定する際には、必ず「等幅フォント」を選択するようにしましょう。また、「フォントサイズ」も文字数に影響するので注意が必要です。
例えば、フォントサイズ「10.5」で40文字ちょうどであっても、フォントサイズを「11」に変更すると40文字未満の文字数しか入力できなくなってしまうことがあります。
では、以上を踏まえて、これまでと同様に下の「例題10」を印刷、もしくは画面で表示しながら作成して行きましょう。
| 例題10 | 文字方向:縦書き/印刷の向き:横 余白:上30、左25、右25、下30 にページ設定 文字数:40、行数:40 フォント:MS明朝 |
|---|
まず、上表のとおりページ設定を行います。ポイントは「縦書き」、「文字数」と「行数」の指定です。フォントはデフォルト(初期設定)の「MS明朝」を指定します。
例題10もビジネス文書と同様に、最初に全てを左揃え(上詰め)で入力してからレイアウトを整えても構いませんし、今回は装飾がそれほどないので、装飾を施しつつ作成していっても良いでしょう。
先頭の「卒業論文」は、フォントサイズ「14」、タイトルの「単車乗車時の~」は「20」、サブタイトルの「暴走気分~」は「18」を指定します。(サブタイトルの横棒「-」は、「ほ」で変換して「全ダッシュ」選択で入力できます)
タイトルはスペース2つ分、サブタイトルは3つ分開け、レイアウトを整えます。ここで、先述のとおり「中央揃え」を指定してプレビューで確認すると、レイアウトが下がり過ぎてしまい、適当ではありません。縦書きでは、ルーラーも使用できず、スペースで縦の間隔を調整するしかありません。
次に、所属と氏名の箇所は、「右揃え」(下揃え)を指定し、所属の行はスペース3つ分上にレイアウトを調整します。
次の「目次」は、フォントサイズ「12」を指定します。そして、「はじめに」から「参考文献」の箇所は2つの新しい機能使って入力します。
まず、左揃え(上詰め)で「はじめに」から「参考文献」までを入力します。この時、ページ番号は「半角」数字で入力してください。すると、例題のように「横並び」ではなく、「縦並び」で入力されてしまいます。
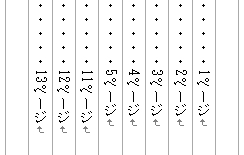
これは、「全角」数字を入力すれば横向きに入力されるのですが、「半角」数字であれは縦向きになってしまいます。ならば、全角数字を入力すれば良いわけですが、2桁の全角数字になると、下図のように1桁ずつ個別に2段文字になってしまうのです。
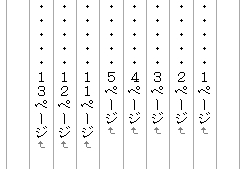
これでは、あまり美しくないので、やはり半角で数字の向きを変えるのが一番良いようです。Wordでは、簡単に文字の向きを変更することができます。
文字の向きを縦から横に変更するには、該当文字を範囲指定して、「ホーム」タブの「拡張書式」ボタンをクリックし、「縦中横」を選択します。
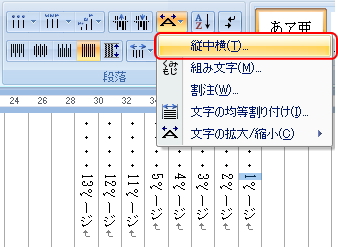
すると、「縦中横」ウィンドウが表示され、プレビュー欄に横組み(横並び)された文字のイメージが表示されます。このまま「OK」ボタンをクリックすると、範囲指定した文字が横並びに変更されて表示されます。
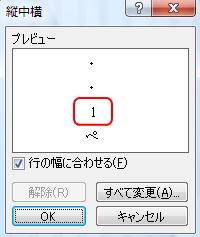
この「縦中横」機能を使うと、半角数字のみならず、全角数字でも語句でも横組みにすることができます。かゆいところに手が届くテクニックです。
次に、「はじめに」から「参考文献」までをスペース1つ分だけインデントレベルを上げます。この機能は、「卒業論文要旨」の文章でも利用していますが、1行ずつスペースで調整したり、長分を無理やり改行してスペースで調整するような手間を省略することができます。
まず、インデントレベルを上げる箇所を範囲指定し、「ホーム」タブの「インデント」ボタンをクリックします。すると、範囲指定した箇所のレベルがまとめて上がります。
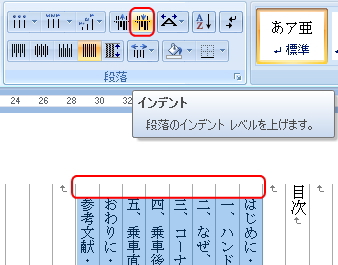
インデントは、ボタンをクリックする度に上がって行きます。(インデントレベルについて詳しくは、箇条書きと段落番号 を参照してください)
以降は同様に、「卒業論文要旨」をフォントサイズ「12」に指定し、以降の文章のインデントを1つ上げて完成です。
作成した例題は、次項でも流用しますので保存しておいてください。では下記の練習問題を作成してみてください。これができたら次項へすすみましょう。
| 課題15 | 文字方向:縦書き/印刷の向き:横 余白:上30、左25、右25、下30 にページ設定 文字数:40、行数:40 フォント:MSゴシック |
|---|
課題15も例題10と同様のページ設定で、使用するフォントは等幅フォントの「MSゴシック」を指定します。
まず、「色の錯視」はフォントサイズ「18」を指定し、文章を入力後、インデントレベルを1つ上げます。この「色の錯視」の文章には改行がないので、文章を範囲指定しなくても任意の位置にカーソルを置いた状態で「インデント」ボタンをクリックすれば、文章全体のレベルを上げることができます。
次に、「同化現象」はフォントサイズ「12」を指定し、文章を入力後、同様にインデントレベルを1つ上げます。この「同化現象」の文章には改行があるので、それぞれの文章にカーソルを置いて「インデント」ボタンをクリックするか、文章全体を範囲指定して「インデント」ボタンをクリックします。
次に、「同化現象の例」もフォントサイズ「12」を指定します。そして、カラーの縦縞は「表」で作成し、表下部の横書きの文章は「テキストボックス」で作成します。
表は、「2行×19列」の表で、それぞれのセル(線で囲まれたマス目)を塗りつぶしています。この表の作成にあたっては、いきなり19列を挿入することはできないので、ひとまず、「2行×1行」の表を挿入します。
挿入した表がページの場外へ延びて挿入されてしまう場合は、表右下の白い四角マーク「□」をマウスで左側にドラッグすれば、表が縮小されます。ページに収まるまで縮小しましょう。
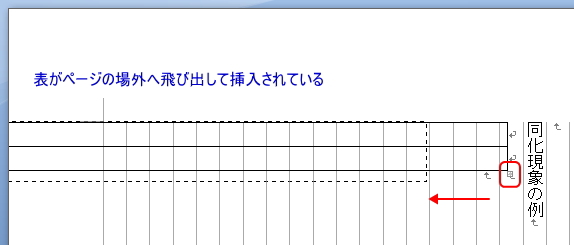
表が縮小されてページ内に収まったら、表の外枠を調整し、課題と同じ大きさ、同じ位置に調整します。表全体を動かすには、今度は表左上のマークをドラッグします。
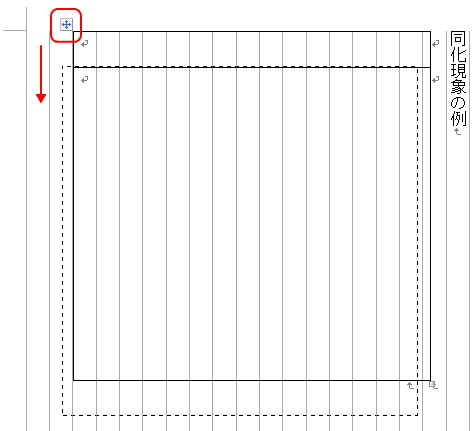
次に、縦の線を挿入し、列を19列作成します。表内にカーソルを置いた状態で、「デザイン」タブの「罫線を引く」ボタンをクリックします。
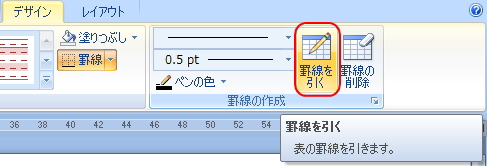
すると、カーソルが「ペン」に変化し、マウスで罫線を任意に引くことができます。縦にあと18本の線を引きます。ペンの解除は、同ボタンを再クリックで解除となり、通常のポインタに戻ります。
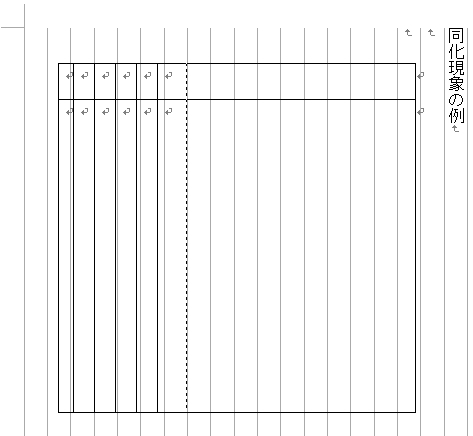
次に、「レイアウト」タブより、表の「高さ」と「幅」を揃え、罫線を「罫線なし」に指定し、透明にします。(詳しくは、罫線と表の挿入 を参照してください)
そして、課題と同様に背景を塗りつぶして表は完成です。
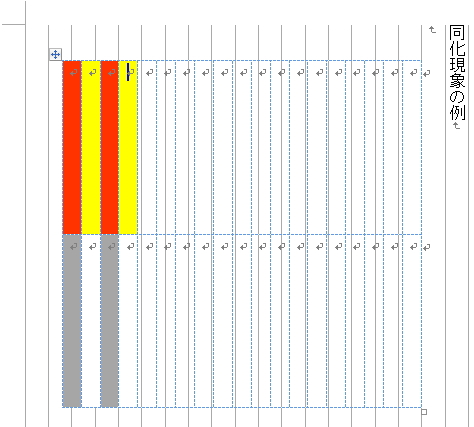
最後に、「横書きテキストボックス」を描画し、文章を入力後、枠線を同様に「線なし」に指定し、透明化して完成です。課題15も次項で流用しますので、保存しておいてください。
更新履歴
- 2010年3月3日
- ページを公開。
- 2014年5月30日
- 内容修正。
- 2018年1月5日
- ページをSSL化によりHTTPSに対応。
参考文献・ウェブサイト
当ページの作成にあたり、以下の文献およびウェブサイトを参考にさせていただきました。
- 文献
- なし
- ウェブサイト
- なし
- 管理人のつぶやき
- Twitterのフォローお願いします!
