- ホーム >
- 基本操作 >
- ワード(Word)編 >
案内状の作成(5) ~ ルビ(ふりがな)の挿入 ~
これまでの学習で、基礎的な文章入力やレイアウト、イラストや図形の挿入といった、世間一般で十分通用するWord文書の作成能力が身に付いていると思います。
したがって、基礎の基礎はすでに習得していると思って良いでしょう。本項以降については、一応基本操作編に収載していますが、それほど多様する機能ではありません。操作的には、これまでの学習で簡単に習得することができると思います。
本項では、「ふりがな」の挿入方法を解説します。ふりがなは、
ルビ(ruby)
とも呼ばれます。「ルビ」とは元々印刷用語ですが、電子文書等の作成にあたっては、原則として「ふりがな」ではなく「ルビ」という用語が用いられます。
では、同様に下の「例題9」を印刷、もしくは画面で表示しながら作成して行きましょう。
| 例題9 | 文字方向:横書き/印刷の向き:縦 余白:上30、左25、右25、下20 にページ設定 フォント:HGS創英角ポップ体、HG丸ゴシックM-PRO等 |
|---|
まず、「後援会のお知らせ」は、ワードアートで作成します。「ワードアートスタイル4」を挿入し、フォントは「HGS創英角ゴシックUS」を指定し、挿入後、図形の位置を「前面」に指定します。
そして、マウスでワードアートのサイズを調整し、フォントの色と影を同様の色に変更します。また、前項同様、ワードアートを「中央揃え」に指定します。
さらに、ワードアートの中央のくびれを多少減らし、中央を膨らませます。前項同様、黄色のひし形の図形をマウスで上方向にドラッグして調整します。
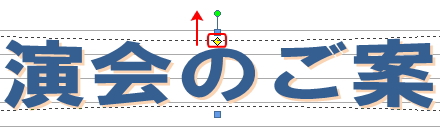
次に、「日時」から「要旨」までを左詰めで一旦全て入力し、「箇条書き」ボタンより「星」の行頭文字を指定します。フォントは「HGSゴシックE」、フォントサイズは「18」を指定し、「左インデント」を動かしてレイアウトを整えます。
この部分の補足としては、「日時」の2行目の時間の行は、「強制改行」(詳しくは、箇条書きと段落番号 を参照してください)しています。
また、「要旨」の内容文については、「箇条書き」を解除し、この部分のみを範囲指定して、左インデントでレイアウトを整えています。
箇条書きの解除は、文中にカーソルを置いた状態で、「箇条書き」ボタンをもう一度クリックすると解除されます。フォントは「HG丸ゴシックM-PRO」、フォントサイズは「12」に指定します。
次に、「講師」の図を作成します。「挿入」タブの「図形」より「角丸四角形」を選択して描画し、描画した図形を右クリックして「テキストの編集」から、「講師」を入力します。
そして、図形を「赤(赤系の任意の色)」に塗りつぶし、図形の枠線を「線なし」に指定します。その後、文字を中央揃えにレイアウトし、文字を「太字」、色を「白」に指定してこの図形は完了です。
さて、いよいよルビの挿入です。まずは、「蘭肥土さん」から「日本じゃがいも連合協会書記長」までを左詰めで入力します。ルビの場合は、
ルビを振った後に、文字のサイズを変更したりフォントを変更しても、ルビに変更は適用されない
ので、まずは文字に装飾を施してからルビを挿入します。「蘭肥土さん」の行はフォントを「HGPゴシックE」に指定して、「蘭肥土」をフォントサイズ「30」、「さん」を「22」、「元トレンディ俳優」を「16」に指定します。そしてフォントの色は、「青(濃青系の任意の色)」に変更します。
今回は、フォントを「HGS」ではなく「HGP」に指定しています。違いは等幅フォントとプロポーショナルフォントの違いになりますが、「HGP」は等幅ではないので文字の間隔が狭いのが特徴です。等幅フォントにすると名字と名前のスペースが広くなってしまうためです。(詳しくは、フォントとは を参照してください)
そしてついでに、残りの文字にも装飾を施しましょう。今度はフォントを「HGSゴシックE」、「資格」はフォントサイズ「14」、以降は「13」を指定しています。
そして、これらの文字ブロックを範囲指定して、左インデントを動かしてレイアウトを整えます。
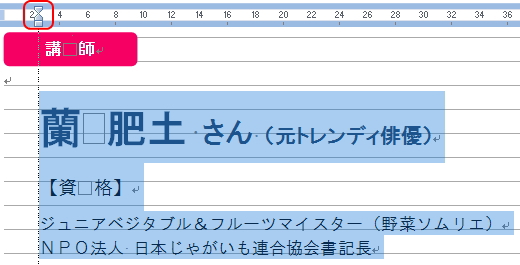
さて、ルビを挿入するには、挿入したい文字列を範囲指定します。「蘭肥土」を範囲指定し、「ホーム」タブの「ルビ」ボタンをクリックします。
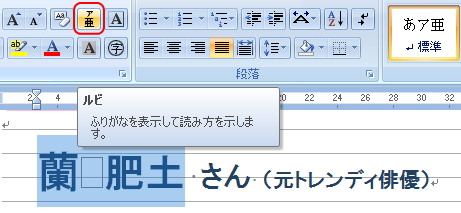
すると、「ルビ」ウィンドウが表示されますので、「ルビ」の欄にふりがなを入力します。自動的にこの欄に文字が入力されていますが、異なっている場合のみ修正します。
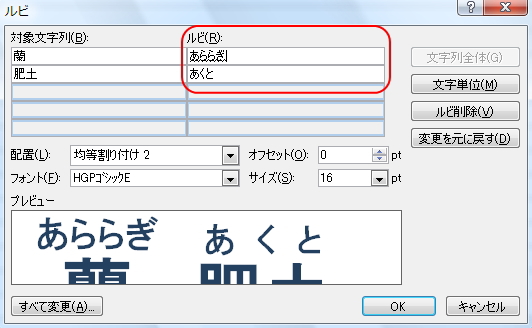
そして、フォントを「HGPゴシックE」、「サイズ」を「16」に指定します。注意点としては、「あららぎ」と「あくと」が別れていますので、双方で指定する必要があります。
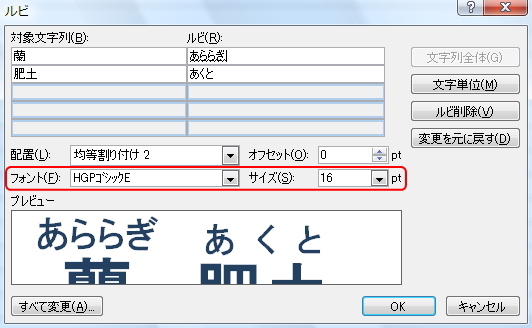
以上でルビの挿入は完了です。
次に、背景の図を挿入します。「図形」より「メモ」を選択し、描画します。描画後、色にグラデーションを設定し、「影効果」ボタンより「影スタイル5」の影を設定します。(グラデーションの設定については、ワードアートと図形の挿入 を参照してください)
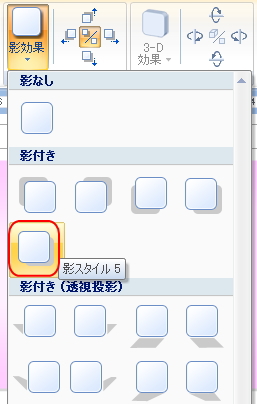
そして、「図形の枠線」を「線なし」に指定し、順序を「テキストの背面」に設定します。
以降の吹き出しも同様に、「図形」の「四角形吹き出し」を選択して描画した後、影と色を指定し、枠線を「線なし」に設定します。
その後、右クリックから「テキストの編集」より文字を入力します。フォントは「HG丸ゴシックM-PRO」、フォントサイズは「12」に指定します。
じゃがいもとピーマンのイラストは、クリップアートより、「野菜」と検索して挿入します。位置を「前面」に指定し、サイズを調整し任意の位置にレイアウトして完成です。
と、言いたいところですが、これではあまり芸がないので、若干の機能を使用しています。それは、イラストの「ピーマン」を左右反転させているところです。
つまり、図形を「回転」させているわけです。図形を回転させたり反転させるには、図形を選択した状態で、「書式」タブの「回転」ボタンより選択します。
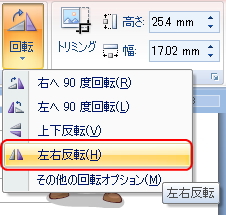
今回は、「左右反転」を選択します。すると、イラストが左右対称に反転します。
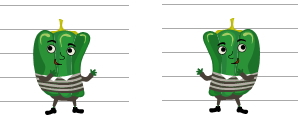
最後に、吹き出しを選択して、タイトルのワードアートと同様に、黄色のひし形の図形をマウスでピーマンの方向にドラッグして吹き出し口のレイアウトを調整して完成です。
以上で例題は終了です。では下記の練習問題を作成してみてください。これができたら次項へすすみましょう。
| 課題14 | 文字方向:横書き/印刷の向き:縦 余白:上30、左25、右25、下20 にページ設定 フォント:MS明朝、HGS創英角ポップ体、HG丸ゴシックM-PRO |
|---|
課題14は、ビジネス文書に近い様式となっています。したがって、「回覧」以外の文字は左詰めで全て入力してから全体の装飾を施す方が良いでしょう。
まず、フォントはデフォルト(初期設定)の「MS明朝」で、「平成~」から「協議事項」の「(ウ)」までを入力します。「回覧」はテキストボックスで作成しますので、後回しにします。
1行目と2行目は、フォントサイズは「10.5」のままで、「右揃え」にレイアウトします。
そして、タイトルの「LONG VACATION 2 について」は、ルビを挿入してありますので、前述のとおり、先に装飾を施してからルビを振ります。
フォントを「HGS創英角ポップ体」、フォントサイズを「20」に指定し、「中央揃え」にレイアウトします。(「*」記号は、「Shift」キーと「:」キーで入力できます)
ルビの挿入は、例題と同様に「LONG VACATION 2」まで範囲指定して、「ホーム」タブより「ルビ」ボタンをクリックします。
まず、カタカナでルビを入力し、フォントを「HG丸ゴシックM-PRO」、「サイズ」を「10.5」に指定します。
そして今回は、少し機能を使って、ルビの配置位置を変更してみます。例題9のルビは、文字の幅に均等にルビを割り付ける「均等割り付け」を指定していましたが、課題14では文字の幅の中央にルビを割り付ける「中央揃え」を指定します。
ルビの配置を変更するには、「ルビ」ウィンドウの「配置」より、任意の配置を指定します。下のプレビュー欄でイメージを確認することができます。
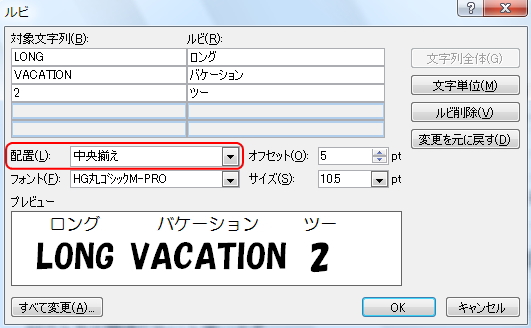
次に、ルビの「高さ」を変更します。高さというのは、ルビを割り付ける文字とルビとの間隔のことです。今回は、少し間隔を広げてみます。
高さを指定するには、同ウィンドウの「オフセット」より、任意の数値を入力して指定します。オフセットは「5pt」を指定します。

オフセットの値を変更してみて、どのくらいの違いがあるのかを確かめてみてください。
以降の文章は、フォントは「MS明朝」、フォントサイズは「12」を指定し、ビジネス文書編と同様に入力します。「記」以下は「段落番号」機能を用い、「ルーラー」と「強制改行」でレイアウトを整えています。
2の「独法天下」のルビは、配置を「均等割り付け2」、サイズを「6」、オフセットの値を「4pt」に指定します。
次に、改行でスペースを空けて「表」を挿入します。簡単な表ですので容易に作成することができると思います。(表の挿入については、罫線と表の挿入 を参照してください)
そして、空けたスペースにイラストを挿入します。クリップアートより、「バス」で検索してバスを、「東京タワー」で検索して東京タワーを挿入し、サイズを調整しレイアウトを整えます。
最後に、テキストボックスで「回覧」を作成します。フォントは「MS明朝」、フォントサイズは「24」で作成し、レイアウトを調整して完成です。
以上で「案内状編」は終了です。これでほぼ基礎は完了と言えると思います。
更新履歴
- 2010年2月23日
- ページを公開。
- 2014年5月30日
- 内容修正。
- 2018年1月5日
- ページをSSL化によりHTTPSに対応。
参考文献・ウェブサイト
当ページの作成にあたり、以下の文献およびウェブサイトを参考にさせていただきました。
- 文献
- なし
- ウェブサイト
- なし
- 管理人のつぶやき
- Twitterのフォローお願いします!
