- ホーム >
- 基本操作 >
- パワーポイント(PowerPoint)編 >
スライドの作成(11) ~ 画面切り替えの効果 ~
マルチメディアの挿入を学習したことで、図や写真、グラフ、アニメーションと、主要なオブジェクトのほぼすべてをPowerPoint上で扱えるようになりました。
そして、視覚的な「動き」の効果についてもほとんどすべての基礎を学習したことになりますが、まだ学習していない基本的効果もあります。
本項では、この「残り」の効果について学習します。
これまで、スライドペイン上、つまり1枚のスライド上でアニメーション等の「動き」を表現していました。それ以外の場面で動きをつけるとしたらどこになるでしょうか?
それが、本項で学習する効果で、
画面切り替えの効果
になります。つまり、次のスライドへの画面の「切り替わり方」に変化をつけるのです。
イメージしにくいかもしれませんが、百聞は一見にしかずです。
設定は非常に簡単で、「画面切り替え」タブから、任意のパターンを選択するだけです。タブには、効果の一覧が表示されています。

下向き三角矢印ボタンをクリックすると、すべての一覧が表示されます。
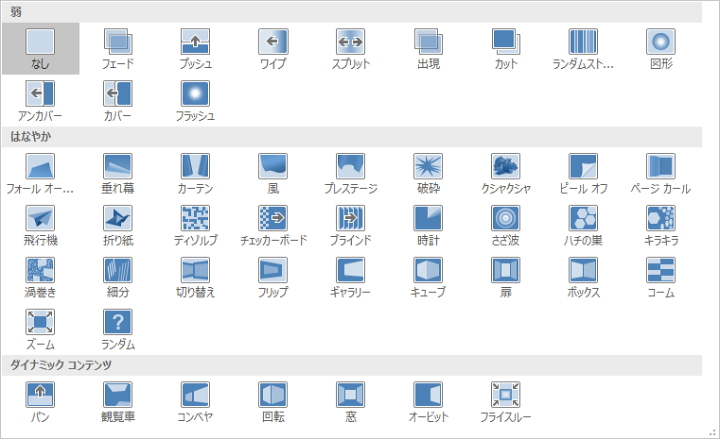
ここでは「フリップ」を選択してみます。(どのスライドに対して設定してもかまいませんので、とりあえず「フリップ」効果をいま開いているページに設定してみましょう)
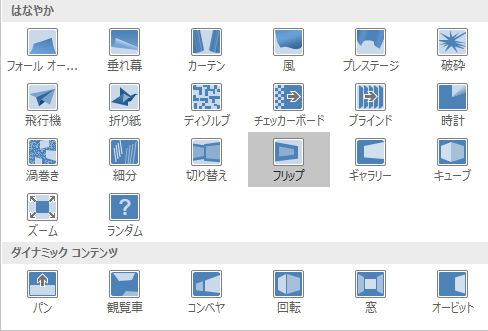
そして、同タブの「プレビュー」ボタンもしくはスライドショーで動作を確認します。
画面が、下図のようにダイナミックに切り替わったでしょうか?

このように、画面の切り替わり方にもアクセントをつけることができるので、アニメーション等を効果的に取り入れることで、クリエイティブな作品をスライドショーで上映することができるようになります。
この画面切り替えの効果は、スライドひとつひとつに設定していては面倒なので、すべてのスライドに適用する場合も、簡単に全適用させることができます。
どれかひとつのスライドに効果を適用させた状態で、下図のように「画面切り替え」タブの「すべてに適用」ボタンをクリックします。
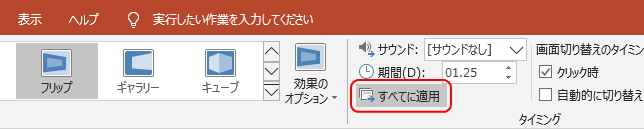
これだけですべてのスライドに適用させることができます。
また逆に、あるスライドページだけに適用させたくない場合は、そのスライドをスライドペインに表示させて効果の一覧より「なし」を選択すれば、そのページだけ効果は適用されなくなります。
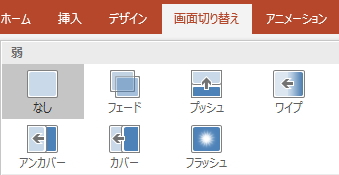
非常に簡単ですが、画面切り替え効果の設定で気をつけなければならないことがあります。
それは、すべてのスライドに適用する場合を除いて、効果が適用になるのは「スライドペインに表示されている現在のスライド」に対してであるので、例えば、3ページ目を開いて設定したとしたら、3ページが開く時にアクションが起こります。4ページ目が開く時と混同しがちですので注意してください。
さて、じつは基本的な操作はこれくらいですが、もう少し細かいところを設定してみましょう。
下図のように「効果のオプション」ボタンで、さらに細かい設定が可能です。「フリップ」の場合は「右回り」と「左回り」を切り替えることができますが、これは効果によって異なります。
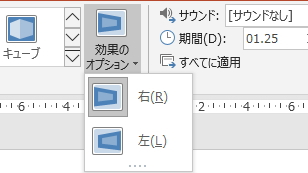
さらに、効果には「効果音」をつけることもできます。
デフォルト(初期設定)では、下図のように「サウンド」が「なし」になっていますが、この箇所のリストメニューより効果音を選択することができます。
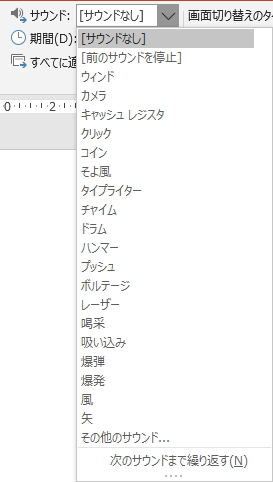
これも同様に「すべてに適用」ボタンで、全スライドに適用させることができます。
ただし、前項と同様に「音」に関しては、プレゼン等を行う「会場」のスピーカー等の設備に影響されるうえ、音量の調整も必要になるので、事前に確認しておくようにしましょう。
また、切り替え効果の時間を調整することもできます。
効果の時間とは、ここで設定した「フリップ」などの効果が続く時間の長さのことです。同タブの「期間」を変更することで、長さを調整することができます。
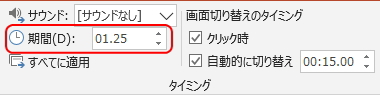
それぞれの効果に期間がすでに設定されており、上図の「フリップ」の場合は「1.25」秒の長さになります。
例えば「3」秒に変更すると効果の動きがゆっくりになり、「1」秒に変更すると動きが早くなります。プレビューを確認しながら、長さを調整しましょう。
では最後に、画面切り替えの効果において、少しだけ応用的な使い方をご紹介します。
それは、
画面切り替えのタイミング
を設定することです。
どういうことかというと、通常、画面の切り替えは「クリック時」に切り替わるのが一般的で、デフォルトでもそのように設定されています。
しかし、例えば、会社の受付等で会社案内を自動で流す場合を想像してください。
画面の切り替えのたびに誰かがクリックしているわけではなく、すべてのスライドが自動で切り替わる自動再生が設定されています。
さらに、最後まで終わったら最初から繰り返し再生される「リピート再生」が設定されています。(リピート再生については、スライドショー で学習します)
こうした用途で使用する場合、どのように設定するのかというと、スライドに「表示時間」を設定してやることで、その時間の経過とともにスライドを自動で切り替えることができます。
この設定も非常に簡単です。
同タブの「画面切り替えのタイミング」の「自動的に切り替え」に表示時間を指定します。
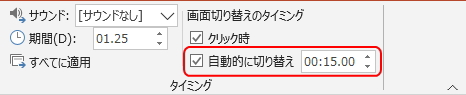
これだけで、上図の場合では、スライドが表示されてから「15秒」経過すると、自動的に次のスライドに切り替わるようになります。
また、「クリック時」にも重複してチェックをつけることができるようになっています。両方にチェックをつけることで、指定した時間が経過する前に、クリック操作によっても切り替えが可能になります。
したがって、逆に言うと「クリック時」のチェックを外した状態でスライドショーを開始した場合、クリックでは画面が切り替わらなくなるということですが、キーボード操作で切り替わる場合もあるので、「クリック時」についてはあまり意識する必要はないと思います。
そして、これも同じように「すべてに適用」ボタンで、全スライドに適用させることができます。
切り替えのタイミングや自動切換えについては、スライドショー でも詳しく学習しますので、ここでは設定方法を習得しておいてください。
更新履歴
- 2013年6月7日
- ページを公開。
- 2017年12月21日
- ページをSSL化によりHTTPSに対応。
- 2020年2月14日
- PowerPointのバージョンを2016に変更。
参考文献・ウェブサイト
当ページの作成にあたり、以下の文献およびウェブサイトを参考にさせていただきました。
- 文献
- なし
- ウェブサイト
- なし
- 管理人のつぶやき
- Twitterのフォローお願いします!
