- ホーム >
- 基本操作 >
- パワーポイント(PowerPoint)編 >
スライドの作成(10) ~ 音声・動画の挿入 ~
アニメーションはPowerPointの代名詞的な効果ですが、プレゼンでもっとも効果的なのは何より「実写」の映像であるかもしれません。
PowerPointでは、静止画の写真はもちろん、動画や音声といったマルチメディアも扱うことができます。
動画ファイルは、Youtubeに代表される動画サイトのように、ページに埋め込んた感覚で、アニメーション同様「クリック時」に再生させるのが一般的です。
また、動画には基本的に音声が含まれていますが、音声ファイルの場合は、「音楽」としてBGMのように使ったり、イラスト等のオブジェクトに仕込んでおいて「クリック時」に音を再生させるという使い方も可能です。
もうおわかりかもしれませんが、これにはExcelのグラフを貼り付けた グラフの作り方 でも学習したとおり、動画などのコンテンツを「リンク」させる方法と「埋め込む」方法があります。
当然ながら動画ファイルになると容量が大きくなるので、「埋め込む」とPowerPointのファイルサイズが大きくなってしまいます。
ただし、バージョン2010くらいまではリンクが一般的でしたが、それ以降はExcelのグラフと同様に、通常挿入すると「埋め込み」として取り込まれるようになったため、基本的には「埋め込み」になると思います。
バージョン2010までをお使いの方や、従来のやり方に慣れている方は、通常挿入するとリンクで取り込まれると勘違いしてしまうことがあるので、このことは知っておいてください。
また、何らかの操作でリンクとして挿入された場合、「リンク先」のファイルを削除したり移動したりすると、当然のことながら正しく再生されません。
このあたりのことは必要な知識になるので、不安がある場合は グラフの作り方 ページを再度見直して理解しておいてください。
また、本項では動画および音声の「ファイル形式」の解説は割愛していますが、ファイル形式についてある程度の知識を必要としますので、基礎知識編「音声ファイル~主なファイル形式と特徴~」「動画ファイル~主なファイル形式と特徴~」 を参照して事前に理解を深めておくことをおすすめします。
さて、ではまず、使用する動画ファイルを用意しましょう。
以下のファイルをダウンロードしてください。右クリックから「対象をファイルに保存」でダウンロードできます。(この音楽素材は、NHKクリエイティブ・ライブラリー のフリー素材です)
保存場所はどこでも構いませんが、注意しておかなければならないことがあります。
それは動画や音声に関するもっとも多いトラブルで、
PowerPoint上で、動画や音楽が再生されない
という重大なトラブルです。
原因は、先述したように、動画や音声を埋め込んだつもりになっていて、それらのファイルがPowerPointと「リンク」として挿入されている場合です。
よくある例は、PowerPointファイルを、USBメモリやCD-R等の記録媒体(記録メディアについては、補助記憶装置(2) を参照してください)に保存してプレゼン先に持って行き、いざPowerPointのスライドショーを開始すると、動画や音声が再生されないという例です。
これは、リンク先の動画・音声ファイルがない、つまり、記録媒体にPowerPointファイルしか保存しておらず、リンク先の動画・音声ファイルがコピーされていないからです。
したがって、このようなトラブルを避けるためには、
挿入した動画や音声等の外部ファイルは、PowerPointファイルと同一フォルダに保存する
という習慣をつけておくことです。
どこかへ持ち出す場合はそのフォルダごと持っていくようにすれば、まず間違いありません。(フォルダについては、ファイル管理 を参照してください)
実際に、PowerPointのバージョンやパソコンの動作環境によっては、同一フォルダ内に両方保存されていないとうまく再生できないという事例がよくあります。
その他に、再生されない原因としては、挿入した動画や音声ファイルの「形式」に対応した再生ソフト(プレーヤー)やコーデックが、再生するパソコンにインストールされていないといったファイル形式の問題があります。(詳しくは、動画ファイル~主なファイル形式と特徴~ を参照してください)
自分のパソコンでプレゼンする場合には問題ありませんが、他のパソコンを利用する場合は、ファイル形式に注意して汎用的な形式のファイルを挿入するようにしましょう。
また、この問題は「フォント」にも当てはまります。汎用的なフォントの利用を心がけ、特殊なフォントは極力使わないようにしましょう。(フォントについては、フォント を参照してください)
こういったコンテンツの挿入と再生に関する知識はPowerPointに限らず重要ですので、ファイル形式の互換性の問題なども含めて体系的に理解しておくことが必要です。
そのため、ここまでを理解できていれば、もう本項で新しく得る知識はないかもしれません。
動画や音声オブジェクトの挿入は非常に簡単だからです。
それでは、ダウンロードした「動画」オブジェクトをPowerPointに挿入してみましょう。基本的にオブジェクトを挿入するスライド種は「タイトルとコンテンツ」か「白紙」が用いられるのが一般的です。
コンテンツ部分の「ビデオの挿入」アイコンをクリックします。
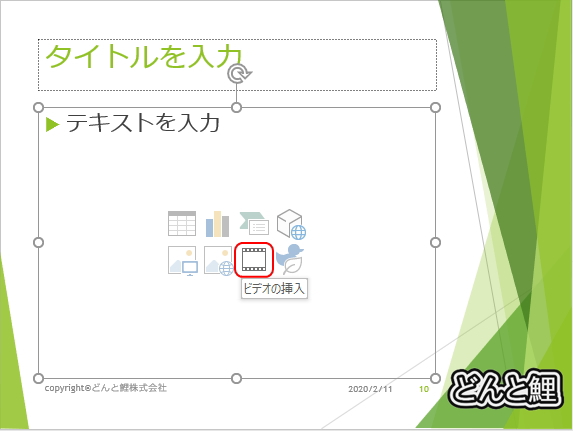
すると、任意のフォルダからダウンロードした動画ファイルを指定することができます。
これだけで挿入できます。非常に簡単ですが、その裏では、先述のとおり意識することなく「埋め込み」として動画が取り込まれています。
もしくは、「挿入」タブの「ビデオ」ボタンをクリックすると、「オンラインビデオ」か「このコンピューター上のビデオ」かを選択できます。後者を選択すると、同様に任意のフォルダからファイルを指定することができます。(オンラインビデオはYoutubeなどのオンライン動画のURIを打ち込むことができます)
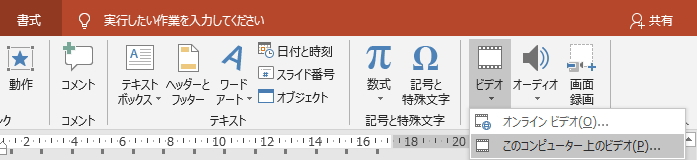
これで、スライドに動画が「埋め込み」として貼り付きます。(タイトルも適当につけてみました)

ではここで、PowerPointファイルのサイズを確認してみましょう。
環境によって異なりますが、ここでは「343KB」→「1.47MB」に容量が増えました。
動画自体の容量が「901KB」なので、ちょうど動画ファイルのサイズ分がそのままPowerPointのファイルサイズにプラスされたことになります。
今回の動画ファイルは決して大きいサイズではありませんが、高画質の動画や長時間の動画であればかなりのサイズになるので、例えばメールで送る場合などは注意が必要です。(メールの添付ファイル送信については、ビジネスメールを送る(3) を参照してください)
また、PowerPointを開いている状態でも動画ファイル等のサイズを確認することができます。
「ファイル」タブの「情報」を選択すると、「メディアサイズとパフォーマンス」に挿入されているメディアファイルの合計サイズが表示されています。
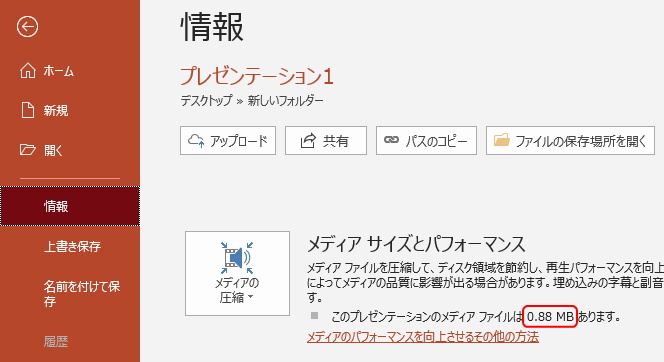
「メディアの圧縮」というボタンがありますが、じつは、PowerPoint上からも挿入したコンテンツファイルを圧縮する(画質や大きさを調整してサイズを小さくする)ことができます。詳しくは後述します。
では、挿入した動画コンテンツに戻りましょう。
まず、動画のサイズを調整します。本番でスライドショーにするときの大きさを考えます。動画は自動的にフルスクリーンで再生されるわけではありません。
大きさは自由に変更できます。動画イメージを選択して、白丸部分をマウスでドラッグして調節します。
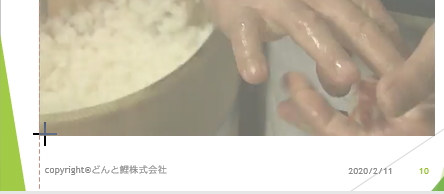
挿入して再生するだけなら以上で完了ですが、例えばアニメーションの「クリック時」などのように、他の設定を施したい場合はどうするのかというと、下図の「再生」タブで設定します。動画を選択した状態になると、リボンに「ビデオツール」として「再生」タブが新たに現れます。
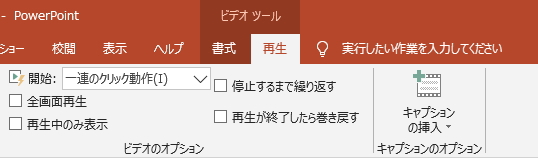
この「再生」タブには、プレビューである「再生」ボタンをはじめとする設定ツールがまとめられています。「再生」ボタンは、前項のアニメーションの再生と同様に、スライドペインで再生されます。
しかし、前項で学習したとおりアニメーションや動画の再生チェックは本番同様に「スライドショー」で確認する場合が多いので、スライドペイン内での再生機能はあまり使わないかもしれません。
次に、「開始」項目について、基本的概念はアニメーションと同様ですが、「一連のクリック動作」と「クリック時」の違いについては、「クリック時」が動画フレーム内をクリックしなければ再生されないのに対し、「一連のクリック動作」の場合はフレーム内のみならず、スライドのどこかをクリックすると再生がスタートするという違いがあります。
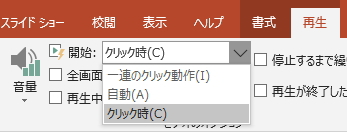
そして、ここで注目すべき機能は、「全画面再生」のチェックボックスになります。
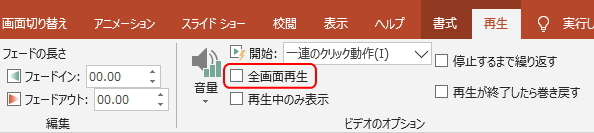
ここにチェックを入れると、自動的にスライドショー時に「全画面」で動画を再生してくれます。
つまり、動画サイズをスライドペインで小さく調整していたとしても、スライドショー時には強制的に全画面に拡大されて再生されるわけです。
なので、この機能を使うと、挿入した動画をマウスで全画面まで拡大する必要はありません。
スライドの背景色も、スライドショー時には「黒」にしてくれるので、画面の比率が横長等でスライド背景が隠れない場合でも、背景を気にする必要がありません。
「全画面再生」にチェックを入れた状態で、スライドショーを見てみましょう。すると、下図のように自動的に全画面で再生されるのがわかります。

例えば、開始を「自動」にして「全画面再生」にチェックしておくと、スライドショーでページが切り替わると同時に全画面で動画を再生することができます。
そのほか他の機能として、「ビデオのトリミング」ボタンは、動画を好きな部分だけ「切り取る」機能になります。下図のようにレバーで開始と終了時間を変更し、動画の一部分だけを再生したい場合に使うと便利です。
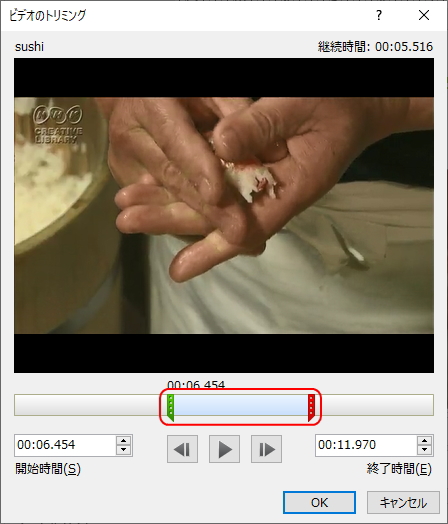
ただし、
トリミングしてもファイルサイズが小さくなるわけではない
ので、注意してください。
トリミングはあくまでも、全体の一部だけを再生しているイメージで、再生していない部分もデータとして残ったままなのです。
適当にトリミングして、先述した「ファイル」タブの「情報」画面を見てみましょう。
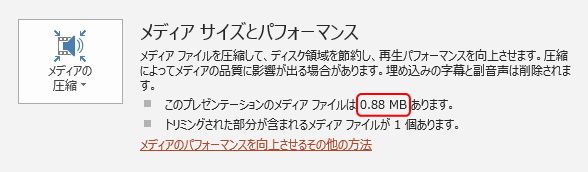
上図のとおり、動画のファイルサイズに変更はありません。そして、「トリミングされた部分が含まれるメディアファイルが1個あります」の一文追加されています。
この状態は、トリミングされた動画ファイルがありますが、もとのサイズのまま残しているという意味になります。要は、トリミングの設定がされているだけということです。
しかし、先述のとおり、このPowerPoint上でトリミングした範囲以外の部分を削除して、データを圧縮することができます。
上図のボタン表示にあるように、「メディアの圧縮」ボタンをクリックしてみましょう。
すると、下図のように3パターンから圧縮形式を選択することができます。
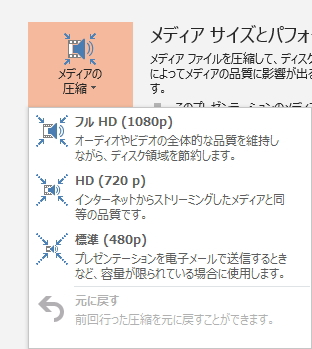
品質は、「フルHD」、「HD」、「標準」の3つから選択できます。
品質が一番高いのは「フルHD」 で、品質が高いと圧縮率が小さいため、ファイルサイズはあまり抑えられません。逆に、「標準」にすると圧縮率が高くファイルサイズを小さくできますが、画質が荒くなります。(もとの動画の品質によってはどれを選択しても変わらない場合があります)
ここでは「フルHD」で圧縮してみます。すると、下図のように「0.54MB」サイズを圧縮できました。
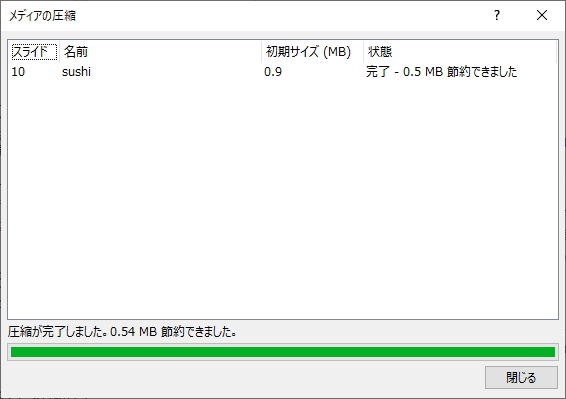
そして、「情報」画面でメディアファイルの容量が小さくなっていることを確認できます。
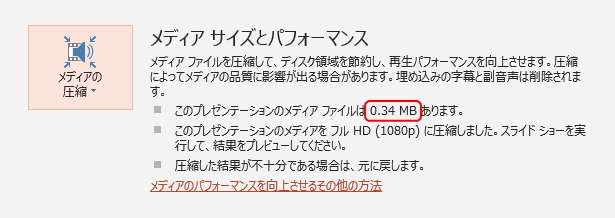
では、今度は動画ファイルを「リンク」として挿入してみましょう。
通常操作で動画を挿入すると「埋め込み」になるので、リンクとして挿入するにはそれなりの操作が必要になりますが、これまでの操作のなかで、そんな選択はありませんでした。
いったいどこで「リンク」を選択するのかというと、じつは、下図のファイル指定画面なのです。
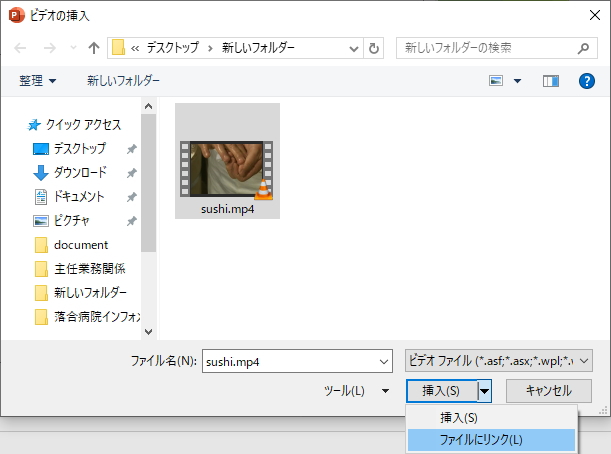
動画ファイルを指定するフォルダ選択画面の「挿入」ボタンより「ファイルにリンク」を選択します。
すると、動画ファイルがリンクとして挿入されます。このようなわかりにくい操作が必要になるので、意識してやらないかぎり間違えることはないと思います。
ただし、見た目は挿入している動画にまったく違いはありません。リンクとして挿入されている場合は、もとの動画ファイルを移動したり削除すると、当然再生されなくなります。
また、「情報」画面で、リンク動画がある場合は「メディアの互換性の最適化」として表示されるようになっています。
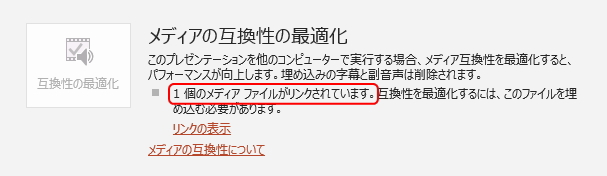
文中にあるように、近年では基本的に動画ファイルであっても「埋め込み」を推奨しているようです。
では次に、音声ファイルを挿入してみましょう。
以下の音楽ファイルをダウンロードしてください。右クリックから「対象をファイルに保存」でダウンロードできます。(この音楽素材は、甘茶の音楽工房 さんのフリー素材です)
音声ファイルの挿入方法は動画ファイルと同じですが、コンテンツのプレースホルダーには「ビデオの挿入」しかありません。
ビデオの挿入からフォルダを開くと、動画ファイルのファイル形式がデフォルト(初期設定)で選択された状態になるため、下図のようにファイル形式を「すべてのファイル」に変更すると、音声ファイルを選択できるようになります。
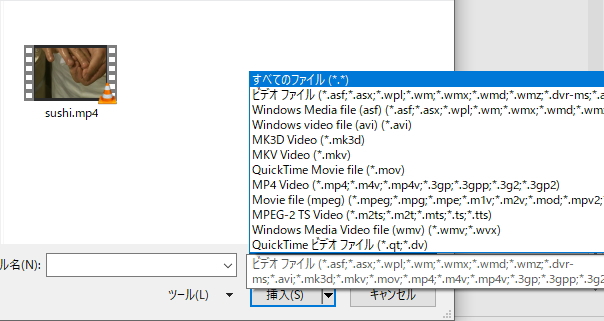
なので、音声ファイルの場合は、「挿入」タブの「ビデオ」ボタン隣の「オーディオ」ボタンから挿入します。
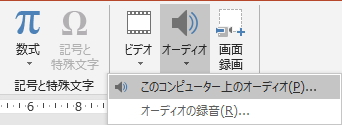
ボタンをクリックすると、上図のように「このコンピューター上のオーディオ」と「オーディオの録音」が選択できますが、前者を選択して音声ファイルを指定します。(「オーディオの録音」を選択すると、PowerPoint上で音声を録音することができます)
すると、プレースホルダー内にオーディオ(音声)イメージが貼り付きます。(タイトルも適当につけてみました)
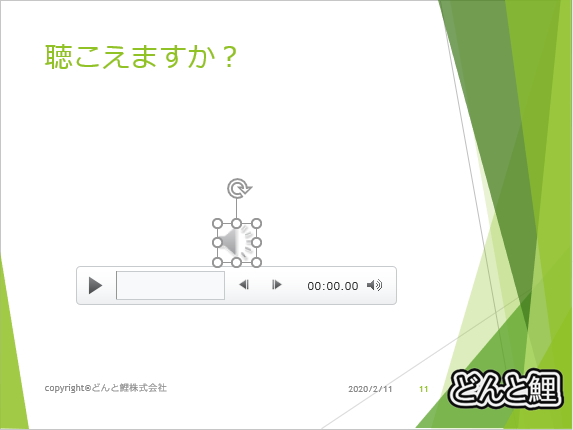
動画と同様に、デフォルトで再生は「一連のクリック動作」となっているので、スライドショー時は、どこかをクリックするまでサウンドは再生されません。
このサウンドスピーカーのアイコンも大きさを自由に変更することができます。
ただ、音声の場合、動画と異なり「画」が出ないので、このスピーカーアイコンではどうもみすぼらしい感じが否めません。
そこで、このスピーカーアイコンを変更してみましょう。
スピーカーアイコンを他のイラストや画像等に変えて、それをクリックすることで音声を再生されるようにするのです。例えば、再生するサウンドが音楽の場合、その音楽に合った写真等に変えることで、雰囲気もかなり違ってきます。
画像を変更するには、アイコンを選択した状態で「書式」タブの「図の変更」を選択します。
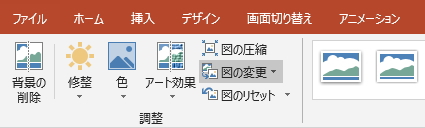
すると、「ファイルから」と「オープンソースから」を選択できますが、自由に画像ファイルを選択して挿入できるようになります。任意の画像やイラストに変更してみましょう。
下図は、アイコンが画像に変更されたイメージです。(ただし、スピーカーアイコンのサイズで変更されるので画像サイズ調整が必要です)

これで、スライドショーでは上記写真画像を表示しながらサウンドが流れるようになります。
また、音声ファイルでも動画ファイルと同様に、アイコンを選択した状態になると、リボンに「オーディオツール」として「再生」タブが新たに現れます。
ここも動画ファイルと同様に、視聴するための「再生」ボタンをはじめとする設定ツールがまとめられています。基本的にはほとんど同じです。
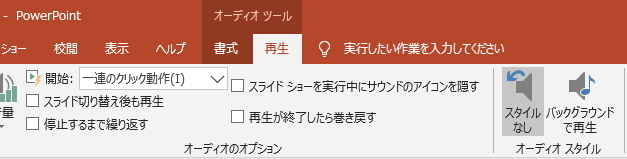
ここで注目すべき機能(ツールボタン)は、上図の「スライドショーを実行中にサウンドのアイコンを隠す」のチェックボックスです。
サウンド(音声)の場合、アイコンを表示する必要性は必ずしもありません。そのスライドに移り変ったら自動で音楽を流すなど、BGM的な使い方が効果的な場合があります。
その場合には、アイコンは煩わしいだけですので、ここににチェックを入れておくとアイコンを表示しないで再生させることができます。
ただし、自動で再生させる場合は「開始」のリストメニューを「一連のクリック動作」から「自動」に切り替えておく必要があります。

また、スピーカーアイコンを画像等に変更した場合は、それが表示されなくなるので注意してください。そのため、画像等を表示させたい場合は、通常の画像挿入から、「スライドショーを実行中にサウンドのアイコンを隠す」にチェックしたほうが良いかもしれません。
では最後に、スライド全体にまたがるようなBGMを挿入してみましょう。
スライド全体にまたがるというのは、あるスライドひとつではなく複数のスライドでサウンドが再生されるように設定するということです。
この設定も非常に簡単です。
まずは、BGMを開始したいスライド、つまり始まりのスライドにオーディオファイルを挿入します。ここでは1ページ目のタイトルスライドに挿入してみました。
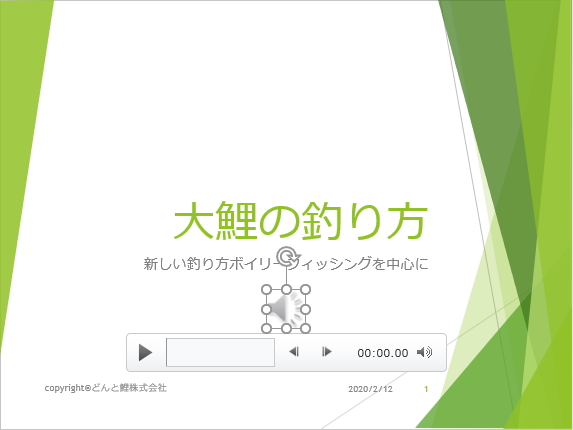
そして、「再生」タブの「スライド切り替え後も再生」にチェックを入れるだけです。
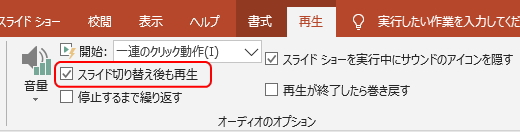
これで、以降のスライドにまたがってサウンドが流れ続けます。
また、音声ファイルについても、トリミングと圧縮が可能です。
動画ファイルと同様に「オーディオのトリミング」ボタンから、下図のようにトリミング操作が可能です。
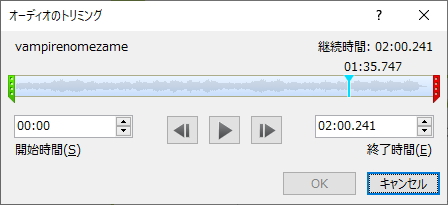
さらに、トリミングすることで、同様にサイズを圧縮することも可能です。
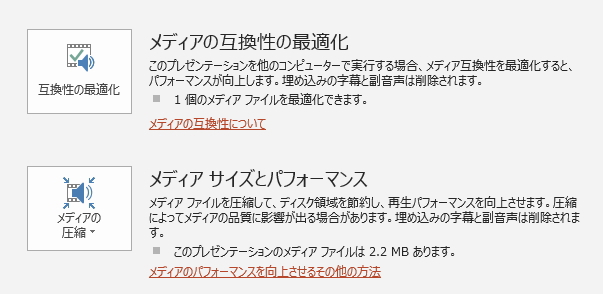
音声ファイルが追加されているので、メディアファイルの容量が「2.2MB」に増えています。動画と同様に「メディアの圧縮」ボタンから、トリミング部分以外を圧縮することができます。
このように、PowerPointは動画や音声などのマルチメディアを簡単に扱うことができます。
ただし、あまり派手に使いすぎると逆効果になるので、全体のバランスを考えながら、ここぞという場面だけピンポイントで活用するようにしましょう。
また、動画はもちろんのことBGMや楽曲など、特に「音」に関しては、プレゼン等を行う「会場」のスピーカーやマイク等の設備に影響されるので、事前に確認しておく必要があります。
更新履歴
- 2013年5月31日
- ページを公開。
- 2017年12月20日
- ページをSSL化によりHTTPSに対応。
- 2020年2月11日
- PowerPointのバージョンを2016に変更。
参考文献・ウェブサイト
当ページの作成にあたり、以下の文献およびウェブサイトを参考にさせていただきました。
- 文献
- なし
- ウェブサイト
- なし
- 管理人のつぶやき
- Twitterのフォローお願いします!
