- ホーム >
- 応用操作 >
- エクセル(Excel)編 >
文字数に合せてセルの幅と高さを自動調整する
セル内の文字列の語尾や上下が欠ける現象については、前項で事例を提示しているとおりですが、この現象を完全になくしてしまうことはできないようです。
そのためのいくつかの方法があり、それらを用いて対処するしかないのが現状です。前項では、その一例として、強制改行を学習しましたが、本項では主にそれ以外の方法について学習していきたいと思います。
まずは、そもそも文字数に合せて最適なセルの幅や高さを設定するにはどうしたらよいでしょうか?
たいてい、おおまかな目分量でマウスのドラッグ操作によってセルの幅や高さを調整している場合が多いと思います。というのも、Excelでは、その最適な幅や高さに簡単に合せることができるのです。まずはその方法を知っておきましょう。
操作はとても簡単です。最適な「幅」に自動調整する場合は、下図のように、当該セルの右側の列の部分にマウスカーソルを持ってきます。(マウスでドラッグして幅を調整する位置と同じです)
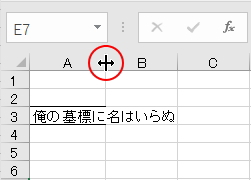
ここで、列の幅をドラッグする代わりに、ダブルクリックするだけです。すると、下図のように最適な幅に自動的に調整されます。
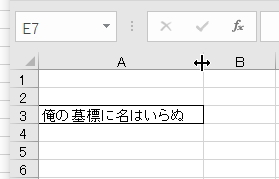
少し右の余白が多いように感じますが、印刷プレビューで見てみると、下図のように、ちょうど収まる範囲に列幅が広がっていることがわかります。
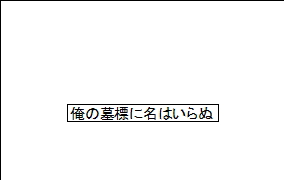
また、複数の列幅を一括で調整することもできます。セルを全選択、もしくは任意の列を選択した状態にします。(全選択の方法は、Excelで地図を描いてみよう を参照してください)
そして、今度はどの列でもよいので同じようにダブルクリックします。
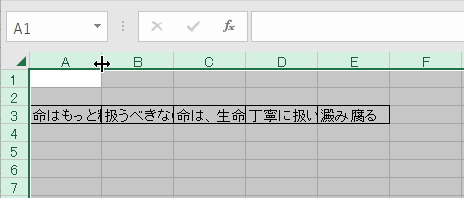
すると、それぞれの列が最適な幅に自動調整されます。
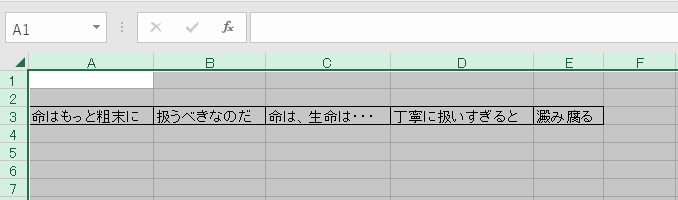
プレビューで確認してみましょう。それぞれの列幅が適切な範囲に広がっていることがわかります。
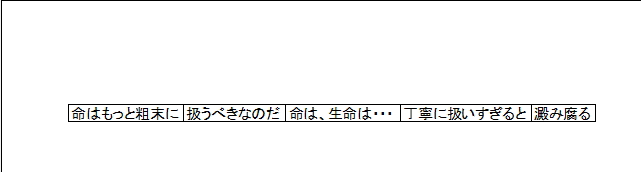
このように、列幅(セル幅)についてはこの方法で、文字列を印刷範囲内に収めることができます。ただし、列全体の幅が調整されるので、
列中に複数の文字列がある場合は、もっとも長い文字列に合せて調整される
ので、注意してください。もっとも、こうした方法を活用していくうちに自然と身についてくると思います。それほど多く使う機会のある機能です。
では次に、行の「高さ」も調整してみましょう。
高さも同じ方法で調整することができます。前項同様に「折り返して全体を表示する」設定のセルに対して、下図のように、セルの下側の行の部分にマウスカーソルを持ってきます。(マウスでドラッグして高さを調整する位置と同じです)
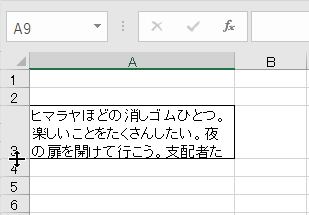
列の場合と同じようにダブルクリックします。すると、下図のように最適な高さに自動的に調整されます。
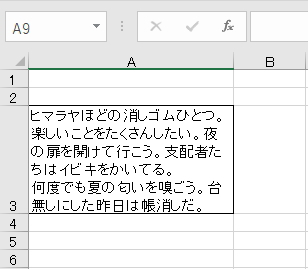
プレビューで確認してみましょう。ところが、高さを自動調整した場合は、下図のようにまた前項と同様に折り返し位置がずれており、上下の文字列が欠けてしまっています。

このように、Excelではどこかでこの問題に直面することになります。列の幅を自動調整した場合は問題ないのですが、高さの調整については、必ずプレビューで確認しなければなりません。
この現象を避けるためのいくつかのテクニックがあるようですが、それほど有効的なものはありません。例えばどのようなテクニックがあるかというと、
文字列の最後で改行しておく
という方法があります。つまり、1行分のスペースをあらかじめ開けておくという方法です。下図のように、折り返しになる文字列の最後に「Alt」キーと「Enter」キーで改行を入れておきます。
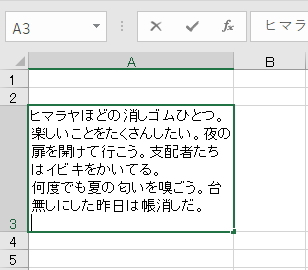
ただし、この方法でも文字が切れることもありますし、下図のように、セルの書式設定画面で「縦位置」を「上詰め」にしておかなければうまくいきません。(セルの書式設定については、セルの複写・結合・挿入 を参照してください)
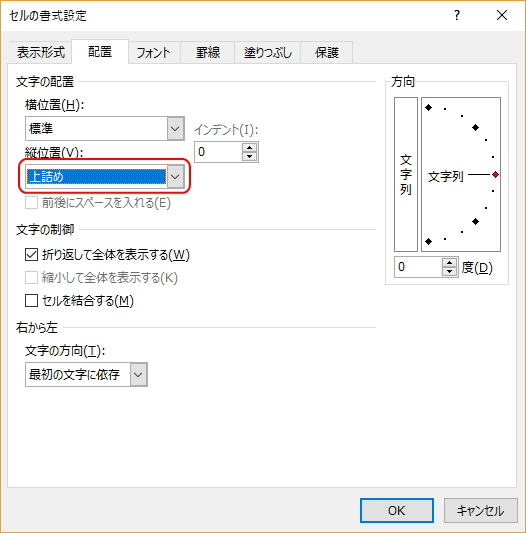
いずれにしてもプレビューを確認しなければならないのですが、手動で微調整するよりは簡単にセル幅を広げることができると思います。
このように、Excelでは文字切れを完全に防ぐ方法はありません。異なる環境(別のパソコンなど)で使うとまたレイアウトが異なる場合があるので、セルの幅や高さは余裕をもって広げておくのが賢明です。
また、セルを「折り返して全体を表示する」ように設定すると、文字を追加で入力したり減らしたりしても、自動的に高さを調整してくれるようになります。これは、使っていくうちに身についてくると思いますが、手動で高さを調整すると、その位置に固定されます。
高さが固定された場合は、もう一度ダブルクリックで自動調整しましょう。すると、また文字数に応じでセルの高さが自動的に調整されるようになります。ただし、
セルが結合されている場合は自動調整することができない
ので、セルを結合している場合は手動で調整する必要があります。(セルの結合については、セルの複写・結合・挿入 を参照してください)
とにもかくにも、Excelはプレビュー画面を確認しながら微調整する必要があるので、文書作成においてはWordとの使い分けを考えなければなりません。
更新履歴
- 2016年6月30日
- ページを公開。
- 2018年1月18日
- ページをSSL化によりHTTPSに対応。
参考文献・ウェブサイト
当ページの作成にあたり、以下の文献およびウェブサイトを参考にさせていただきました。
- 文献
- なし
- ウェブサイト
- なし
- 管理人のつぶやき
- Twitterのフォローお願いします!
