- ホーム >
- 基本操作 >
- エクセル(Excel)編 >
Excel(エクセル)で地図を描いてみよう
いよいよ本項でExcelの基本操作編は終了です。といっても、もうすでに基礎は十分身についています。最後は、おまけ的にExcelでの地図の描き方の一例をご紹介します。
地図を描くというのは、事務的業務ではもちろんのこと、日常生活においても以外と需要があるにもかかわらず、なかなかにお手軽な描き方というのがありません。
専門的なアプリケーションを用いれば、正確で見やすい地図を作成することは当然できます。しかし、そういったソフトウェアの使い方を学習するだけでも一苦労で、できれば使い慣れたWordやExcelで地図を作成する場合が多いのが実情だと思います。
また、説明用などの簡易的な施設の案内図や平面図なども意外と作成する機会の多いもので、本項では、こういった図面も含めて、Excelでの簡単な描き方の一例を紹介します。
Wordでの地図の描き方については、Word(ワード)の基礎テクニック(2) を参照してください。
まずは例題を用いて、簡単な地図を作成してみましょう。
| 例題15 | Excel(エクセル)での地図の描き方の例題 |
|---|
例題は仮想空港の敷地図ですが、こういう感じでだいたいの地図や案内図、平面図等を作成することができます。
Excelでの地図作成は、コツをつかむと驚くほど簡単です。しかも、誰でもすぐにできますし、どのような地図を作成する場合でも、要領は基本的に同じです。
要は、Excelのセルを、下図のように
正方形に近い「マス目」に設定すればよい
のです。
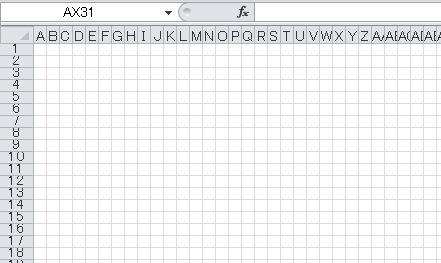
このマス目にあわせて地図を描いていきます。もうこれだけでできそうな気がしませんか?
マス目の目が細かいほど微細に描くことができますし、逆におおざっぱでよい時は、マス目を大きくして簡単に仕上げることもできます。
こうしたマス目状に設定するには、列および行をすべて選択して、「高さ」および「幅」を一括して変更します。実際のところ、このやり方さえ習得すれば、もう終わりといってもいいくらいです。
縦方向および横方向の列、行をすべて選択するには、下図のとおり、シートの「角」をクリックするだけです。すると、全行および前列が選択された状態になります。
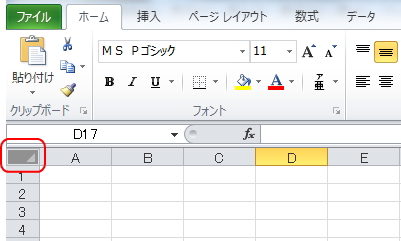
全選択された状態で、任意の行または列の幅、高さを変更すると、すべてが一律に一括で同じ値に変更されます。下図は、列幅を変更していますが、全選択した状態であれば、どの列の値を変更してもかまいません。
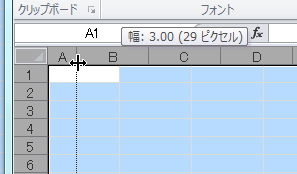
この要領で、幅「1.00」、高さ「9.00」に設定します。これで土台は完成です。
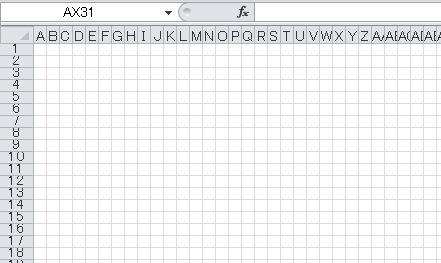
あとはこのマス目を利用して、地図をつくります。Excelは行や列の追加が後から容易にできるので、適当につくりやすいところから始めましょう。
まずは、中心の「ターミナル駅」から描いていくことにしましょう。例題とまったく同じにする必要はありませんので、おおまかに流れを確認してください。
任意の位置で適当な範囲のセルを選択して結合し、文字列の方向を縦にして「ターミナル駅」にします。(セルの結合と文字列の方向変更については、セルの結合・複写・挿入 を参照してください)
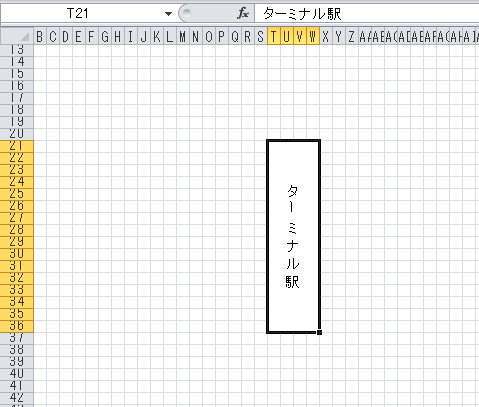
つまり、このようにセルを結合して建物に見立てて行きます。次に、「線路」を下図のように罫線で書きます。(罫線の書き方については、セルの塗りつぶしと罫線 を参照してください)
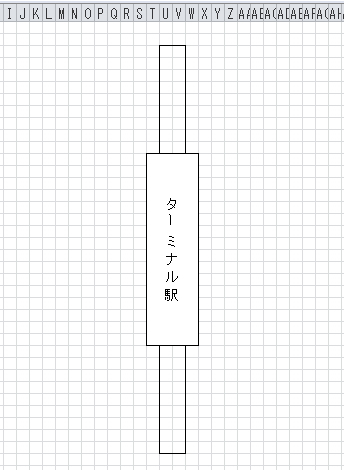
すなわち、セルの結合と罫線のみで「建物」や「線路」、「道路」などといった描画ができるわけです。ただ、このままでは下図のように突き抜けた罫線が美しくありません。
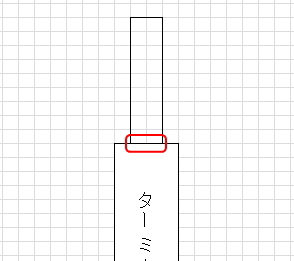
赤マル部分の罫線を消すにはどうしたらいいでしょうか? じつは、マス目状に設定した理由はこういうところにもあるのです。なぜなら、
マス目単位で罫線を設定できる
からです。したがって、マス目を細かくすればするほど、細微な変化を罫線で描くことができます。
この場合は、赤マル部分の2つのセルの下罫線を消せばよいということになります。該当の2つのセルを範囲指定して、
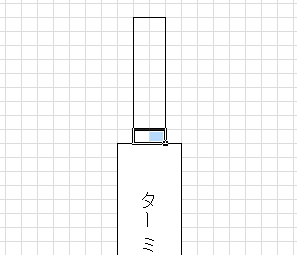
セルの下罫線を消します。
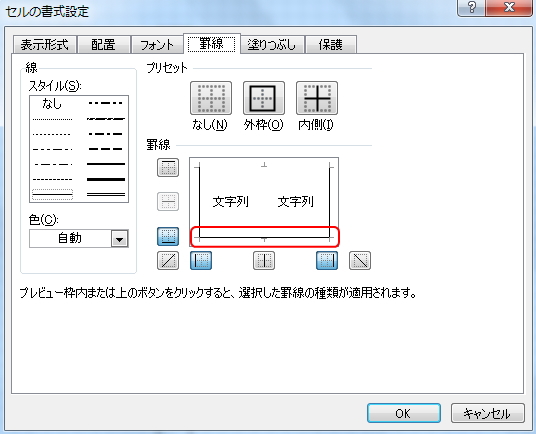
すると、2マス分の罫線が消え、すっきりした図になります。
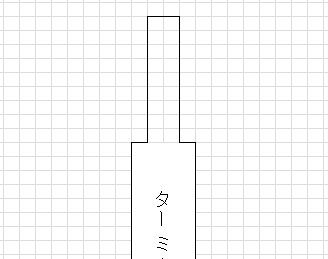
この要領ですべての建物等を表現していきます。ここまでできれば、あとはガイドなしですべて描けると思います。まったく難しいところはありません。
あとは、セルを塗りつぶして色をつけ、フォントサイズやフォントを変更して完成です。
注意点としては、最初に描き始めた建物(この場合は「ターミナル駅」)の位置が、作り込むうちに、思っていた位置(中心など)とズレてくる場合があります。その場合は、行や列の追加・削除で調整してください。
もっとも、この方法では直線的な地図しか描くことができませんが、簡単な地図で事足りる場合には、お手軽なやり方だと思います。
ただし、ある程度は慣れと経験がものをいいますので、この例題15と課題10は最後までやりとげていただきたいと思います。(正確に同じにする必要はありません)
| 課題10 | 平面図の練習課題 |
|---|
課題10は、地図ではなく平面図です。こういった平面図や案内図の類も、社会活動においてはよく作成する機会のあるものです。
作り方は例題とまったく同じです。多少、特殊な技を使っているところがありますが、それは、わずか2か所だけです。
まず一つは、下図の「扉」を表現した箇所。
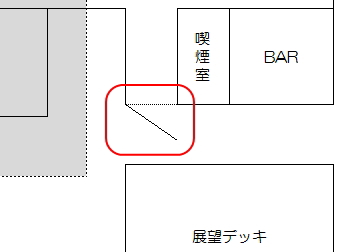
そして、もう一つは、シート全体が白くなっているのがわかると思いますが、
セルの枠線を消している
という点です。セルの枠線を消す意味は、状況によって異なりますが、それによって実際の線だけしか表示されなくなり、セルのマス目の線と混同させないためであったり、またセル自体を見えなくする、などといった意図があります。
この2つのやり方をマスターすれば、もうあとはこれまでの知識で完成させることができます。
とはいうものの、上図の「扉」をどのように描いているのか、これについてはもう予測できると思いますし、説明の必要がないかもわかりません。また逆に、ところどころにある「階段」をどのように描いているのか、と思われるかもしれません。
ですので、まずは、「セルの枠線」の消し方、戻し方を説明したいと思います。
セルの枠線を消すには、ちょっとこれまでと操作の勝手が異なります。ボタンが用意されているわけでも、右クリックメニューにあるわけでもありません。
まず、「ファイル」タブから、「オプション」を選択して「Excelのオプション」ウィンドウを表示させます。
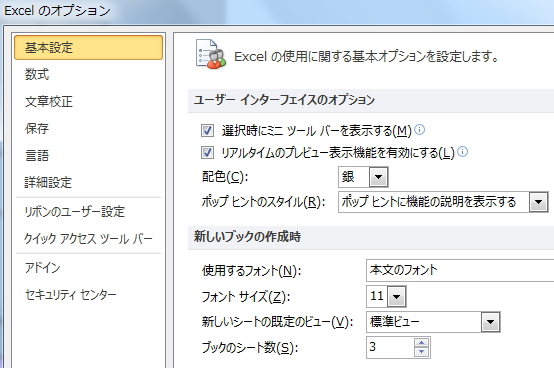
左メニューの「詳細設定」を選択すると、右側に項目が表示されます。その中から下図のとおり、「次のシートで作業するときの表示設定」から、「枠線を表示する」にチェックを入れます。
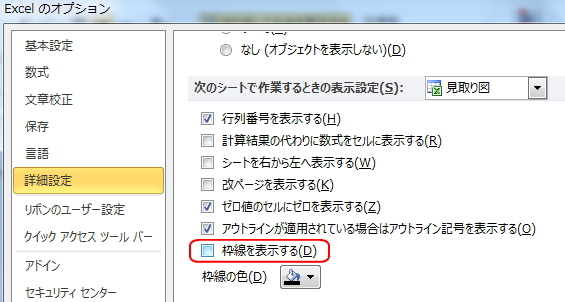
すると、シート全体にセルの枠線が再び表示されるようになります。
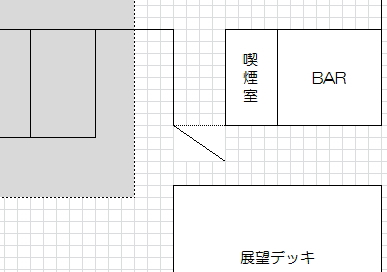
このように、シート全体に何かを適用するような場合には、この「オプション」から設定します。
さて、こうして枠線を表示させてみれば、「扉」の描き方もよくわかると思います。上図のとおり、「扉」部分は、結合させたセルに「ナナメ罫線」を引いているのです。
書式設定画面でみると下図のとおりです。
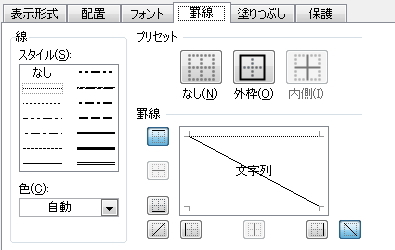
次に、「階段」ですが、これもマス目を表示させれば一目瞭然です。
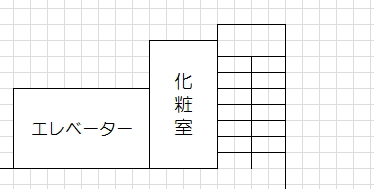
マス目を使って、階段に見立てた線を引いているに過ぎません。あとは例題15と同様に、平面図を完成させましょう。特に難しい技術は必要ありません。
以上でExcelの基本操作編は終了です。さらにレベルアップを目指す方は、応用操作編も参考にして学習してみてください。
更新履歴
- 2013年2月5日
- ページを公開。
- 2017年12月29日
- ページをSSL化によりHTTPSに対応。
参考文献・ウェブサイト
当ページの作成にあたり、以下の文献およびウェブサイトを参考にさせていただきました。
- 文献
- なし
- ウェブサイト
- なし
- 管理人のつぶやき
- Twitterのフォローお願いします!
