- ホーム >
- 基本操作 >
- ワード(Word)編 >
Word(ワード)の基礎テクニック(2) ~ Altキーを使う ~
キーによる操作を覚えておくと、Wordに限らず多くのアプリケーションソフトで共通的に通用する場合が多いので、とても便利です。
前項で「Tab」キーについて学習しましたが、本項からは、そのキー単体ではなく他のキー等と組み合わせて使うキーについて解説して行きたいと思います。
本項で解説するキーは、
Alt(オルト)キー
になります。Altキーの主な用途は、他のキーと組み合わせて様々な操作を行うための「ショートカットキー」に用いられることが多いキーになります。
例えば、「Alt」+「F4」キーでウィンドウの「終了」といった処理を、マウス操作に代行することができます。
しかし、Altキーは他のキー以外にも「マウス」と組み合わせて使用することもできるキーになります。つまり、Altキーを押したままマウスを操作することで、特色を発揮することができるのです。
本項では、こうしたAltキーの特性について解説します。具体的には、Altキーをマウス操作と組み合わせることで、
オブジェクトの微細な調整
を行うことができるようになります。例えば、ある図形をほんの少し移動したい場合や、ほんの少し拡大・縮小したい場合などに用いられます。
通常、オブジェクトを移動させたり大きさを変更する場合、マウスだけの操作であれば超微細な調整をすることができません。ある一定の移動幅や拡大・縮小幅が決まっていて、それ以下の微細な調整ができないのです。
そこで、Altキーを組み合わせることで、そうした微細な調整が可能になるというわけです。もっとも、キー操作以外に調整する方法もありますが、キー操作の方が圧倒的に容易で楽です。(詳しくは、後述します)
Altキーによる微細な調整方法もTabキー同様、Word以外の多くのアプリケーションソフトで共通的に利用できる操作になりますので、しっかりおさえておきましょう。
では、同様に下の「例題14」を印刷、もしくは画面で表示しながら作成して行きましょう。
| 例題14 | 文字方向:横書き/印刷の向き:縦 余白:上30、左25、右25、下20 にページ設定 フォント:MS明朝 |
|---|
例題14は、地図を描いているため、ページ設定によりグリッド線を細かくしています。このグリッド線の調整は後で行いますので、まずは文章を全て入力してしまいましょう。
文章自体は、通常のビジネス文書ですので何ら難しいところはありませんが、前項で解説した「Tab」キーと「左揃えタブ」を使っています。
3行目と4行目の「株式会社 大門機工」と「代表取締役社長~」は、ルーラーの「30」位置に「左揃えタブ」をマークして揃えます。次のタイトル「本社移転のご案内」は、フォントサイズ「16」を指定します。
そして、「記」以下は、ルーラーの「16」位置に「左揃えタブ」をマークして揃え、「移転先」と「営業開始日」は「左インデント」で文字列を右に移動します。
ここまでは、前項までの学習で容易に作成することができると思います。
次に、地図の作成に入りますが、前述のとおり「グリッド線」を細かくして描画しやすいように設定変更します。グリッド線を細かくすることで、
グリッド線に合わせて描画することができる
ので、オブジェクトの間隔等の調整を容易に行うことができます。つまり、細かくしたグリッド線に重ねて描画することができるわけです。
グリッド線の設定は、原稿用紙に設定する で解説のとおり、ページ設定画面の「文字数と行数」タブにより、ウィンドウ下部の「グリッド線」ボタンをクリックします。
今回は、「文字グリッド線の間隔」を「1字」、「行グリッド線の間隔」を「0.5字」に指定します。
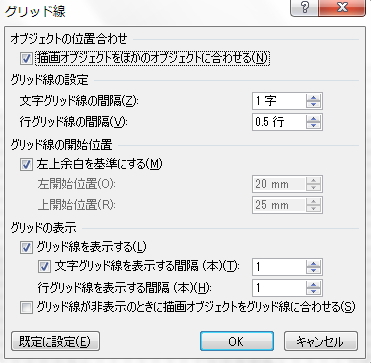
すると、グリッド線が網の目状に表示され、描画し易くなります。
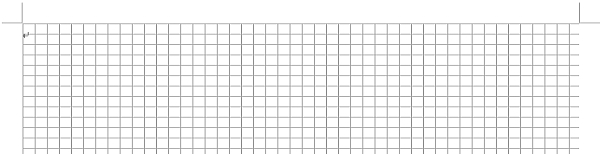
それではまず、「線路」の描画から始めましょう。Wordの地図描画において、この「線路」の描画については大きく分けて2通りの方法があります。
一つは、太い「点線」を描画して、その上に枠線のみを被せる方法、もう一つは、白四角形と黒四角形を一つずつ横に並べて行く方法です。
本項では、太い点線のうえに枠線をかぶせる方法で線路を描画します。(もう一つの方法については、次項で解説します)
まずは、単純に「線」を描画します。「挿入」タブの「図形」ボタンより「直線」を引きます。グリッド線に沿って簡単に直線を引くことができます。
この線を、「点線」にして線を太くします。図形を選択して、「書式タブ」の「図形のスタイル」の「矢印ボタン」クリックして「オートシェイプの書式設定」ウィンドウを開きます。(または図形を選択して右クリック →「オートシェイプの書式設定」)
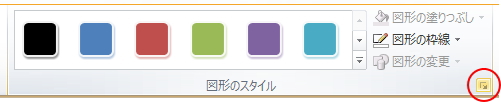
「色と線」タブより、線種を「点線(角)」、太さを「10pt」に指定します。

これで、線路の黒色部分ができました。

次に、この点線に枠線のみを被せて線路の完成です。上図の大きさにだいたい合わせて長方形図形を描画し、枠線のみで塗りつぶしを透明にします。この枠線を、先ほどの点線の上に重ねます。
しかし、下図のとおり、ぴったり一致せず、多少大きさがズレてしまうはずです。

そこで、もうおわかりのように、このような微調整に「Alt」キーが活躍します。
オブジェクトをドラッグする際に「Alt」キー押したままドラッグすると、微細に移動させることができます。また、「Alt」キーを押したまま図形の四辺をドラッグすると、サイズも微細に調整することができます。

このように、Altキーを駆使して長方形図形の大きさを微細に調整し、2つの図形より線路を作成することができます。
線路が完成したら、さらにテキストボックスで「帝王駅」を記入し、線路の上に表示させます。(重なりの順序によりテキストボックスが線路の背面に表示される場合は、ワードアートと図形の挿入 を参照して修正してください)
次に、道路は長方形図形を重ねて作成します。下図のように複数の細長い長方形を描画して、枠線を「線なし」、色を「灰色」に指定して、重ねます。
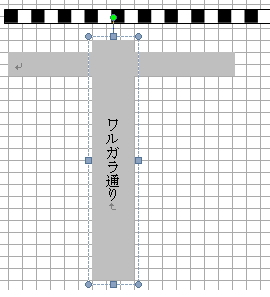
道路の「通り名」は、図形で右クリックして「テキストの追加(編集)」より入力します。(詳しくは、ワードアートと図形の挿入 を参照して修正してください)
また、「縦書き」と「横書き」の区別は、同右クリックメニューの「縦書きと横書き」もしくは、「書式」タブの「文字列の方向」ボタンをクリックすると切り替えることができます。(図形ではなく、テキストボックスを描画して塗りつぶしても構いません)
マップが完成したら、最後に施設名を追加して終了です。テキストボックスを透明にして、施設名を入力し、任意の位置に置きます。「★大門機工」はフォントサイズ「12」、「★」マークは「ほし」と入力して変換すると選択することができます。
テキストボックスなども、Altキーで微細に位置調整することができます。ここでも位置の微調整にAltキーを使用してみてください。
次に補足として、マウスやキー操作以外にオブジェクトを調整する方法を解説しておきます。
まず、対象の図形を選択して、「書式」タブの「テキストボックススタイル」より「オートシェイプ書式設定」ウィンドウを表示させ「サイズ」タブを開きます。(もしくは、右クリックより「オートシェイプの書式設定」を選択)
そこで、「高さ」や「幅」に直接数値を指定して調整することができます。ただし、感覚的にわかりにくいのでそれほど利用することはないと思います。
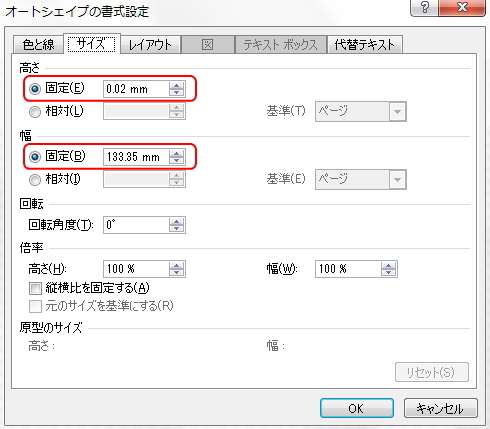
では、下記の練習問題を作成してみてください。これができたら次項へすすみましょう。
| 課題19 | 文字方向:横書き/印刷の向き:縦 余白:上30、左25、右25、下20 にページ設定 フォント:MS明朝 |
|---|
課題19は、これまでと趣向を変え、完成したフォーマット(書式)を使ってAltキーの操作練習を行います。何をするのかというと、該当する語句を丸印「○」で囲むというものです。
課題19のように、あるフォーマットを受領者側が作成して、そのファイルに記入してもらうという方式は良く用いられます。例えば、監督省庁に提出義務のある報告書や届出などは、統一した書式で提出してもらうため、監督省庁のウェブサイトから書式をダウンロードして、そのファイルに入力して提出します。
つまり、他者が作成したWordファイルをダウンロードして、自分のWordで開いて追記するというわけです。今回は、丸印で囲む以外は全て作成済みですので、「性別」と「業種」と「表彰区分」のみを丸印で囲んで終了です。
丸印は、図形の「円/楕円」を使用します。円は、枠線のみで塗りつぶしは「なし」にします。この円で語句を囲むと、語句が透けて、丸で囲んだように見えます。この技法が最も一般的です。
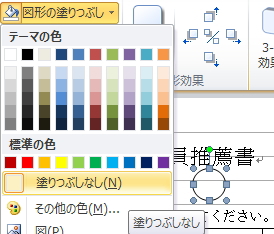
この円を、語句の上に移動させ、位置と大きさをAltキーで調整します。

正しく表示されるかどうかの確認は、必ず「プレビュー」で見て確認します。なぜなら、図形や文字を重ねた場合、入力画面とプレビュー画面では多少ズレる場合があるからです。(プレビューの表示は、印刷 を参照してください)
Wordではそれほどの誤差はありませんが、Excelでは大きくズレることがあります。実際の印刷画面はプレビュー画面に相当しますので、プレビューで確認して微調整するようにしましょう。
最後に、「業種」と「表彰区分」を楕円で囲んで終了です。任意のものを選択して囲んでください。
このように、Altキーを使うことで、Tabキー同様かゆいところに手が届く細かいレイアウトが簡単にできるようになります。
更新履歴
- 2010年7月6日
- ページを公開。
- 2014年5月30日
- 内容修正。
- 2018年1月5日
- ページをSSL化によりHTTPSに対応。
参考文献・ウェブサイト
当ページの作成にあたり、以下の文献およびウェブサイトを参考にさせていただきました。
- 文献
- なし
- ウェブサイト
- なし
- 管理人のつぶやき
- Twitterのフォローお願いします!
