- ホーム >
- 基本操作 >
- ワード(Word)編 >
論文の作成(3) ~ 原稿用紙に設定する ~
縦書きレイアウトについて「論文の作成」編で学習してきましたが、最後に本項で「原稿用紙」の設定について学習して、基礎的なWord文書の作成は終了したいと思います。
つまり、本項の学習でWordの基礎は99%身に付くと思います。学校のレポート提出や社内・外文書レベルであれば、どこへ出しても通用する文書の作成ができるはずです。
本項では、原稿用紙設定について学習しますが、原稿用紙の設定を行うシチュエーションはほとんどないと思います。
職業がシナリオライターや作家、または、それらのコンクール等に出品する場合などではあり得るかもしれませんが、日常生活で原稿用紙に文章を書くということはあまりないことです。
しかし、Word2007では原稿用紙設定用のボタンを用意してくれています。原稿用紙設定ボタンを使えば簡単に原稿用紙のレイアウトにページ設定することが可能になります。
したがって、そのボタンさえクリックすれば誰でも原稿用紙設定が可能なわけですが、それだけではあまりに面白くありません。
Wordにおける原稿用紙設定は、2通りの方法があります。それは、
原稿用紙の枠線を印刷するか印刷しないか
になります。原稿用紙設定ボタンを使うと枠線も印刷されます。つまり、白紙の用紙に「原稿用紙そのもの」を印刷することができるわけです。
対してもう1つは、通常どおり「ページ設定」画面より原稿用紙にページ設定する方法です。こちらの場合は、枠線は印刷されずに、文字数と行数が原稿用紙と同じ間隔に設定できます。(ページ設定について詳しくは、ページ設定 を参照してください)
まず、「例題12」で原稿用紙設定ボタンの操作を学習し、「課題17」で原稿用紙にページ設定する方法を学習しましょう。(本項は「論文の作成」と題していますが、例題の内容は「シナリオ」になっていますのでご容赦ください。あくまで操作に主眼を置いてください)
では、同様に下の「例題12」を印刷、もしくは画面で表示しながら作成して行きましょう。
| 例題12 | 印刷の向き:縦 原稿用紙設定:20×20 フォント:MS明朝 |
|---|
まず、何を置いても原稿用紙のレイアウトに設定しなければ始りませんので、前述のとおり「原稿用紙設定」ボタンで設定します。「ページレイアウト」タブの「原稿用紙設定」ボタンをクリックします。
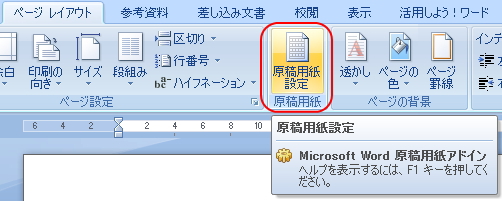
すると、「原稿用紙設定」ウィンドウが表示されます。このウィンドウで、ヘッダーとフッターを含む原稿用紙の設定を行うことができます。

今回は、上図のとおりに設定しますが、上から順に細かく見て行きましょう。
まず、「スタイル」は原稿用紙のイメージ、どのような罫線にするのかを選択します。数種の選択肢がありますが、基本的には通常の原稿用紙のスタイルである「マス目付き原稿用紙」を選択します。
次に、「文字数×行数」は、原稿用紙の文字数設定で、「20×10」と「20×20」から選択し、「罫線の色」は任意の色を指定します。それ以降の、「用紙サイズ」と「印刷の向き」も同様に任意で選択します。
今回は、文字数と行数を「20×「20」、罫線の色を「緑」、用紙サイズを「A4」、印刷の向きを「横」に指定します。
さて、次に「ヘッダーとフッター」ですが、「原稿用紙設定」ウィンドウでは、ヘッダーとフッターもまとめて設定することができます。
ここでは、ヘッダーとフッターに挿入する「項目」と「表示位置」を指定することができます。ヘッダーには、下図のとおり「ページ番号」や「文字数」、「作成者」などを指定して挿入することができ、表示位置も「左・中・右」から選択することができます。
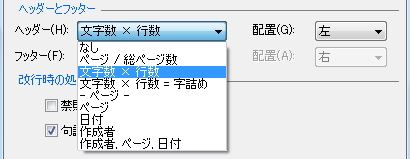
フッターも、ヘッダーと同様に指定することができます。
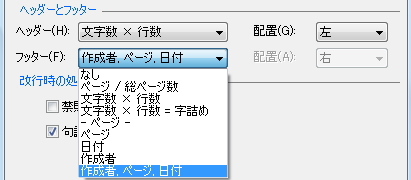
今回は、ヘッダーに「文字数×行数」、表示位置に「左」を選択し、フッターに「作者、ページ、日付」を選択します。
※ 日付は「本日」の日付が自動的に表示されます。保存後は、「作成時」の日付ではなく、ファイルを「開いた日時」が自動的に表示されるようになるので注意が必要です。
そして、最後に「句読点のぶら下げを行う」にチェックが入っていることを確認しておきましょう。これは、原稿用紙の行尾の最終マスにおいて、句読点を文字と一緒に最終マスに含めるか含めないかを指定するものです。
ここにチェックが入っていないと、例えば「、」や「。」だけが改行後の行頭マスに入力されることになります。
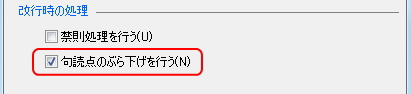
以上で「OK」ボタンをクリックすると、原稿用紙のスタイルにページ設定されます。これで、印刷時に原稿用紙のマス目まで指定した色で印刷されるようになります。
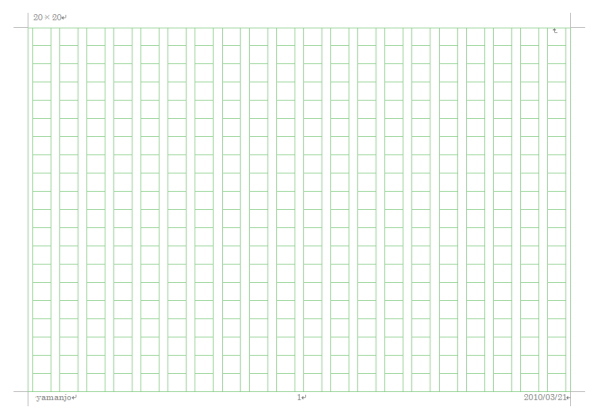
原稿用紙にページ設定されたら、挿入したヘッダーとフッターの書式や語句を編集します。今回ヘッダーはそのままですが、フッターは「作成者」項目が「管理者(ユーザー設定の名称)」のままですので、「sai10プロダクション」に変更します。
原稿用紙設定にすると、多くの機能の制限がかかるため、「挿入」タブの「ヘッダー/フッター」ボタンは使用できなくなります。ヘッダーとフッターを編集画面に切り替えるには、ヘッダーもしくはフッター部分をダブルクリックして切り替えます。
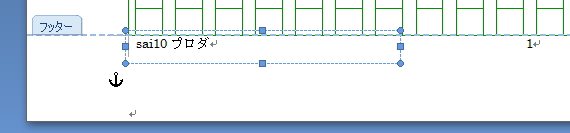
次に、ページ番号の書式を変更します。同様に、前項で使用した「ページ番号」ボタンが使用できないため、異なる方法で編集しなければなりません。
ページ番号を編集するには、同箇所のテキストボックス内で「右クリック」して「フィールドの編集」を選択します。(右クリックメニューに表示されない場合は、ページ番号を範囲指定して右クリックしてください)
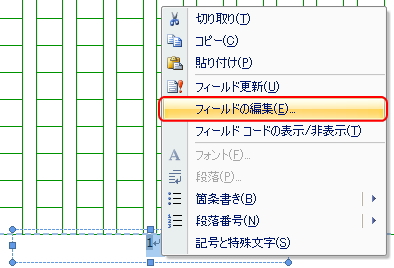
すると、「フィールド」ウィンドウが表示されますので、「フィールドのプロパティ」より任意の書式を選択します。フィールドの名前「Page」は、「説明:」欄に表示されているとおり、「ページ番号」を表しています。
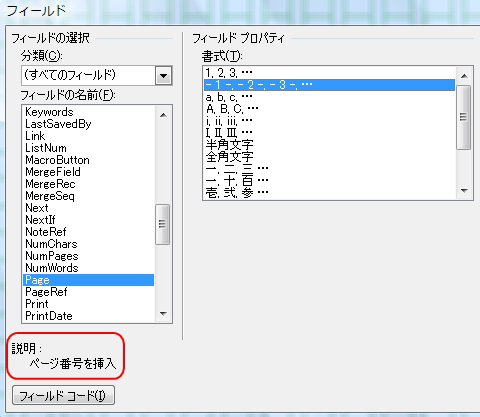
これで、原稿用紙設定は完了です。ただし、この機能で原稿用紙設定した場合には注意点が2つあります。それは、
・ファイルサイズが大きくなる
・「戻る」ボタンで設定前の状態に戻れなくなる
ということです。ファイルサイズが大きくなるのは、枠線のスタイル情報を含んでいるためです。そして、一度この機能でページ設定してしまうと、設定前の状態に戻れないので注意が必要です。
では、本文を入力して行きましょう。本文の入力の注意点は、縦書きレイアウト で解説した縦書き文書の作成とほぼ同じです。同様に多くの機能の制限がありますが、「インデント」ボタンを使って行頭のインデントを調整して作成しましょう。
以上で例題は終了です。では下記の練習問題を作成してみてください。これができたら次項へすすみましょう。
| 課題17 | 文字方向:縦書き/印刷の向き:横 余白:上下左右30 にページ設定 原稿用紙設定:文字数20、行数20 フォント:MS明朝 |
|---|
課題17は、「原稿用紙設定」ボタンを使用せず、通常のページ設定で原稿用紙のレイアウトを設定します。こちらの場合は、前述のとおり枠線は印刷されません。
ページ設定画面の「文字数と行数」タブより、まず、「文字の方向」を「縦書き」に変更し、「文字数と行数の指定」項目で、「原稿用紙の設定にする」を選択します。
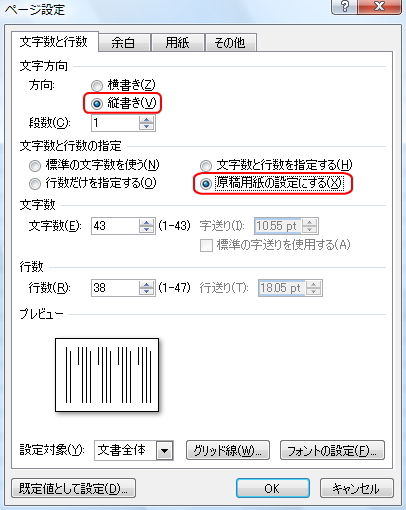
すると、「文字数」に任意の値を指定できるようになります。(デフォルトでは「行数」の指定しかできません)「文字数」と「行数」にそれぞれ「20」を指定します。
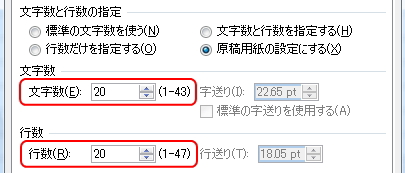
次に、「余白」タブより、上下左右の余白を「30」に指定します。余白設定により、先ほど指定した「文字数」と「行数」が自動的に変更されている場合は、両方とも「20」に戻します。
これで本来は設定完了ですが、より原稿用紙に近づけるために、もうひと工夫してみましょう。
今回は、グリッド線を原稿用紙と同じ「マス目」に設定してみます。グリッド線を設定するには、最初の「文字数と行数」タブに戻り、ウィンドウ下部の「グリッド線」ボタンをクリックします。
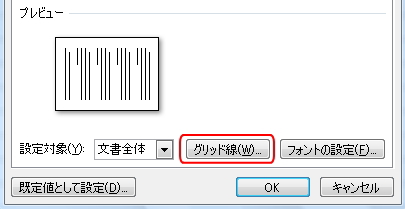
すると、「グリッド線」ウィンドウが表示されます。ここで、下図のように「グリッドの表示」項目の「文字グリッド線を表示する間隔」にチェックを入れ、「1」を指定します。
つまり、下図は全てに「1」を指定していますが、1文字と1行の間隔でタテとヨコにグリッド線を表示させるように設定するわけです。
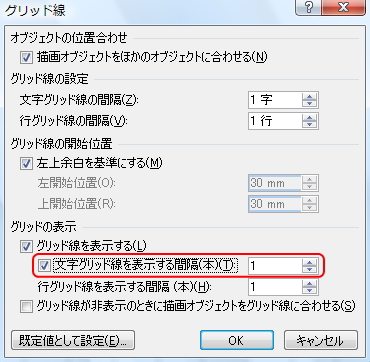
これで、原稿用紙と同様にマス目のグリッド線が表示されます。「OK」ボタンをクリックして「ページ設定」ウィンドウに戻ります。これで、もう1つの方法による原稿用紙のページ設定は完了です。
次に、ヘッダーとフッターを挿入します。この場合は、ヘッダーとフッターは前項と同様の方法で挿入することができます。まず、ヘッダーは前項と同様に挿入、文字を入力して「上からのヘッダー位置」を「20」に指定します。
フッターは今回、「フッター」ボタンより「空白(3箇所)」を選択して、左・中・右の3箇所にテキストボックスを挿入します。
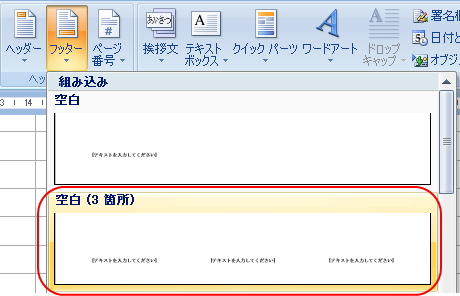
すると、下図のように、フッターに3箇所のテキストボックスが挿入されます。

まず、フッターの左のテキストボックスに「sai10プロダクション」を入力します。
次に、中のテキストボックスには「ページ番号」を挿入します。ページ番号を挿入するには、前項同様、同箇所を選択した状態で「ページ番号」ボタンをクリックし、メニューの中の「現在の位置」より「番号のみ」を指定します。(「ページ番号」ボタンは「挿入」と「デザイン」の両タブから選択することができます)
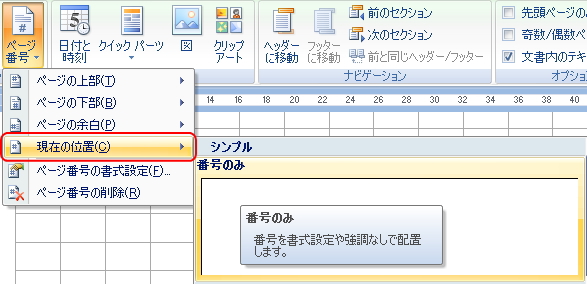
すると、中のテキストボックスにページ番号が挿入されます。そして、ページ番号の書式も前項同様、「ページ番号の書式設定」より変更します。
最後に、右のテキストボックスに日付を挿入します。日付の挿入は、同箇所を選択した状態で「デザイン」タブの「日付と時刻」ボタンより挿入することができます。(この場合の日付も「本日」の日付が自動的に表示されます)
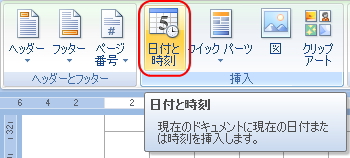
すると、「日付と時刻」ウィンドウが表示されます。しかし、「表示形式」のリストには挿入したい日付の表示形式がありません。
表示形式の項目を変更するには、「言語の選択」より「日本語」を選択し、「カレンダーの種類」より「西暦」を選択します。これで「表示形式」のリストを切り替えることができます。
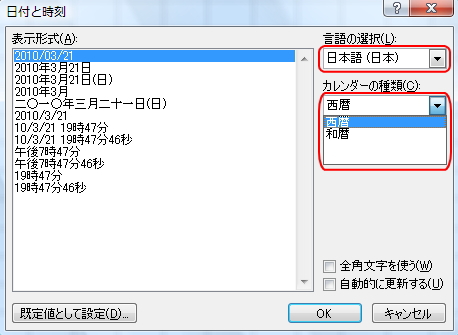
そして、「OK」ボタンで挿入後、「下からのフッター位置」を「15」に指定します。これで、原稿用紙設定は完了です。
続いて本文を入力しましょう。本文の内容は「課題17」と同じです。ただし、こちらの場合は、原稿用紙設定よりも使える機能の制限が少ないのが特徴です。
更新履歴
- 2010年3月21日
- ページを公開。
- 2014年5月30日
- 内容修正。
- 2018年1月5日
- ページをSSL化によりHTTPSに対応。
参考文献・ウェブサイト
当ページの作成にあたり、以下の文献およびウェブサイトを参考にさせていただきました。
- 文献
- なし
- ウェブサイト
- なし
- 管理人のつぶやき
- Twitterのフォローお願いします!
